News and articles — ISPsystem
Имя *
Фамилия *
E-mail *
Пароль *
Страна * АвстралияАвстрияАзербайджанАландские островаАлбанияАлжирАмериканское СамоаАнгильяАнголаАндорраАнтарктикаАнтигуа и БарбудаАргентинаАрменияАрубаАфганистанБагамские ОстроваБангладешБарбадосБахрейнБелизБельгияБенинБермудские островаБолгарияБоливияБосния и ГерцеговинаБотсванаБразилияБританская территория в Индийском океанеБрунейБувеБуркина ФасоБурундиБутанВануатуВатиканВеликобританияВенгрияВенесуэлаВиргинские острова (Великобритания)Виргинские острова (США)Восточный ТиморВьетнамГабонГаитиГайанаГамбияГанаГваделупаГватемалаГвинеяГвинея-БисауГерманияГернсиГибралтарГондурасГонконгГренадаГренландияГрецияГрузияГуамДанияДемократическая Республика КонгоДжерсиДжибутиДоминикаДоминиканская РеспубликаЕгипетЗамбияЗападная СахараЗимбабвеИзраильИндияИндонезияИорданияИракИранИрландияИсландияИспанияИталияЙеменКНДРКабо-ВердеКазахстанКаймановы островаКамбоджаКамерунКанадаКаталонияКатарКенияКипрКирибатиКитайКокосовые (Килинг) островаКолумбияКоморские островаКонгоКоста-РикаКот-д’ИвуарКубаКувейтКыргызстанЛаосЛатвияЛесотоЛиберияЛиванЛивияЛитваЛихтенштейнЛюксембургМаврикийМавританияМадагаскарМайоттаМакаоМакедонияМалавиМалайзияМалиМальдивыМальтаМароккоМартиникаМаршалловы ОстроваМексикаМикронезия (Федеративные Штаты)МозамбикМолдавияМонакоМонголияМьянмаНамибияНауруНепалНигерНигерияНидерландские Антильские островаНидерландыНикарагуаНиуэНовая ЗеландияНовая КаледонияНорвегияОбъединенные Арабские ЭмиратыОманОстров МэнОстров НорфолкОстров РождестваОстров Святой ЕленыОстров Херд и Острова МакдоналдОстрова КукаОстрова ПиткэрнОстрова Уоллис и ФутунаПакистанПалауПалестинская автономияПанамаПапуа Новая ГвинеяПарагвайПеруПольшаПортугалияПуэрто-РикоРеспублика БеларусьРеюньонРоссийская ФедерацияРуандаРумынияСальвадорСамоаСан МариноСан-Томе и ПринсипиСаудовская АравияСвазилендСеверные Марианские островаСейшелыСен-БартельмиСен-МартенСен-Пьер и МикелонСенегалСент-Винсент и ГренадиныСент-Китс и НевисСент-ЛюсияСербияСингапурСирияСловакияСловенияСоединенные Штаты АмерикиСоединенные Штаты Внешние территорииСоломоновы ОстроваСомалиСуданСуринамСьерра-ЛеонеТаджикистанТайваньТайландТанзанияТогоТокелауТонгаТринидад и ТобагоТувалуТунисТуркменистанТурцияТёркс и КайкосУгандаУзбекистанУкраинаУругвайФарерские островаФиджиФилиппиныФинляндияФолклендские (Мальвинские) островаФранцияФранцузская ГвианаФранцузская ПолинезияФранцузские Южные и Антарктические ТерриторииХорватияЦентрально-Африканская РеспубликаЧадЧерногорияЧешская РеспубликаЧилиШвейцарияШвецияШпицбергенШри-ЛанкаЭквадорЭквиториальная ГвинеяЭритреяЭстонияЭфиопияЮжная Георгия и Южные Сандвичевы островаЮжная КореяЮжно-Африканская РеспубликаЯмайкаЯпония
Я согласен с Условиями использования сервиса * Я согласен с Политикой конфиденциальности *Я хочу получать рассылку о продуктах и новостях
ЗарегистрироватьсяNews and articles — ISPsystem
Имя *
Фамилия *
E-mail *
Пароль *
Страна * АвстралияАвстрияАзербайджанАландские островаАлбанияАлжирАмериканское СамоаАнгильяАнголаАндорраАнтарктикаАнтигуа и БарбудаАргентинаАрменияАрубаАфганистанБагамские ОстроваБангладешБарбадосБахрейнБелизБельгияБенинБермудские островаБолгарияБоливияБосния и ГерцеговинаБотсванаБразилияБританская территория в Индийском океанеБрунейБувеБуркина ФасоБурундиБутанВануатуВатиканВеликобританияВенгрияВенесуэлаВиргинские острова (Великобритания)Виргинские острова (США)Восточный ТиморВьетнамГабонГаитиГайанаГамбияГанаГваделупаГватемалаГвинеяГвинея-БисауГерманияГернсиГибралтарГондурасГонконгГренадаГренландияГрецияГрузияГуамДанияДемократическая Республика КонгоДжерсиДжибутиДоминикаДоминиканская РеспубликаЕгипетЗамбияЗападная СахараЗимбабвеИзраильИндияИндонезияИорданияИракИранИрландияИсландияИспанияИталияЙеменКНДРКабо-ВердеКазахстанКаймановы островаКамбоджаКамерунКанадаКаталонияКатарКенияКипрКирибатиКитайКокосовые (Килинг) островаКолумбияКоморские островаКонгоКоста-РикаКот-д’ИвуарКубаКувейтКыргызстанЛаосЛатвияЛесотоЛиберияЛиванЛивияЛитваЛихтенштейнЛюксембургМаврикийМавританияМадагаскарМайоттаМакаоМакедонияМалавиМалайзияМалиМальдивыМальтаМароккоМартиникаМаршалловы ОстроваМексикаМикронезия (Федеративные Штаты)МозамбикМолдавияМонакоМонголияМьянмаНамибияНауруНепалНигерНигерияНидерландские Антильские островаНидерландыНикарагуаНиуэНовая ЗеландияНовая КаледонияНорвегияОбъединенные Арабские ЭмиратыОманОстров МэнОстров НорфолкОстров РождестваОстров Святой ЕленыОстров Херд и Острова МакдоналдОстрова КукаОстрова ПиткэрнОстрова Уоллис и ФутунаПакистанПалауПалестинская автономияПанамаПапуа Новая ГвинеяПарагвайПеруПольшаПортугалияПуэрто-РикоРеспублика БеларусьРеюньонРоссийская ФедерацияРуандаРумынияСальвадорСамоаСан МариноСан-Томе и ПринсипиСаудовская АравияСвазилендСеверные Марианские островаСейшелыСен-БартельмиСен-МартенСен-Пьер и МикелонСенегалСент-Винсент и ГренадиныСент-Китс и НевисСент-ЛюсияСербияСингапурСирияСловакияСловенияСоединенные Штаты АмерикиСоединенные Штаты Внешние территорииСоломоновы ОстроваСомалиСуданСуринамСьерра-ЛеонеТаджикистанТайваньТайландТанзанияТогоТокелауТонгаТринидад и ТобагоТувалуТунисТуркменистанТурцияТёркс и КайкосУгандаУзбекистанУкраинаУругвайФарерские островаФиджиФилиппиныФинляндияФолклендские (Мальвинские) островаФранцияФранцузская ГвианаФранцузская ПолинезияФранцузские Южные и Антарктические ТерриторииХорватияЦентрально-Африканская РеспубликаЧадЧерногорияЧешская РеспубликаЧилиШвейцарияШвецияШпицбергенШри-ЛанкаЭквадорЭквиториальная ГвинеяЭритреяЭстонияЭфиопияЮжная Георгия и Южные Сандвичевы островаЮжная КореяЮжно-Африканская РеспубликаЯмайкаЯпония
Я согласен с Условиями использования сервиса * Я согласен с Политикой конфиденциальности *Я хочу получать рассылку о продуктах и новостях
ЗарегистрироватьсяКак создать сайт? — База знаний uCoz
Как создать сайт?
С помощью данной инструкции каждый новичок, не разбирающийся в особенностях веб-разработок, сможет быстро, легко и бесплатно создать собственный сайт в системе uCoz.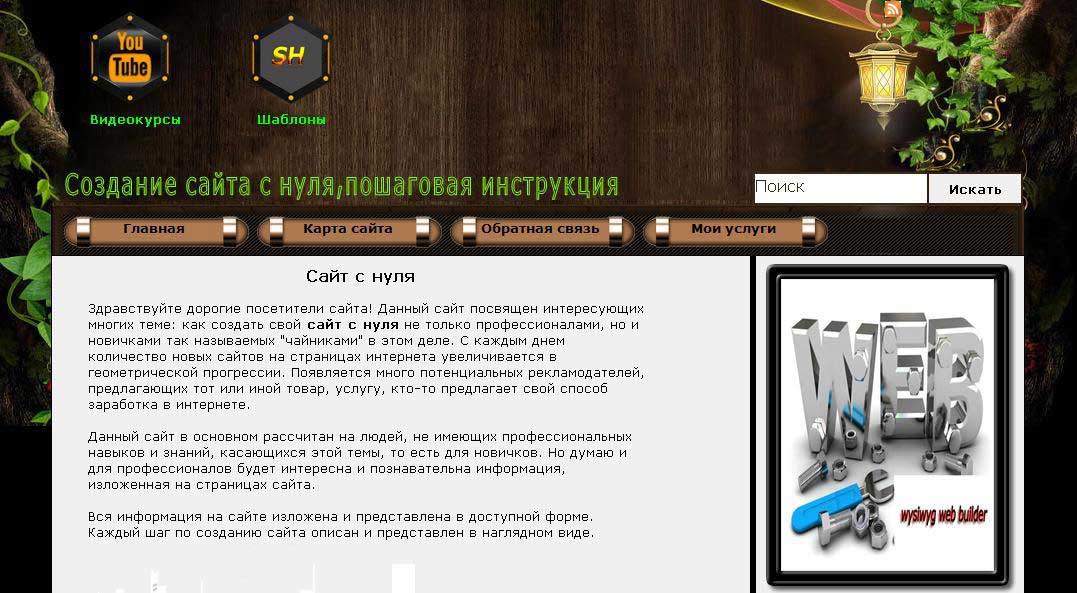 Для этого пройдите три простых шага:
Для этого пройдите три простых шага:
Шаг 1. Регистрация в системе
Чтобы создавать сайты в системе uCoz, потребуется зарегистрироваться. Регистрация бесплатна, и после ее прохождения вы сможете создавать неограниченное количество сайтов.
Перейдите на страницу: uCoz.ru/register/
Выберите удобный способ регистрации: через ввод e-mail и пароля или через социальные сети. Указывайте действующий e-mail, потому что на него придет письмо с подтверждением аккаунта.
После того, как введен действующий адрес e-mail и придуман сложный пароль (или вы авторизовались с помощью социальных сетей), нажимаем на кнопку «Продолжить» и попадаем на страницу под названием «Создание нового сайта». Заполняем все пустые поля и, ставя внизу галочку, соглашаемся с условиями использования uID сообщества. Нажимаем на кнопку «Регистрация».
Если все поля были заполнены корректно, откроется страница с информацией об успешной регистрации, а на указанный e-mail будет отправлено письмо. Теперь необходимо проверить свой почтовый ящик.
Найдите письмо с темой «uID — Добро пожаловать в наше сообщество!». Обратите внимание, что, в редких случаях, оно может попасть в папку «Спам». В полученном письме необходимо кликнуть на кнопку «Продолжить».
Шаг 2. Настройка безопасности аккаунта
Выполнив все действия, указанные выше, вы попадете на страницу с текстом «E-mail подтвержден!». Здесь вам необходимо ввести ваш номер мобильного телефона и задать секретный вопрос для безопасной работы с сайтом (например, сайт или модуль нельзя будет впоследствии удалить, не ответив на секретный вопрос). Также вам нужно придумать ещё один пароль (
После того, как вы придумали ответ на секретный вопрос и задали пароль для панели администратора, нажимаем на кнопку «Приступить к созданию». Попадаем на страницу, где необходимо выбрать адрес сайта. Именно по данному адресу посетители будут видеть сайт в Интернете. Придумываем свободный адрес сайта, наилучшим образом описывающий ваш проект, выбираем для него доменную зону (ucoz.net, ucoz.org и т. д.) и нажимаем на кнопку «
Шаг 3. Создание и первичная настройка сайта
Успешно выполнив все инструкции, которые написаны чуть выше, вы окажетесь на странице настроек конфигурации сайта.
Укажите название сайта, выберите его дизайн и язык. Если вы сомневаетесь в выборе, нажмите на кнопку «Продолжить», позднее вы сможете изменить эти настройки в любой момент.
Далее перед вами появится страница с выбором модулей, которые вы хотите использовать на сайте. Нужно поставить галочки напротив тех модулей, которые вам необходимы. Если вы не уверены в том, какой именно модуль вам нужен, посмотрите инструкцию по выбору модулей или нажмите «Продолжить». После создания сайта вы сможете отключить или добавить на сайт любой модуль системы uCoz.
Поздравляем, теперь у вас есть собственный сайт! После завершения основных настроек конфигурации сайта вы автоматически будете перенаправлены в панель управления вашим проектом.
Обязательно сохраните данные, которые вам потребуются при работе над сайтом:
- Адрес сайта и ссылка для входа в панель управления (http://ваш_сайт/admin)
- Пароль для входа в панель управления (Пароль от ПУ, не путайте его с uID)
- Ответ на секретный вопрос
Как создать сайт?
Как создать сайт без затрат?
Сейчас компания, не имеющая своего сайта, воспринимается клиентом настороженно. Однако не стоит думать, что для создания сайта нужны серьезные вложения. Конечно, всегда лучше доверить любую работу профессионалам, но если речь идет, например, о «пробной версии» сайта, то почему бы не сделать ее самостоятельно, воспользовавшись общедоступным конструктором сайтов?
Благодаря конструктору сайтов можно, не обладая специальными знаниями и не владея языком программирования, создать базовый сайт, готовый к принятию посетителей и осуществлению продаж.
Давайте разберемся, в чем преимущество готовых решений.
• Дешево. Услуги конструкторов сайтов чаще всего бесплатны либо стоят совсем недорого. Если вы хотите дополнительные, более профессиональные опции – их можно докупить.
• Просто. Процесс создания такого сайта оптимизирован и интуитивно понятен, для этого не нужны глубокие знания основ программирования.
• Быстро. Кроме того, что создать сайт можно буквально за день, вы экономите время на тестировании: все предложенные шаблоны проходят его на этапе разработки. А значит, вы получаете готовый сайт с минимумом ошибок.
• Возможность быстро изменить дизайн сайта самостоятельно. Чтобы сменить оформление, нужно лишь выбрать новый шаблон – и дело сделано.
• SEO-оптимизация автоматическая. Конструкторы сайтов предоставляют инструменты, которые упрощают поисковое продвижение.
Какой конструктор сайтов выбрать?
Давайте сравним два популярных сервиса Wix и Tilda, которые в равной мере подходят для создания сайта-визитки, блога, лендинга и интернет-магазина.
Редактор Wix позволяет изменять стиль и содержимое каждого из элементов сайта, их позицию. Можно добавлять и удалять различные элементы и изменять структуру веб-страницы. Из преимуществ можно выделить: бесплатный тарифный план, обширную коллекцию шаблонов на любой вкус, предоставление бесплатного домена, встроенный SEO-мастер для поисковой оптимизации, наличие специализированных подписок и функционала для коммерческих сайтов, редактор для создания и публикации постов в социальных сетях. Главный недостаток Wix – ограниченные лимиты бесплатного тарифного плана.
В Tilda готовых шаблонов несколько сотен (бизнес, событие, блог, магазин, контакты и пр.). Платформа фокусируется на удобстве и правильной подаче визуального контента, поэтому здесь вы найдете десятки вариантов вставки изображения или галереи. Страницы сайта автоматически адаптируются под мобильные устройства, предусмотрены также стандартные возможности для оптимизации страниц под SEO-продвижение.
Что в итоге? У Wix готовых шаблонов более 500, их макеты разнообразны по структуре и оформлению и адаптированы под мобильные устройства. Но при этом сменить шаблон в процессе работы над сайтом нельзя, потому что может не вписаться контент. Tilda дает пользователю больший простор для фантазии и делает расчёт на то, что пользователи будут самостоятельно верстать шаблоны под большинство задач. То есть готовых шаблонов для разного вида бизнеса нет.
Зато универсальный язык программирования Python может использоваться практически в любых приложениях. Это один из самых распространенных и стабильных языков программирования. Помимо прочего, он служит базой для прототипов будущих программ.
19 марта 2021 года в 16:00 пригашаем подростков принять участие в мастер-классе Владислава Лисунова «Знакомство с миром программирования. Python. Создание графической игры КЛИКЕР», который состоится в рамках блока NEXT DIGITAL GENERATION онлайн-конференции DMC-CY (Digital Marketing Conference – Cyprus)
Программа мастер-класса:
• Чем занимаются программисты?
• Какие бывают программы, и как их писать?
• Какие еще профессии есть в этой области?
• Базовые понятия программирования.
Что получат участники встречи:
• общее представление о сферах, где можно применить навыки программирования;
• основы таких понятий, как: алгоритм, циклы, переменная;
• свою мини-программу – результат первых шагов в программировании.
Бонус: в зависимости от времени усвоения материала в группе, ученики могут успеть сделать свою первую графическую игру «Кликер».
Регистрация на этот мастер-класс или на весь блок занятий — по ссылке, там же представлена подробная программа блока NEXT DIGITAL GENERATION.
Как создать сайт самостоятельно — информация на сайте umi-cms.ru
Чтобы получить готовый к работе профессиональный сайт, не обязательно тратить на него много времени и денег, платить разработчикам и долго утверждать макет с дизайнером. Самостоятельное создание сайтов в наше время доступно любому желающему. Причём сделать это можно с минимальными усилиями и затратами времени и денег. Современные конструкторы сайтов позволяют создать сайт без особенных усилий. Для создания сайта владельцу нужно будет только продумать его содержимое.
Есть несколько способов самостоятельного создания сайта. Владельцам малого бизнеса или индивидуальным предпринимателям, которые пока не могут позволить себе большие траты, можно порекомендовать использование конструкторов сайтов. Например, сервис 1С-UMI, который работает на платформе UMI.CMS, позволит создать сайт бесплатно. Сделать это смогут люди с минимальными техническими знаниями – удобный и интуитивно понятный интерфейс практически не отличает работу с конструктором 1С-UMI с работой с документами в текстовом редакторе Microsoft Word.
Однако при выборе инструмента самостоятельного создания сайта стоит сразу же подумать над будущим масштабированием бизнеса и выбрать сервис, который предоставит максимальный контроль над вашим ресурсом. Если у вас есть возможность сотрудничества с веб-разработчиками, вам можно порекомендовать использование коробочной платформы для создания сайтов. Среди таких платформ есть платные (например, UMI.CMS) и бесплатные (WordPress, Joomla). Выбор коробочной платформы хорош тем, что в ней многие стандартные функции уже заложены изначально. Например, поддержка каталога товаров для интернет-магазинов или форма обратной связи. По сути, коробочная платформа предлагает своим пользователям некий стандартный набор возможностей, а разработчику нужно его немного подправить или перенастроить под нужды конкретного бизнеса.
Коробочная система создания сайтов UMI.CMS предлагает не только удобный инструмент для пользователей с любым уровнем знаний и опыта. Наличие разных редакций UMI.CMS позволяет получить профессиональный сайт практически при любом бюджете. При этом клиенты UMI.CMS получают полный контроль над своим ресурсом.
Некоторые коробочные платформы включают в себя не только движок для сайта, но готовые шаблоны — для быстрого запуска сайта с минимальным участием технических специалистов. Как правило, готовые шаблоны можно докупить и подключить к установленному движку. UMI.CMS выгодно отличается от других систем тем, что в её поставку включено 500 бесплатных готовых сайтов, интернет-магазинов и посадочных страниц для разных видов и отраслей бизнеса. Каждый готовый сайт включает в себя шаблон дизайна, готовую структуру и заполненный демо-контент (разумеется, всем этим может легко управлять владелец сайта).
Недавние статьи:
Комментарии Facebook
Комментарии ВКонтакте
- Чтение занимает 2 мин
В этой статье
В этой статье описывается, как глобальные администраторы и SharePoint в Microsoft 365 могут создавать сайты (ранее называемые «коллекциями сайтов») в центре SharePoint администрирования. Сведения о создании сайтов и добавлении к ним пользователей и групп с помощью Microsoft PowerShell см. в SharePoint и добавлении пользователей с PowerShell.
Сведения о создании семейств веб-сайтов в SharePoint Server см. здесь.
Создание сайта группы или сайта связи
Перейдите на страницу «Активные сайты» в новом Центре администрирования SharePoint и войдите, используя учетную запись с правами администратора в вашей организации.
Нажмите Создать.
Совет
Если вы перейдите на сайты ресурсов в Центр администрирования Microsoft 365 и выберите Добавить сайт, он откроет страницу Активные сайты центра администрирования SharePoint на новой вкладке и откроет панель Create > a site.
Выберите сайт Team (чтобы создать сайт Microsoft 365, связанный с группой), сайт связи или другие варианты создания нового сайта группы без Microsoft 365 Group.
Укажите имя сайта, владельца, язык и другие параметры. Когда все будет готово, нажмите кнопку Завершить.
Примечание
Если вы вводите имя сайта и другой сайт уже существует по умолчанию для этого имени, адрес сайта автоматически будет изменен на доступный адрес. Например, если вы введите «Маркетинг» в качестве имени сайта и у вас уже есть сайт в /sites/marketing, вы получите предупреждение, что этот адрес сайта доступен с изменением и будет автоматически предлагаться новый URL-адрес на /sites/marketing2. Если вы хотите повторно использовать URL-адрес «маркетинг» для нового сайта, необходимо навсегда удалить существующий сайт или удалить перенаправление по этому адресу.
Создание классического сайта
Рекомендуется использовать новые шаблоны сайтов для всех новых сайтов. Однако если необходимо создать сайт с классическим шаблоном, вы можете сделать это с помощью следующих действий:
На странице Активные сайты центра администрирования SharePoint.выберите Create.
В нижней части панели выберите другие параметры.
В статье Выбор шаблона выберите Дополнительные шаблоны.
В поле Название введите название сайта.
В списках выпадаемого адреса веб-сайта выберите доменное имя и url-адрес либо /sites/ или **/teams/, а затем введите ИМЯ URL-адреса для сайта.
В разделе Выбор шаблона в раскрывающемся списке Выберите язык выберите язык для сайта. На сайтах можно включить многоязыковой интерфейс SharePoint, но основным языком сайта останется тот, который вы выбрали.
Примечание
Важно выбрать подходящий язык для сайта, так как в дальнейшем изменить его не удастся. После создания сайта проверьте правильность языка и региональных параметров. (Например, для сайта на китайском языке будут использоваться региональные параметры «Китай»).
В разделе Выбор шаблонов в разделе Выбор шаблона выберите шаблон, который наиболее подробно описывает назначение вашего сайта.
В поле Часовой пояс выберите часовой пояс, соответствующий местоположению сайта.
В поле Администратор введите имя пользователя, которого вы хотите быть администратором сайта. Вы также можете воспользоваться кнопкой Проверить имена или Обзор для поиска пользователя, которого нужно сделать администратором сайта.
В поле служба хранилища квоты введите количество мегабайт (МБ), которые необходимо выделить этому сайту. Не превышайте доступное место, указанное рядом с этим полем.
В поле Квота ресурсов сервера примите значение по умолчанию. Этот параметр больше не влияет на объем ресурсов, доступный для сайта.
Нажмите кнопку ОК.
Как создать сайт с помощью конструктора с ИИ?
Наш искусственный интеллект может подготовить весь сайт за вас, основываясь на ваших ответах на несколько коротких вопросов.
Вы получите три готовых сайта на выбор, которые впоследствии можно настроить с помощью простого в использовании редактора сайтов.
Для создания своего сайта:
- Перейдите в Меню > Конструктор сайтов > Создать сайт.
- Нажмите на вкладку Конструктор с ИИ.
- Выберите сферу бизнеса, которым вы занимаетесь, а затем выберите тип сайта, который вы хотели бы создать.
Тип веб-сайта определит исходный набор страниц в вашем шаблоне. Страницы могут варьироваться в зависимости от типа бизнеса.
Партнерам – для продвижения физических или цифровых партнерских продуктов
Блог – для публикации записей в журнале или других регулярных обновлений
Брошюра – простая страница с информацией о компании, обычно с 1 или 2 страницами
Бизнес – стандартный веб-сайт, содержащий все подробности о вашем бизнесе
Краудфандинг – для приема залогов или пожертвований на определенную цель
Интернет-магазин – для продажи товаров и услуг
Образование – интерактивная страница с образовательными материалами
Развлечения – регулярно обновляемый контент о текущих событиях, спорте и развлечениях
Проведение мероприятий – для отображения деталей события
Лендинг – для конвертации посетителей в контакты
Запуск – для приближающегося события или бизнеса; страница, для привлечения клиентов к еще не существующему продукту или бизнесу
Портал – веб-сайт с доступом к специальным страницам для членов клуба
НКО – аналогичны бизнес-сайтам, но призывают посетителей помочь в каком-либо деле.
Личный сайт – онлайн-резюме, отображающее ваш опыт работы и навыки
Портфолио – для демонстрации ваших творческих работ
У сайтов типа Запуск и Лендинг по умолчанию всегда только одна страница.
- Выберите дополнительные элементы, которые вы хотите добавить на свой сайт, и нажмите на кнопку “Следующий шаг”.
Примечание: функция доступна, если плитка выделена цветом, и отключена, если она затенена серым цветом.
- Вы можете настроить цветовую схему для своего сайта.
Вы можете выбрать один из предопределенных наборов, использовать свой логотип или URL страницы в качестве цветового шаблона.
- На следующей странице добавьте информацию о вашей компании. Мы предварительно заполним ее данными из вашей учетной записи GetRepsonse.
- Выберите один из трех дизайнов, подготовленных конструктором с ИИ, нажав на кнопку “Выбрать”.
- Вы можете предварительно просмотреть полноразмерную страницу, нажав на ссылку “Предпросмотр сайта”.
- После нажатия кнопки “Выбрать” вы перейдете в редактор для редактирования страницы.
Видеоурок
WordPress Конструктор сайтов | Создайте сайт своей мечты — WordPress.com
Создайте веб-сайт, который будет расти вместе с вами, за несколько простых шагов.
Так что вы можете сосредоточиться на том, чтобы делиться своей работой, расширять аудиторию и даже зарабатывать деньги.
Начать строительство.
Возможности безграничны.
WordPress.com дает вам все строительные блоки для создания веб-сайта для любого типа бизнеса. Выбирайте из 60 стилей в зависимости от контента и функциональности, которые вы хотите — и от потребностей вашего сайта.Кроме того, их легко интегрировать с уже полюбившимися вам сервисами, такими как Eventbrite, Pinterest, OpenTable и Calendly, Mailchimp, YouTube и другими.
Настроить.
Идентичность бренда и эффективность бизнеса в одном.
Редактор блоков WordPress.com предоставляет полную настройку на кончиках ваших пальцев. Сохраняйте простоту с настройками по умолчанию. Подключайтесь к своему бренду с помощью настраиваемых вариантов макета для вашего веб-сайта. Независимо от того, что вы хотите создать, редактор блоков позволяет легко перетаскивать элементы страницы, настраивать размеры шрифтов и цветовые схемы, пока ваш веб-сайт не будет соответствовать вашему видению.
Поделитесь своей работой.
Публикуйте практически все, что угодно, и расширяйте свою аудиторию.
От ведения блога и подкастинга до демонстрации портфолио или услуги или даже предложения занятий или мероприятий — WordPress.com позволяет легко разместить вашу работу там, с инструментами практически для любого формата контента. Затем поделитесь им с друзьями и подписчиками, отправьте в виде информационного бюллетеня или распространите его по социальным каналам и платформам контента. Взаимодействуйте с вашим сообществом по мере его роста. Самое приятное: все, от контента до аудитории, принадлежит вам.
Монетизируйте свой сайт.
Превратите посетителей сайта в платежеспособных клиентов.
А теперь пора начинать зарабатывать. А блок платежей WordPRress.com делает это простым и удобным. Создавайте и вставляйте кнопки оплаты кредитной и дебетовой картой прямо на свой сайт. Затем безопасно принимайте платежи на своем веб-сайте практически за что угодно — физические предметы, цифровые загрузки, членство, услуги, пожертвования и даже чаевые.
Как создать бесплатный веб-сайт Google для вашего бизнеса
Веб-присутствие очень важно для того, чтобы вас нашли онлайн, особенно в наши дни.По данным Statista.com, почти треть потребителей в США каждый день ищут в Интернете местный бизнес. Все просто: веб-сайты необходимы для привлечения новых клиентов.
Веб-сайт оказывается бесценным и в других отношениях, например, для демонстрации ваших продуктов и увеличения числа потенциальных клиентов. Однако ваш веб-сайт не обязательно должен стоить целое состояние и включать новейшие функции. Если вы представляете малый бизнес, который просто хочет, чтобы клиенты знали, кто вы и чем занимаетесь, бесплатный веб-сайт Google может быть именно тем, что вам нужно.
Что такое бесплатный конструктор веб-сайтов от Google?Бесплатный конструктор веб-сайтов от Google является частью сервиса «Google Мой бизнес» и помогает клиентам находить вас в Интернете.
При создании вашего веб-сайта Google берет информацию из вашего бизнес-профиля GMB и использует ее для создания строительных блоков вашего веб-сайта. Если не считать некоторых настроек, у вас неплохо получается продолжить работу.
Несмотря на то, что бесплатные веб-сайты Google бесплатны, они выглядят профессионально и предлагают широкий выбор современных тем.
Конструктор сайтовGoogle подходит для всех, даже для новичков. При наличии бесплатного веб-сайта Google вам не нужны технические знания и не нужно беспокоиться о большом количестве резервных копий.
Дополнительные преимущества бесплатного веб-сайта Google:
- Вам не нужно полагаться на социальные сети : не каждый потенциальный клиент находится в социальных сетях, и многие могут быть не на тех платформах, которые вам нравятся больше всего. Наличие собственного веб-сайта, на котором люди могут погуглить ваше имя или то, что вы продаете, и найти вашу информацию без входа в Facebook или Twitter, может привлечь этих клиентов.
- Простота использования : Одним из основных преимуществ бесплатного веб-сайта Google является его простота, и он обеспечивает великолепно выглядящие веб-сайты. Например, даже бесплатная версия WordPress может показаться ошеломляющей для абсолютного новичка с меню, страницами, подменю и т. Д.
- Она предоставляет самое необходимое: Если вы не ищете полный опыт электронной коммерции , то бесплатный веб-сайт Google — это все, что вам нужно для охвата более широкой аудитории.
Вот еще несколько причин, по которым вам следует использовать бесплатный веб-сайт Google для выхода в Интернет.
Зачем создавать веб-сайт с помощью бесплатного инструмента Google?Только 64 процента малых предприятий имеют веб-сайты. Между тем, 70 процентов потенциальных клиентов с большей вероятностью совершат покупку в компании, у которой есть веб-сайт.
Это означает, что 36 процентов предприятий могут упускать из виду 70 процентов покупателей.
Веб-сайты делают бизнес более легитимным, особенно если веб-сайт выглядит профессионально. Веб-сайты Google, которые почти не требуют времени на настройку и требуют минимального обслуживания, могут выглядеть так, как будто вы потратили часы и тысячи долларов, чтобы они выглядели великолепно.
Если вас нашли на бесплатном веб-сайте Google, почему бы не воспользоваться его простотой настройки и бесплатными функциями?
Возможности Google Website BuilderПервое, что отличает бизнес-сайты Google от других, — это то, что он автоматически создает сайт для вас. Вы можете изменять вещи по своему усмотрению, но если у вас есть учетная запись Google My Business и вы выбираете вариант веб-сайта, он автоматически заполняет информацию на сайте для вас, используя выбранный вами шаблон.
Не позволяйте своей простоте обмануть вас. Бесплатный веб-сайт Google My Business предлагает множество функций.
Например, он предоставляет вам встроенную оптимизацию, чтобы клиенты могли:
- связаться с вами или написать вам
- разместить заказы
- получить расценки на услуги
- забронировать услуги или организовать доставку
Кроме того, бесплатный веб-сайт Google позволяет вам «продемонстрировать, что делает ваш бизнес особенным» по телефону:
Стоит упомянуть и другие характеристики:
- интеграция с Google Maps и Calendar
- карусель изображений и ссылки на видео
- соединение с Google Drive
Помимо вышеперечисленного, Google предоставляет вам автоматические обновления, рекламу, а также удобство для мобильных устройств.
Как видите, бесплатный веб-сайт Google многое предлагает новому владельцу бизнеса, но как он соотносится с другими?
Конструктор веб-сайтов Google в сравнении с WordPress и другими подобными инструментамиОдностраничный формат конструктора веб-сайтов Google превосходит многие другие варианты в плане простоты.
Кроме того, он создает веб-сайт, почти не прилагая усилий с вашей стороны, и в этом продукт Google отличается от аналогичных инструментов. Он также позволяет импортировать изображения несколькими щелчками мыши и отслеживать аналитику, так что в целом он предлагает вам самое необходимое.
Еще одно главное преимущество перед конкурентами в том, что вы не начинаете с нуля и не принимаете все решения самостоятельно.
Хотя некоторым это может показаться простым, Google предоставляет вам функциональный, красивый веб-сайт, и при наличии некоторого воображения он дает впечатляющие результаты.
Для вдохновения посмотрите, что Steel Mailbox сделала с их почтовым ящиком. Этот бизнес-сайт Google начинается с основ, которые можно извлечь из их деловой информации (например, функции маршрутов).
Если вы нажмете «гамбургер» в левом верхнем углу, вы увидите параметры, которые компания выбрала для добавления, которые переместят вас к различным областям страницы. Одна интересная функция, которую они добавили, — это список типов почтовых ящиков с краткими определениями каждого из них. Это позволяет людям, покупающим почтовые ящики, понять, какой тип им нужен, без необходимости копаться на сайте Steel Mailbox, не принадлежащем Google.
Если клиент щелкнет одну из этих синих ссылок, он попадет прямо к тому типу почтового ящика, который он ищет.Если бы они прошли через основной сайт — а у вас может быть как простой бизнес-сайт Google, так и более подробный — им, вероятно, придется больше копать, чтобы найти именно то, что им нужно.
Какая отличная функция для мобильных клиентов.
Когда дело доходит до этого типа веб-сайта, возможно, его самым слабым местом является постоянная SEO-оптимизация, но вы можете использовать бесплатный или платный инструмент для поиска ключевых слов и включения их в свои описания и публикации.
WordPressХотя блоггеры, компании из списка Fortune 500 и малые предприятия используют WordPress для создания своих веб-сайтов, на самом деле это система управления контентом.
У вас есть два варианта начать работу. WordPress.com предлагает бесплатную версию, а WordPress.org — платную.
На бесплатном уровне наиболее существенное различие между Google и WordPress заключается в том, что вы можете создавать несколько страниц на своем сайте, в то время как Google имеет одностраничный формат.
При переходе на платные уровни можно добавить дополнительные функции.
Хотя WordPress предлагает гораздо больше функций, чем веб-сайты Google, независимо от того, какой уровень вы используете, вам придется начинать с нуля.Ничего не заполняется автоматически. Тем не менее, в Интернете есть множество руководств, если вы только учитесь, и вам не нужно ничего писать.
WixWix — еще один бесплатный конструктор веб-сайтов, хотя он также предлагает планы премиум-класса и электронной коммерции. Начать очень просто. Просто зарегистрируйтесь или войдите в систему через Facebook или Google, чтобы начать.
Как и WordPress, бесплатный уровень относительно ограничен в функциональности. Однако если вы готовы платить, у вас есть доступ к сотням шаблонов, дополнительным типам аналитики и многому другому.
Wix предоставляет 500 различных шаблонов, а его функция перетаскивания означает, что новички могут использовать его, не нуждаясь в технических знаниях.
Другие функции включают:
- медиа-галереи
- оптимизация для мобильных устройств
- неограниченное количество шрифтов
- персонализированный план SEO
Wix также предоставляет кодирование для отслеживания посетителей, а его инструмент аналитики показывает ваши продажи, трафик и поведение посетителей.
Как настроить бесплатный веб-сайт GoogleПосле того, как вы настроите свою страницу в Google My Business (подробные инструкции приведены в следующем разделе), вы сможете увидеть свой сайт бесплатно на сайте Google в стандартной настройке.Затем вы можете начать настройку оттуда.
Список, ближайший к вашему образцу сайта, включает в себя то, что вы можете сделать прямо сейчас, например, добавлять фотографии, текст и темы. Крайний левый включает:
- главная
- сообщения
- обзоры
- сообщения
- продукты
- идеи
Найдите время, чтобы узнать об этих вариантах и о том, что делает каждый из них.
С домашней страницы вы также можете:
- завершите свой профиль, добавив часы работы, описания и логотипы
- обновите клиентов о новостях и событиях
- создайте собственный адрес электронной почты @yourbusiness
- запустите виртуальные туры и создайте рекламу
Вы можете просматривать темы, добавлять изображения с фотогалереей и редактируйте категории своего сайта в другом меню.
Чтобы наилучшим образом настроить свой сайт, выполните следующие действия:
- Выберите свою тему: Для настройки наиболее очевидной отправной точкой является просмотр тем. Есть десять вариантов на выбор, все с разными цветами и стилями текста. Нажимайте на них одну за другой, чтобы увидеть, какая тема больше всего соответствует стилю вашего бизнеса и образу, который вы хотите передать.
- Добавить фотографии: Щелкните в правом верхнем углу изображения заголовка, перетащите свою фотографию или загрузите ее со своего компьютера.Чтобы добавить другие изображения, нажмите «фотографии» слева.
- Редактирование: Отредактируйте текст, нажав синюю кнопку «Редактировать» под фотографиями.
- Дополнительные изменения : Нажмите «Еще», чтобы изменить настройки, опубликовать или получить совет по привлечению клиентов.
Это так просто! Вы закончили создание бесплатного веб-сайта Google и должны быть готовы к тому, что вас заметят в Интернете.
Как создать бесплатный веб-сайт GoogleПеред созданием своего веб-сайта настройте свою страницу Google Мой бизнес, если вы еще этого не сделали.Вот как это сделать.
- Перейдите в конструктор веб-сайтов Google.
Вы ищете заголовок «веб-сайт». Это третий вверху.
- Добавьте название своей компании и щелкните синюю стрелку.
- Добавьте категорию вашего бизнеса.
Если ваша услуга или отрасль не определены четко, добавьте класс, представляющий вашу компанию лучше всего. Нажмите «Далее.»
- Выберите предпочтения вашего местоположения.
Теперь Google спрашивает, хотите ли вы, чтобы местоположение вашей компании отображалось на вашем веб-сайте.Выберите «Да, я хочу, чтобы он появлялся на моем веб-сайте» или «Нет, я предпочитаю не показывать». В зависимости от типа бизнеса вам может потребоваться указать адрес. Выберите подходящий вариант и нажмите «Далее».
- Выберите, предлагает ли ваша компания услуги доставки или доставки.
Выберите, если ваша компания предоставляет услуги или доставку. Этот шаг не является обязательным.
- Добавьте свой регион и нажмите «Далее».
- Добавьте свой номер телефона.
- Добавьте сведения о своем служебном адресе, включая страну и почтовый индекс.
- Подтвердите свой счет.
- Сделайте это, нажав на «Домашнюю» страницу, которую вы найдете в верхней части меню слева, и перейдя по ссылке «Подтвердить».
Вы готовы приступить к созданию бесплатного веб-сайта Google!
Создать бесплатный веб-сайт Google Часто задаваемые вопросы В чем основное преимущество бесплатного веб-сайта Google?В отличие от конкурентов, вы не начинаете с нуля и не принимаете все решения самостоятельно.Хотя некоторым это может показаться простым, сайт Google дает вам функциональный, красивый веб-сайт, и, проявив некоторую фантазию, вы получите впечатляющие результаты.
Как мне создать страницу Google Мой бизнес?Google предоставляет пошаговые инструкции.
Нужна ли мне техническая экспертиза для создания бесплатного веб-сайта Google?Нет, бесплатный веб-сайт Google создает веб-сайт профессионального вида с минимальным участием вас.
Чем отличается бесплатный веб-сайт Google от конкурентов?В то время как другие варианты предлагают дополнительные функции, Google превосходит своих конкурентов в простоте и удобстве использования.
ЗаключениеВ наши дни онлайн-присутствие является необходимостью. Если потенциальные клиенты не могут найти ваш веб-сайт, вы, вероятно, упускаете клиентов.
Однако создание веб-сайта не означает больших затрат или технических знаний. Вместо этого вы можете начать с бесплатного веб-сайта Google и настроить его за несколько простых шагов.
Оказавшись в сети, вы можете начать получать выгоду от дополнительных потенциальных клиентов, клиентов и увеличения конверсии — всего, что вам нужно для повышения уровня успеха вашего бизнеса и развития процветающего предприятия.
Как использование бесплатного веб-сайта Google Business повлияло на ваш бизнес?
Узнайте, как мое агентство может привлечь огромное количество трафика на ваш веб-сайт
- SEO — разблокируйте огромное количество SEO-трафика. Смотрите реальные результаты.
- Контент-маркетинг — наша команда создает эпический контент, которым будут делиться, получать ссылки и привлекать трафик.
- Paid Media — эффективные платные стратегии с четким ROI.
Заказать звонок
Бесплатный конструктор сайтов | Создать бесплатный сайт
Все необходимое.
Самый простой способ создать сайт без знания компьютера. 100% настраиваемый.
Простота использования
Навыки программирования не требуются. Всего за несколько кликов вы можете создать бесплатный веб-сайт, отражающий вашу индивидуальность и стиль.
Сайт, который похож на вас
Бесплатные настраиваемые шаблоны с современной изысканной эстетикой, доступные в считанные секунды!
Доступна поддержка
Мы здесь для вас! Свяжитесь с нашей службой поддержки, это бесплатно!
Подходит для мобильных устройств
Все наши шаблоны оптимизированы для мобильных устройств.Создать сайт, оптимизированный для планшетов и смартфонов, просто и доступно каждому!
SEO
WebSelf-сайтов дружественны к Google. Они включают в себя все основные инструменты SEO.
Веб-хостинг
Веб-хостинг всегда предоставляется благодаря WebSelf.Благодаря нашей надежной облачной инфраструктуре не нужно ничего устанавливать или обновлять.
Безопасность SSL
Ваш сайт и ваши данные в полной безопасности. Все сайты WebSelf используют протокол HTTPS.
Доменное имя
Персонализированный домен делает вас более авторитетным и профессиональным.Сделайте так, чтобы посетители могли легко найти ваш сайт с помощью WebSelf.
Бесплатная регистрация
Регистрация на WebSelf бесплатна, без каких-либо обязательств или необходимости вводить платежные реквизиты.
Создать мой бесплатный сайтКак создать веб-сайт в 2021 году
Обновлено 28 января 2021 годаВ этом бесплатном руководстве вы узнаете, как создать веб-сайт профессионального качества всего за несколько простых щелчков мышью.Это руководство было разработано для абсолютного новичка , поэтому предварительный опыт не требуется.
Если вы будете следовать этому руководству, примерно через 1 час у вас будет веб-сайт профессионального качества , без необходимости платить веб-дизайнеру тысячи долларов.
Ваш веб-сайт будет легко настроить с помощью простого конструктора веб-сайтов с перетаскиванием, который дает вам высококачественный профессиональный дизайн, который будет отлично выглядеть и правильно работать на ПК, Mac, планшете или мобильном телефоне.
Вот обзор того, что находится в этом руководстве:
Как создать веб-сайт за 6 шагов
- Выберите собственное доменное имя
- Зарегистрируйте свой домен и получите веб-хостинг
- Установите свой веб-сайт
- Настройте свой веб-сайт
- Добавьте свой интернет-магазин (необязательно)
- Привлекайте посетителей на ваш новый веб-сайт
Вы сможете выполнить все эти шаги примерно за час.
Приступим!
Шаг № 1: Выберите доменное имяПервым шагом к настройке вашего веб-сайта является выбор доменного имени.
Доменное имя выглядит примерно так: yourwebsite.com
Вам нужно будет выбрать расширение домена, например, .com , .net , .org , .co
Хотя .com является наиболее предпочтительным, одно из других расширений, указанных выше, также будет работать.
Как только вы узнаете доменное имя, которое хотите использовать, вам нужно проверить, доступно ли оно:
Если желаемый домен недоступен, попробуйте другое расширение домена или попробуйте сократить или изменить его порядок. слова.Как только вы найдете доступный домен, вы готовы двигаться дальше.
Чтобы разместить свой сайт в сети, вам необходимо зарегистрировать свое доменное имя и получить веб-хостинг.
Веб-хостинг — это служба, которая хранит контент (изображения, текст, видео) для вашего веб-сайта и доставляет его посетителям, когда они посещают ваше доменное имя.
Где получить БЕСПЛАТНОЕ доменное имя с веб-хостингомЯ лично использую и рекомендую BlueHost.com для веб-хостинга и регистрации домена.
Мне нравится BlueHost по нескольким причинам:
- Они бесплатно зарегистрируют ваше доменное имя при покупке веб-хостинга.
- Они включают бесплатные профессиональные учетные записи электронной почты (например:
[email protected]) - Они предлагают бесплатную автоматическую установку WordPress (бесплатный конструктор веб-сайтов, который я покажу вам, как использовать в этом руководстве).
- У них хорошее обслуживание клиентов и гарантия возврата денег, если вы не удовлетворены по какой-либо причине.
- Самое главное, они предлагают быстрый и надежный веб-хостинг, чтобы ваш сайт работал бесперебойно и без проблем.
Раскрытие информации: BlueHost компенсирует мне, когда вы совершаете покупку по моей ссылке, поэтому мои услуги бесплатны для вас! Фактически, если у вас возникнут какие-либо проблемы с настройкой вашего веб-сайта с помощью этого руководства, просто свяжитесь со мной, и я буду рад помочь.
Пакет BlueHost даст вам все необходимое для вашего веб-сайта . Вот как зарегистрироваться в BlueHost:
1.
Нажмите здесь, чтобы получить самую низкую цену на BlueHost , а затем нажмите «Начать сейчас».2.
Выберите план веб-хостинга.- Подходящими вариантами являются план Choice Plus или Pro.
- Оба включают неограниченное пространство для хранения и бесплатные резервные копии веб-сайтов, а также конфиденциальность домена.
- Преимущество плана Pro заключается в том, что он также включает выделенный IP-адрес и более высокую скорость загрузки веб-страниц .
- Разница стоит дополнительных затрат, если вы запускаете веб-сайт для бизнеса, но если она не входит в ваш бюджет, план Choice Plus по-прежнему предоставит вам все необходимое.
3.
Введите желаемое доменное имя в левое поле и нажмите «Далее», чтобы подтвердить, что он доступен для регистрации.- Если у вас уже есть зарегистрированное доменное имя и вы хотите использовать его для своего веб-сайта, введите свой существующий домен в правом поле и нажмите «Далее».Примечание. Правое поле предназначено только для тех, у кого уже есть зарегистрированный домен.
4.
Теперь вам нужно ввести все свои данные, чтобы зарегистрироваться. 5. Вам также нужно будет выбрать некоторые параметры для вашего хостинг-пакета.- План на 36 месяцев дает вам самую низкую ежемесячную ставку. План на 12 месяцев имеет более низкую начальную стоимость. Вы можете отменить любой вариант в любое время и получить возмещение за оставшиеся месяцы вашего плана.
- Я предлагаю пока избегать дополнительных продуктов. В них нет необходимости, и вы всегда можете добавить их позже, если захотите.
6.
Теперь вам нужно будет создать пароль для своей учетной записи и перейти к следующему шагу.Шаг № 3: Установите свой веб-сайт и создайте собственный адрес электронной почты
Теперь платформа для создания веб-сайтов WordPress будет установлена автоматически.
Хотя существуют буквально сотни платформ для создания веб-сайтов, безусловно, самой популярной платформой является WordPress.
WordPress был впервые выпущен еще в 2003 году как простая платформа для создания блога. С тех пор она стала самой популярной в мире системой управления контентом для всех типов веб-сайтов.
В настоящее время WordPress поддерживает более 60 миллионов пользователей, больших и малых, включая Bloomberg, BBC America, The Walt Disney Company и многих других.
Из этого туториала Вы узнаете, как создать веб-сайт с помощью WordPress, потому что это:
- Бесплатное использование. WordPress — это так называемое «программное обеспечение с открытым исходным кодом», что означает, что его можно использовать и настраивать бесплатно. Вам просто нужно иметь учетную запись веб-хостинга.
2. Легко для новичков. Вы можете создать профессиональный веб-сайт за несколько минут, выбрав один из тысяч готовых шаблонов и используя простые функции редактирования перетаскиванием. Кодирование не требуется.
3. Настраиваемый. Независимо от того, какой тип веб-сайта вы запускаете, WordPress легко настроить под ваши нужды.
После завершения установки WordPress вы получите электронное письмо с данными для входа в WordPress. Обязательно следите за своими данными для входа!
Создайте собственный адрес электронной почты
Пока вы ждете установки WordPress, вы можете создать собственный адрес электронной почты для использования на своем веб-сайте.
Это будет что-то вроде [email protected]
Для этого на панели управления BlueHost щелкните вкладку «Дополнительно» на левой боковой панели.
Прокрутите вниз до раздела «Электронная почта» и щелкните ссылку «Учетные записи электронной почты».
Нажмите синюю кнопку, чтобы создать новую учетную запись электронной почты.
Затем вы можете заполнить данные своей учетной записи электронной почты и нажать «Создать» внизу.
Вы можете в любое время войти в свою новую учетную запись электронной почты, зайдя на Bluehost.com, нажав «Войти», а затем выбрав «Вход через веб-почту». Шаг №4: Настройте свой веб-сайт
А теперь пришло время для самого интересного!
Сначала вам нужно будет войти в панель управления WordPress.Это область, в которой вы будете обновлять свой сайт.
Просто нажмите синюю кнопку «WordPress» на «Домашней» странице своей учетной записи BlueHost, чтобы войти в WordPress.
Выберите дизайн сайтаДизайн сайта известен в WordPress как «темы». Изменение темы полностью изменит дизайн вашего сайта.
Для изменения темы требуется всего несколько щелчков мышью, и это самый простой способ внести серьезные изменения в дизайн вашего веб-сайта.
WordPress предлагает тысячи различных тем.Вы можете просмотреть доступные бесплатные темы, перейдя на левую боковую панель на панели инструментов WordPress и нажав «Внешний вид -> Темы»
Отсюда вы можете просмотреть доступные темы или найти что-то конкретное.
Вы можете выбрать любую понравившуюся тему, но я бы предложил использовать тему Astra, поскольку она предлагает множество предварительно разработанных веб-сайтов, которые упрощают весь этот процесс.
В поле поиска введите «Астра». Затем нажмите синюю кнопку «Установить» в теме Astra.
После установки нажмите синюю кнопку «Активировать».
Затем в меню левой боковой панели щелкните «Внешний вид -> Параметры Astra»
Затем щелкните ссылку справа с надписью «Установить плагин импортера»
После его установки вы попадете на страницу с множество шаблонов веб-сайтов на выбор.
Вы можете просматривать или искать что-то конкретное.
Имейте в виду, что использование некоторых шаблонов (помеченных как «Агентство») требует оплаты.Однако бесплатных опций так много, что в платном шаблоне нет необходимости.
Не зацикливайтесь на названиях шаблонов. Например, вот шаблон под названием «Organic Store»:
Несмотря на название, этот шаблон можно легко использовать для любого типа магазина. Вы просто добавляете свои собственные изображения продуктов (что вы узнаете, как это сделать позже в этом руководстве).
Изображения, содержимое и цвета в каждом шаблоне можно изменить , поэтому ключ к поиску подходящего шаблона — это посмотреть на общий макет и функции.
Например, если основная цель вашего веб-сайта — продавать товары, то для вас подойдет любой из шаблонов магазинов (просто введите поиск по запросу «магазин»).
Как только вы найдете шаблон, который хорошо выглядит, нажмите на него, а затем нажмите кнопку «Предварительный просмотр» в левом нижнем углу, чтобы получить полный предварительный просмотр.
Если все в порядке, нажмите синюю кнопку «Импортировать полный сайт». Если вы передумаете позже, вы всегда можете вернуться к этому шагу и выбрать другой шаблон.
Убедитесь, что во всплывающем окне установлены четыре нижних поля, и нажмите «Импорт».
После завершения импорта вы можете закрыть всплывающее окно.
Добавьте свой логотипЕсли у вас еще нет логотипа для вашего сайта, ничего страшного.
Вы можете бесплатно создать логотип для своего веб-сайта с помощью Canva.
Получив логотип, вы можете добавить его на свой веб-сайт, нажав «Внешний вид -> Параметры Astra» в меню левой боковой панели.Затем нажмите «Загрузить логотип».
На следующем экране вы можете нажать «Изменить логотип», чтобы загрузить новый логотип. После загрузки вы также можете использовать ползунок, чтобы изменить ширину вашего логотипа.
Измените цвета и шрифты вашего веб-сайтаВернитесь к «Внешний вид -> Параметры Astra» на левой боковой панели WordPress. Затем нажмите «Установить цвета»
Отсюда вы можете настроить цвета, используемые в дизайне вашего веб-сайта. Здесь есть несколько вариантов, от цвета фона до цвета шрифта.
Чтобы настроить шрифты, вернитесь в «Внешний вид -> Параметры Astra» на левой боковой панели WordPress. Затем нажмите «Настроить шрифты». Это даст возможность изменить стили и размеры шрифтов, используемые в вашей теме.
Другие настройкиТеперь вы увидели некоторые простые изменения дизайна, которые можно внести в ваш веб-сайт.
Чтобы увидеть все параметры, перейдите в «Внешний вид -> Настройка» на левой боковой панели панели инструментов WordPress.
Не стесняйтесь экспериментировать с различными вариантами. Их все так же легко изменить, как и другие параметры, которые вы изменили до сих пор.
Мы рассмотрим другие настройки в разделе ниже, посвященном добавлению контента.
Добавьте контент на свой веб-сайтТеперь, когда у вас есть базовый дизайн для вашего веб-сайта, пора начать добавлять контент.
Шаблон, который вы выбрали при первой настройке веб-сайта, содержал различные страницы, которые вам нужно будет отредактировать, поэтому давайте сначала рассмотрим его.
Редактирование существующих страницДля начала вам нужно удалить страницу-заполнитель, которая в настоящее время отображается на вашем веб-сайте. Для этого нажмите меню «BlueHost» в верхней части меню левой боковой панели, а затем нажмите «Запустить ваш сайт».
Теперь вам нужно перейти на страницу, которую вы хотите отредактировать. Начнем с главной страницы.
Наведите курсор на значок домашней страницы в верхнем левом углу панели управления WordPress, затем нажмите «Посетить сайт».
Откроется главная страница вашего сайта, где вы сможете увидеть, как он выглядит в настоящее время.
Чтобы отредактировать домашнюю страницу, нажмите «Редактировать с помощью Elementor» в верхней строке меню. Имейте в виду, что вы можете видеть только эту верхнюю строку меню, поскольку в настоящее время вы вошли на свой сайт как администратор.
Теперь вы должны увидеть редактор страниц Elementor.
Это простой в использовании редактор перетаскивания.
Вы увидите страницу, которую вы редактируете, в правой части экрана, а затем различные варианты редактирования слева.
Щелкните любой элемент на странице, и доступные параметры редактирования появятся слева.
Например, если я щелкаю заголовок, окно редактора позволяет мне добавить новый текст, ссылку или изменить размер текста.
Вы также можете щелкнуть вкладку «Стиль» в верхней части редактора, чтобы открыть дополнительные параметры редактирования.
Помимо редактирования элементов, которые уже есть на странице, вы можете добавлять новые элементы.
Для этого щелкните пунктирный квадрат в верхней части панели редактирования.
Это покажет вам все различные элементы, которые вы можете добавить на свою страницу.
Добавить элементы просто. Просто перетащите элемент в нужное место на странице.
Например, если вы хотите добавить карту Google на свою страницу, просто перетащите этот элемент в нужное место.
Продолжайте просматривать страницу, редактируя элементы, добавляя новые элементы и удаляя все, что считаете нужным.
По завершении нажмите кнопку «Обновить» в нижней части панели редактирования, чтобы сохранить изменения.
Создание новых страницВ дополнение к вашей домашней странице вам также следует рассмотреть возможность добавления следующих страниц, если они не были предустановлены с выбранным вами шаблоном:
About — Это возможность дать Ваши клиенты — предыстория вас и вашего проекта.Это также отличное место для размещения отзывов.
Контакт — Включите несколько вариантов, с помощью которых люди могут связаться с вами, включая адрес, телефон, контактную форму и учетные записи в социальных сетях.
Услуги — Если вы занимаетесь оказанием услуг, у вас должна быть хотя бы одна страница с описанием предлагаемых вами услуг.
FAQ — Страница часто задаваемых вопросов — отличный способ получить ответы на свои вопросы, не обращаясь к вам напрямую.
Магазин — Если вы планируете продавать товары через Интернет, вам потребуются страницы товаров, страница корзины и страница оформления заказа. Но пока не добавляйте их. Шаг № 5 о том, как добавить интернет-магазин, покажет вам, как добавить эти страницы.
Чтобы добавить новую страницу, перейдите на панель управления WordPress и нажмите «Страницы -> Добавить».
Введите заголовок для своей страницы в поле, а затем нажмите «Редактировать с помощью Elementor».
Щелкните по шаблонам Astra Starter Templates логотип.
Во всплывающем окне выберите шаблон дизайна, который вы хотите использовать для этой новой страницы.
Хорошей идеей будет выбрать тот же шаблон дизайна, который вы использовали для остальной части вашего сайта.
Щелкните шаблон дизайна, и вам будет предложено несколько макетов страницы на выбор для этой новой страницы.
Выберите тот, который вам нужен, и нажмите «Импортировать шаблон».
Вы вернетесь к экрану редактирования с активированным новым шаблоном.
Отсюда вы можете редактировать свою новую страницу, добавляя, изменяя и удаляя элементы, как и раньше.
Большинство шаблонов поставляется с предустановленным меню, но если у вас его нет, неплохо добавить его, чтобы все было легко найти для посетителей.
Чтобы отредактировать или создать меню, нажмите «Внешний вид -> Меню» на панели инструментов WordPress.
На этой странице вы можете выбрать страницы и нажать «Добавить в меню». Вы также можете перетаскивать элементы меню, чтобы изменить их порядок.
Вы также можете изменить расположение меню.Вариант расположения будет немного отличаться в зависимости от вашего шаблона.
После того, как меню будет организовано так, как вы хотите, нажмите «Сохранить меню», чтобы опубликовать изменения на своем веб-сайте.
Если вы не хотите добавлять интернет-магазин, перейдите к следующему разделу, посвященному маркетингу вашего веб-сайта.
Если вы планируете продавать товары или услуги через Интернет, то интернет-магазин — это то, что вам нужно.
Интегрировать интернет-магазин с вашим сайтом с WordPress очень просто.
Для начала нам нужно установить плагин WooCommerce.
На левой боковой панели на панели управления WordPress перейдите к «Плагины -> Добавить новый».
В поле поиска введите «woocommerce», затем нажмите «Установить сейчас», а затем «Активировать».
Теперь вы попадете в мастер установки, который делает весь процесс невероятно простым.
Просто заполните детали на каждом шаге мастера.
Выберите дизайн магазинаПоследний шаг — выбрать тему дизайна для вашего магазина. Если вы используете тему Astra, предложенную в предыдущей части руководства, нажмите «Продолжить с моей активной темой».
Варианты доставки и налоговТеперь вам будет предоставлена возможность автоматически устанавливать некоторые плагины, которые помогут рассчитать стоимость доставки и налога, а также распечатать почтовые этикетки. Нажмите «Да, пожалуйста!» для установки этих дополнений.
Все страницы, необходимые для вашего магазина, теперь будут созданы автоматически.
Добавить продукты и варианты оплатыПосле того, как все будет установлено, вы попадете в область WooCommerce на панели инструментов WordPress.
Обратите особое внимание на раздел «Завершить настройку» справа.
Два элемента, на которые вы захотите обратить внимание, это «Добавить мои продукты» и «Настроить платежи».
Щелкните любой из них, и вы попадете в мастер установки, который поможет вам выполнить их настройку.
Настройте свой магазинВы можете внести некоторые изменения в макет вашего магазина по умолчанию.
Для этого перейдите в «Внешний вид -> Настроить» на боковой панели панели инструментов WordPress.
Вы перейдете к настройщику темы. Отсюда нажмите «WooCommerce» в меню левой боковой панели.
Теперь у вас есть возможность редактировать макет различных страниц в вашем интернет-магазине.
Например, если вы хотите изменить параметры на странице оформления заказа, нажмите
«Оформить заказ» на боковой панели.
Затем вам будут показаны различные параметры на левой боковой панели, а также предварительный просмотр вашей страницы оформления заказа справа.
Когда вы довольны своими изменениями, нажмите кнопку «Опубликовать» в верхней части боковой панели.
Тот же процесс можно повторить для каждой страницы вашего интернет-магазина.
Другие настройкиВы можете внести дополнительные изменения в настройки своего интернет-магазина, перейдя в панель управления WordPress и нажав «WooCommerce -> Настройки» на левой боковой панели.
Это вызовет панель настроек, где вы можете использовать вкладки для перехода к конкретному параметру, который вы хотите изменить.
Редактировать меню навигацииРанее в этом руководстве вы узнали, как создавать и редактировать меню навигации.
Теперь, когда ваш магазин настроен, рекомендуется добавить ссылку на страницу вашего магазина в меню навигации, чтобы покупатели могли легко получить доступ к вашим товарам.
Добавление дополнительных функцийВы можете добавить дополнительные функции в свой магазин, добавив расширения WooCommerce.
Вот некоторые из самых популярных расширений:
Платежи — добавьте другие варианты оплаты для ваших клиентов помимо вариантов по умолчанию.
Доставка — Интегрируйте свой интернет-магазин с поставщиком услуг доставки, чтобы легко создавать этикетки и отслеживать поставки.
Маркетинг — полезные инструменты для увеличения вовлеченности и стимулирования повторных продаж.
Бронирование — Позвольте клиентам легко записываться на прием прямо с вашего веб-сайта.
Подписки — настройка оплаты подписки на продукты и услуги.
Обслуживание клиентов — Повысьте вовлеченность клиентов, чтобы уменьшить количество возвратов и поддержать лояльность клиентов.
Теперь, когда вы закончили разработку отличного веб-сайта, пора обратить ваше внимание на привлечение посетителей.
Существует множество способов привлечь больше трафика на ваш веб-сайт, и лучшие из них зависят от специфики того, чего вы пытаетесь достичь.
Например, если у вас есть местный бизнес, сайты с обзором бизнеса, такие как Yelp и Angie’s List, могут иметь огромное значение.
Если вы продаете национальную или международную аудиторию, вам необходимо
Добавить свой веб-сайт в текущие маркетинговые кампанииЕсли вы уже проводите какой-либо маркетинг для своего бизнеса, это также возможность привлекайте больше людей на свой веб-сайт, что помогает укрепить доверие и в конечном итоге ведет к продажам.
Это означает добавление на ваш веб-сайт таких вещей, как визитные карточки, листовки, печатная реклама, рекламные материалы, рекламные щиты и многое другое.
Повышение осведомленности в социальных сетяхЕсли у вас уже есть учетные записи в социальных сетях для вашего бизнеса, рекомендуется уведомить своих подписчиков о том, что вы только что запустили свой новый веб-сайт. Вы даже можете предложить рекламную сделку, если они запишутся на прием или сделают покупку через ваш сайт. Это хороший способ помочь клиентам выработать привычку пользоваться вашим веб-сайтом.
Если у вас еще нет учетных записей в социальных сетях, вы захотите создать их хотя бы на крупных сайтах, таких как Facebook, Twitter и, возможно, Pinterest и Instagram.Начните с того, что попросите своих друзей и текущих клиентов подписаться на вас в социальных сетях. По мере того, как вы продолжаете предлагать частые обновления и рекламные акции, это приведет к увеличению числа подписчиков и привлечению большего количества посетителей на ваш сайт.
Оптимизация для трафика поисковых системНекоторые исследования показывают, что 93% трафика веб-сайтов исходит из поисковых систем. Использование этого огромного источника трафика может привести к большому притоку новых клиентов. Этот процесс называется поисковой оптимизацией (SEO).
Найдите минутку, чтобы подумать, что может искать потенциальный покупатель. Например, если у вас есть кровельная компания в Спрингфилде, люди могут искать такие фразы, как «лучшая кровельная компания Спрингфилда».
Когда у вас появится несколько идей для фраз, перейдите в Google и начните вводить их в поле поиска. По мере ввода вы увидите другие фразы, которые будут предлагаться в качестве подсказок. Обратите на это внимание.
После того, как вы действительно нажмете клавишу ввода и выполните поиск в Google, вы можете прокрутить страницу результатов поиска вниз и найти раздел связанных поисков.Обратите внимание на любые из них, которые имеют смысл для вашего веб-сайта.
Когда у вас есть список фраз, самое время оптимизировать ваш сайт, чтобы он начал появляться в результатах поиска. Имейте в виду, что этот процесс не произойдет в одночасье, но оптимизируя свой сайт сейчас, вы даете себе наилучшие шансы в ближайшие недели и месяцы.
Хорошая новость заключается в том, что, используя WordPress для создания своего сайта, вы уже сделали первый шаг к оптимизации для поисковых систем. WordPress имеет такую структуру, которая очень удобна для поисковых систем.
Для дальнейшей оптимизации вашего веб-сайта вам нужно сделать несколько вещей:
- Установить плагин Yoast SEO
Хотя WordPress сам по себе великолепен, плагин Yoast выводит вещи на новый уровень.
Для установки перейдите на левую боковую панель на панели инструментов WordPress и нажмите «Плагины -> Добавить новый».
Используйте поле поиска в правом верхнем углу для поиска «Yoast».
После установки нажмите «Установить», а затем «Активировать».
- Измените название вашего сайта
Название вашего сайта — это шанс рассказать поисковым системам, о чем ваш сайт.
В дополнение к названию вашего веб-сайта неплохо иметь поисковую фразу, по которой вы надеетесь получить высокий рейтинг в названии.
Например, если у вас есть кровельная компания под названием «Premier Roofing», название вашего сайта может выглядеть примерно так: «Premier Roofing — Лучшая кровельная компания в Спрингфилде». Не переусердствуйте. Еще одна фраза хороша.
Чтобы внести это изменение, перейдите на левую боковую панель на панели инструментов WordPress и нажмите «Общие -> Настройки».
В поле «Заголовок сайта» введите новый заголовок. Затем прокрутите страницу вниз и нажмите синюю кнопку «Сохранить изменения».
- Используйте ключевые слова в своем контенте
Помимо включения ключевых слов в заголовок вашего сайта, вы также хотите, чтобы они были в тексте на ваших страницах.
Опять же, не переусердствуйте, просто обязательно включите пару фраз в свой контент.
Если вы хотите настроить таргетинг на несколько фраз, лучше всего сделать это на нескольких страницах.
Например, наша кровельная компания могла бы указать на своей домашней странице «лучшую кровельную компанию Спрингфилд», но также могла бы создать еще одну страницу о своих услугах по водосточным желобам с таргетингом на такую фразу, как «ремонт водосточных желобов в Спрингфилде».
- Отправить в поисковые системы
После того, как вы завершите рекомендованные выше оптимизации, вы готовы отправить свой веб-сайт в поисковые системы.
Это поможет им быстрее найти ваш веб-сайт и включить его в результаты поиска.
Для этого создайте бесплатную учетную запись Google Search Console, а затем используйте инструмент «Проверка URL» на панели инструментов, чтобы отправить свой сайт.
Подумайте о рекламе в ИнтернетеЕсли у вас есть на это бюджет, то онлайн-реклама может стать отличным источником новых клиентов для вашего бизнеса.
В целом онлайн-реклама лучше всего подходит для компаний, продающих более дорогие продукты или услуги, подписки или тех, у кого есть постоянные клиенты.Эти типы бизнеса приносят больше прибыли от каждого клиента, поэтому они могут позволить себе заранее потратить немного денег на привлечение новых клиентов.
Есть множество мест для размещения рекламы в Интернете, но два больших места — это Facebook и Google.
Google Реклама позволяет показывать вашу рекламу людям, когда они ищут определенные ключевые слова. Как вы видели в предыдущем разделе, посвященном поисковой оптимизации, подавляющее большинство трафика веб-сайта поступает из поисковых систем.
С помощью Google Рекламы вы можете выбирать фразы, по которым вы хотите показывать свою рекламу.Ваши объявления будут появляться над обычными результатами поиска, что даст вам прекрасную возможность охватить широкую аудиторию.
Таргетинг на Facebook немного отличается, поскольку люди обычно не ищут в Facebook ключевые слова. Вместо этого вы можете настроить таргетинг своих объявлений на определенные демографические группы пользователей. Например, вы можете настроить таргетинг по местоположению, возрасту, доходу и даже интересам. Таким образом, если вы рекламируете бизнес по выгулу собак, вы можете ориентироваться на ближайших к вам людей с более высоким уровнем дохода, которые также проявляют интерес к собакам.
Пора запускать!Если вы прошли все этапы этого руководства, то теперь у вас есть красивый индивидуальный веб-сайт.
Вы всегда можете вернуться к любому из шагов в этом руководстве, чтобы внести изменения в свой веб-сайт по своему усмотрению.
Основная работа сейчас заключается в продолжении обновления и продвижения вашего веб-сайта для увеличения вашего трафика.
Есть вопросы?Если у вас есть какие-либо вопросы или вы просто хотите поблагодарить, не стесняйтесь оставлять комментарии ниже или отправлять мне сообщения.
Как создать свою первую веб-форму
Начинающие пользователи Jotform часто спрашивают, как создать простую веб-форму, как настроить уведомления по электронной почте, как встроить форму на веб-сайт, как протестировать форму, чтобы убедиться, что она работает, и как просмотреть ответы по электронной почте. и Jotform Inbox. У вас плотный график? Изучите все это за две минуты с видео ниже.
Как создать веб-форму
Решите, что спросить
В первую очередь подумайте, какие вопросы вы хотите задать нашим посетителям.Лучшие веб-формы имеют более высокий коэффициент конверсии, поскольку они короткие и простые. Многие пользователи просто откажутся от формы, если в ней будет слишком много вопросов. Так что делайте свои веб-формы максимально короткими и понятными.
Укажите цель в товарной позиции
Вы знаете, зачем вы создаете эту веб-форму, но посетители, которые попадают на вашу веб-страницу, не узнают, что делает ваша форма, пока вы им не скажете. Включите в форму короткий заголовок, например «Свяжитесь с нами». При необходимости укажите дополнительную информацию в подзаголовке.
Использовать предварительно определенные поля формы
Спросите у посетителя его имя и адрес электронной почты, чтобы вы могли отслеживать отправленные вами формы и общаться с посетителями. Щелкните Добавить элемент формы слева от построителя форм. Все стандартные элементы формы отображаются на вкладке Basic .
Используйте элемент длинного текста для длинных ответов
Большое поле для комментариев позволяет посетителям оставлять более длинные ответы. Используйте элемент Long Text (textarea) в разделе Basic Elements .
Настройка уведомлений по электронной почте
С помощью уведомлений по электронной почте вы будете получать уведомление по электронной почте каждый раз, когда кто-то заполняет вашу форму. Щелкните Настройки вверху, Электронная почта слева и значок плюса (+), чтобы добавить новое уведомление по электронной почте.
Поскольку вы создаете письмо, которое придет вам, выберите Уведомление по электронной почте. Автоответчик используется, когда вам нужно отправить электронное письмо с подтверждением пользователю, отправившему форму.
Для более подробного обсуждения уведомлений по электронной почте см. Наше руководство по «Настройка уведомлений по электронной почте» .
Вставьте форму на веб-сайт
Встраивание формы на веб-сайт имеет решающее значение для постоянного сбора данных. Чтобы получить коды внедрения, нажмите Опубликовать вверху, затем Вставить на левой панели навигации. Выберите другой вариант встраивания в зависимости от того, что вам больше всего подходит.
Существуют также специальные способы встраивания формы в некоторые конструкторы веб-сайтов и платформы CMS.Если вы его используете, перейдите в меню Platforms и выберите тот, который вы используете.
Скопируйте и вставьте коды в исходный код своего веб-сайта, обычно в теге body, и ваша форма будет интегрирована в тот момент, когда вы сохраните изменения в редакторе.
Если вы не уверены, какой из них выбрать, прочитайте наше руководство по «Какой код для встраивания формы следует использовать» .
Проверьте свою веб-форму, чтобы убедиться, что она работает
Протестируйте форму на своем действующем веб-сайте, чтобы убедиться, что уведомления приходят на вашу электронную почту и в папку «Входящие» Jotform.Если ничего не приходит, вернитесь и убедитесь, что вы правильно настроили форму и электронную почту с уведомлением.
Поздравляем с созданием вашей первой веб-формы! Вернитесь к этой статье в любое время, если заблудитесь. Расскажите нам о своем опыте создания вашей первой веб-формы в разделе комментариев ниже!
Как создать веб-сайт более простыми способами
Если вы планируете создать свой собственный веб-сайт, на котором вы сможете воплощать свои идеи и случайные мысли, возникающие у вас в голове, или вам действительно нужно создать веб-сайт для своих блогов и для нужд бизнеса Ниже приведены некоторые из простых и быстрых шагов, которые вы можете попробовать:
Ваше доменное имя будет служить домом для вашего веб-сайта.Вам следует тщательно продумать этот шаг, потому что имя, которое вы выберете в качестве доменного имени, станет вашим брендом. Убедитесь, что доменное имя, которое вы будете использовать, подходит для вашего блога, потому что вы не сможете снова изменить свое доменное имя. Однако вы все равно можете зарегистрироваться, чтобы получить новое имя. С другой стороны, выберите достаточно короткое имя, чтобы получить те же имена пользователей для своих учетных записей Twitter, Facebook, Instagram, YouTube и других социальных сетей, которые у вас есть.
Простой способ создания веб-сайта Шаг № 2: Зарегистрируйтесь на веб-хостинге
Веб-хостинг — это та компания, которая размещает ваш веб-сайт и предоставляет вам пространство, необходимое для создания веб-страниц, форумов, ведения блогов, тележек для покупок, адресов электронной почты, развлечений, безопасности и многого другого. Вы можете получить удовольствие от функций, которые предоставляют хостинговые компании. Обязательно начните с самого дешевого ежемесячного плана, который предлагают веб-хостинговые компании, потому что обновление более поздней части очень просто.
Простой способ создания веб-сайта Шаг № 3: Установите WordPress в свой домен
После того, как вы полностью получили свой домен и зарегистрировались на веб-хостинге, следующее, что вам нужно сделать, это войти в систему со своей учетной записью и установить WordPress. WordPress является бесплатным, поэтому вам не нужно разбираться в веб-дизайне. После успешной установки WordPress укажите в браузере свой сайт, снова войдите в систему и начните создавать свой сайт. Выбирая желаемую тему для своего блога, добавляя свой контент на сайт и публикуя его, вы полностью создаете свой собственный веб-сайт.
При создании собственного веб-сайта вам необходимо принять во внимание то, как вы поможете этим людям связаться с вами и вашим контентом таким образом, чтобы не было конкуренции. Если вы стремитесь создать успешный веб-сайт, вы должны понимать, что важнее общаться с людьми, а не просто создавать веб-сайт, на котором есть слова.
Так что попробуйте создать свой собственный веб-сайт прямо сейчас и испытайте удовольствие, счастье, а также потрясающее чувство, которое может дать вам ведение блога.Веб-сайты действительно являются отличным подспорьем для ваших личных нужд, а также для нужд вашего бизнеса, если вы хотите зарабатывать деньги в Интернете. Итак, станьте авантюристом и окунитесь в мир онлайн-мира.
Как создать привлекательный дизайн веб-сайта
Обновлено 9 июля 2019 г.
Насколько важен дизайн вашего сайта? Когда пользователей попросили описать, почему они не доверяют веб-сайту, 94% комментариев были напрямую связаны с дизайном сайта. Качественно построенный веб-сайт увеличивает посещаемость клиентов, а улучшенный пользовательский интерфейс приводит к увеличению конверсии.
Креативность важна, но есть несколько основных правил дизайна и взаимодействия с пользователем, которые помогут вам развивать ваш сайт. Создавая или изменяя свой сайт, помните о следующих предложениях.
Завоюйте доверие с помощью чистого, привлекательного дизайна веб-сайта
Мир цифрового дизайна принял простоту, отказавшись от наворотов и сосредоточившись на основах. С точки зрения пользователя, это упростило навигацию по веб-сайтам для получения более приятных впечатлений.Включите эти 8 правил дизайна в свой веб-сайт, чтобы лучше заинтересовать свою аудиторию.
1 Сохраняйте простоту макета.
Чем проще макет вашего сайта, тем лучше. Это не значит, что это должно быть скучно, но это значит, что нужно сосредоточиться на самом главном. Чистые, функциональные макеты упрощают загрузку, навигацию и использование вашего сайта на разных платформах и устройствах.
На веб-сайте Гарри самая важная информация — их продукция — находится в центре внимания. Они включают визуальные элементы с минимальным количеством текста, чтобы облегчить взаимодействие с контентом.
2 Упростите навигацию.
Если вы хотите, чтобы посетители проводили время на вашем сайте, вы должны упростить им перемещение. Может возникнуть соблазн сделать что-то творческое с дизайном навигационных меню, но важнее простота и интуитивно понятная информационная архитектура. Сделайте свое меню стандартным по внешнему виду, чтобы ваши читатели чувствовали себя комфортно при перемещении по вашему сайту.
ВVogue есть заметные описательные меню навигации, которые помогут вам найти нужный вам контент и взаимодействовать с ним.
3 Используйте четкие призывы к действию.
Что вы хотите, чтобы посетители сайта делали? Купить продукцию? Подпишитесь на рассылку новостей по электронной почте? Пожертвовать делу? Подумайте о своих призывах к действию. Создайте их таким образом, чтобы они выделялись среди посетителей, просматривающих ваш сайт. Если вы используете кнопки в своем дизайне, убедитесь, что текст короткий и прямой.
Всемирный фонд дикой природы использует яркие кнопки рядом с панелью навигации, побуждающие посетителей «пожертвовать» и «усыновить», а также убедительные призывы к действию во всем своем контенте.
4 С контентом лучше меньше, да лучше.
Используйте то, что вы знаете о своих посетителях, чтобы минимизировать их возможности и сосредоточить их внимание на ваших продуктах. Показывайте только те текстовые и визуальные элементы, над которыми вы хотите, чтобы они выполняли действия.
Веб-сайты для мобильных приложений, такие как Pocket, отлично справляются с этим. Они сосредоточены на объяснении приложения, включают убедительные призывы к действию по его установке. Менее важный контент, такой как их раздел «О себе» и их блог, менее заметны и связаны в нижнем колонтитуле.
5 Не бойтесь пробелов.
Пустое пространство — это просто пустое место на странице. На самом деле он не обязательно должен быть белым — он просто не должен содержать текста или изображений. Если все сделано правильно, это может улучшить читаемость и убрать беспорядок в дизайне вашего сайта. Белое пространство также может помочь направить фокус и внимание. Он позволяет разделить функции и идеи, чтобы посетители могли сразу различить то, что вы хотите, чтобы они увидели, вместо того, чтобы визуально разбирать шумный и многолюдный макет.
Google — лучший пример использования пробелов. Он не мог быть чище — просто пустая страница с логотипом и окном поиска.
6 Улучшите дизайн своего веб-сайта с помощью ярких цветов.
Выберите цвет, который станет основой всего дизайна вашего веб-сайта, а затем выберите контрастный цвет акцента для важных кнопок и других элементов интерфейса. Вы можете узнать больше о выборе подходящей цветовой палитры для вашего бренда.
Whole Foods Market использует зеленый в качестве основного цвета бренда, а небольшие пятна вторичного оранжевого привлекают внимание к избранным призывам к действию.
7 Используйте привлекательные, легко читаемые шрифты.
Используйте привлекательный шрифт, который визуально сбалансирован и уникален, чтобы сделать текст вашего веб-сайта четким и интригующим. Четыре самых популярных шрифта — это Brandon Grotesque, Museo Sans, Railway и Playfair Display.
Бельгийский веб-сайт детской одежды Studio Aimee использует Brandon Grotesque, чтобы сделать покупки чистыми и удобочитаемыми.
8 Привлекайте пользователей видео и богатыми изображениями.
Видео и изображения более интересны, чем просто текст — на самом деле, целевые страницы с видео могут повысить конверсию более чем на 80%.Используйте масштабируемые изображения (SVG), чтобы обеспечить высокое качество работы пользователей как на настольных, так и на мобильных устройствах.
Некоммерческая благотворительная организация: Water отображает видео на своей домашней странице, что делает его одним из первых, что вы видите при посещении их веб-сайта для максимального воздействия.
Поддерживайте интерес посетителей с помощью удобного веб-сайта
У вас может быть самый привлекательный веб-сайт в мире, но если им сложно пользоваться, ваши посетители не превратятся в клиентов. Эти семь правил обеспечат бесперебойную работу вашей аудитории.
1 Сделайте свой сайт удобным для мобильных устройств.
Знаете ли вы, что до 70% веб-трафика поступает с мобильных устройств? Это означает, что есть большая вероятность, что кто-то впервые заходит на ваш сайт с помощью смартфона. А если впечатления от использования мобильных устройств отрицательные, значит, вы только что потеряли клиента. Узнайте, почему и как сделать ваш сайт более удобным для мобильных устройств.
Мобильный магазинEverlane отличается чистотой и простотой использования. Дизайн включает в себя модульный контент, поэтому он адаптивен и хорошо транслируется на мобильных устройствах.На веб-сайте также есть призывы загрузить приложение для покупок, чтобы вы не чувствовали себя хуже, чем на сайте.
2 Оптимизируйте навигацию.
Чем больше страниц посетит ваш сайт, чтобы найти то, что он ищет, тем больше вероятность, что клиент покинет ваш сайт из-за разочарования. Фактически, для среднего веб-сайта 40% посетителей уходят, просмотрев только одну страницу!
Контент нельзя закапывать. Не заставляйте посетителей искать то, за чем они пришли.Ваша навигация должна быть хорошо организованной и логичной с точки зрения пользователя. Он также должен казаться вам знакомым, чтобы вашим пользователям не пришлось долго учиться.
Tilde Inc. имеет простую панель навигации в верхней части своего веб-сайта, с важными пунктами, связанными ниже с кратким объяснением в разделе «Что мы делаем». Это позволяет легко найти то, что вы ищете.
3 Используйте призывы к действию, чтобы упростить поиск.
Подумайте, где вы можете разместить кнопки по всему сайту, чтобы посетителям было легче находить важные вещи.Если у вас сайт электронной торговли, то наличие кнопок с надписью «Купить сейчас» будет иметь гораздо большее влияние, чем простая ссылка для навигации; если вы некоммерческая организация, кнопка «Пожертвовать» рядом с панелью навигации сделает пожертвование для посетителей легким делом.
УSquare есть простой призыв к действию, который побуждает владельцев бизнеса начать продавать. Их кнопка с призывом к действию гласит: «Создать учетную запись Square». Нет ничего проще.
4 Предоставьте пользователям широкие возможности поиска.
Не менее важно продумать, как посетители будут искать ваш сайт и как будут отображаться результаты.Опыт поиска должен отражать ваш опыт навигации с точки зрения организации результатов. Включение таких функций, как автозаполнение, также упростит поиск с точки зрения пользователя.
Zappos имеет высокоточный интеллектуальный инструмент поиска, который также обновляет фильтры с левой стороны в зависимости от условий поиска.
5 Разбейте содержимое заголовками разделов.
При работе с областями вашего сайта с большим количеством контента, разделите их заголовками. Будь то статья или описание продукта, заголовки дают структуру вашего контента и упрощают сканирование.
WebMD эффективно разбивает свой контент на удобоваримые куски с большим количеством заголовков разделов, чтобы вы могли найти нужную информацию.
6 Говорите как настоящий человек.
Чем больше жаргона и маркетологов придётся расшифровать пользователям, когда они посещают ваш сайт, тем меньше вероятность, что они будут взаимодействовать с вашим брендом. Дружелюбный разговорный тон облегчит посетителям чтение и понимание вашего контента, а также навигацию по сайту.
Zipcar упрощает понимание своих услуг и упрощает навигацию по сайту благодаря своему безмятежному бренду.
7 Подтверждайте действия посетителей.
Если ваши посетители покупают у вас продукт, подписываются на информационный бюллетень или даже делятся вашим контентом, хорошей практикой является отображение экрана подтверждения, который показывает, что их действие прошло успешно. Не повредит использовать этот экран и для того, чтобы поблагодарить их.
TheSkimm поздравляет и приветствует вас после того, как вы подпишетесь на их информационный бюллетень, с предложением поделиться в социальных сетях.
Проверьте свой сайт перед запуском
Всегда есть изгибы, над которыми нужно работать при запуске или перезапуске веб-сайта. Важно потратить время на то, чтобы протестировать свой сайт и собрать отзывы, прежде чем он будет запущен.
1 Провести тесты обеспечения качества (ОК).
Если у вас есть ресурсы, наймите команду по обеспечению качества, чтобы они могли протестировать все аспекты вашего сайта. Если вы не можете нанять людей специально для роли QA, попросите людей, как внутренних, так и внешних по отношению к вашей компании, протестировать ваш сайт перед запуском.Они могут щелкнуть все ссылки, заполнить все формы и попробовать все услуги. По сути, если на сайте есть чем заняться, они должны это сделать. Таким образом, вы сможете исправить любые ошибки перед запуском.
2 Соберите отзывы пользователей, прежде чем запускать свой сайт.
Пригласите избранную группу бета-тестеров высказать свое мнение по таким элементам, как навигация, дизайн и основные пользовательские потоки. Вы можете не вносить изменения на основе всех отзывов, полученных до запуска, но вы можете учитывать предложения по изменениям в будущем.