Как зарегистрировать ИП в режиме онлайн
Если вы впервые решили открыть свой небольшой бизнес и не знаете с чего начать, то здесь мы расскажем о процедуре регистрации индивидуального предпринимателя (ИП) в электронном формате.
1 января 2017 года в Казахстане упростили регистрацию ИП, порядок преобразовался из заявительного в уведомительный.
Физическим лицам достаточно уведомить налоговый орган о начале предпринимательской деятельности. Уведомление дает возможность заниматься бизнесом уже с момента направления и само по себе является подтверждением наличия регистрации в качестве ИП, данная услуга оказывается бесплатно на портале «электронного лицензирования» еlicense.kz.
Процедура регистрации ИП онлайн
Для отправки уведомления о начале предпринимательской деятельности, необходимо пройти регистрацию на портале elicense.kz (инструкция в формате PDF).
После регистрации на портале elicense.
Данная ссылка находится в списке популярных услуг в правом блоке главной страницы портала elicense.kz, а также в разделе «Бизнесу → Регистрация и развитие бизнеса → Регистрация и ликвидация бизнеса» на портале eGov.kz.
На странице услуги необходимо нажать на кнопку «Заказать услугу онлайн», после чего вам будет предложено выбрать лицензиара, т.е. налоговый орган, за которым вы будете закреплены.
Далее, после выбора налогового органа, в открывшемся окне нужно заполнить поля заявления. Если вы авторизуетесь с помощью ЭЦП, то большинство из них заполнятся автоматически.
В последнем разделе этой страницы есть пункт «Запрос подтверждения из Органа государственных доходов», в котором необходимо нажать на кнопку «Отправить» и ожидать сообщения об одобрении возможности регистрации ИП.
После нажатия на «Далее» откроется окно с полями, где нужно указать реквизиты и параметры вашего будущего предприятия – адрес, наименование, вид деятельности (ОКЭД), форму налогообложения и т.д.
Сформированный запрос подписывается ЭЦП, после чего в течение 1 рабочего дня вы получите уведомление в разделе «Мои извещения». Так происходит процедура регистрации ИП в электронном виде.
Чтобы узнать больше об «индивидуальном предпринимательстве» и о том, кто является субъектом ИП, каковы условия его функционирования, рекомендуем ознакомиться с отдельным полезным материалом.
Регистрация ИП, самозанятых — Регистрация ООО под ключ
Регистрация ИП в Москве
Индивидуальное предпринимательство в Москве возможно только на основании законного пребывания в столичном мегаполисе, для чего необходимо наличие московской прописки. Причем, подходит даже временная, если отсутствует иная.
Куда обращаться с документами
Этим вопросом занимается в городе только 46-я Межрайонная ФНС. Адрес и телефоны без труда можно найти на страницах Интернет-ресурсов, в частности Яндекса.
Обращаться по месту жительства в НС не имеет смысла, так как это не входит в их обязанности. По вопросам внесения поправок в регистрационные бумаги, также придется обращаться по тому же адресу. Налоговое взаимодействие по другим вопросам все же будет происходить в службе той территориальной принадлежности, где Вы прописаны.
Необходимые документы
Жители столицы и ее временные проживающие предоставляют тот же пакет бумаг для оформления ИП, что и все граждане Российской Федерации. В обязательный набор документов включены:
- заявление образца Р21001 с заполнением всех необходимых полей;
- копия паспорта или другого документа, удостоверяющего личность
- идентификационный номер – копия;
- подтверждающий документ об оплате госпошлины;
-
не обязательно, но возможно потребуется заявление на упрощенную или патентную, или вмененную систему оплаты налогов.

Для иностранцев предъявляются те же требования, что и для прочих, но пакет бумаг несколько больше. К стандартному набору прибавляется перевод документа, удостоверяющего личность со свидетельствованием нотариуса.
Доверьте Ваши хлопоты нам
Сама по себе процедура прохождения оформления ИП не является особо сложной, но хлопотной ее можно назвать из-за того, что придется далеко ездить и стоять в очереди. К тому же, если в документы закрадется ошибка, то начинать придется все заново.
Для тех, кто ценит свое время и не особо желает вникать в тонкости бумажной волокиты наша компания предлагает выполнить все «под ключ». Без хлопот и забот. Мы возьмем на себя:
- консультации по регистрационным вопросам;
- сбор полного пакета необходимых документов;
- сопроводительные мероприятия;
- доставку предпринимателю регистрационных бумаг после их получения в ФНС;
-
коды из Статрегистра.

Дополнительными услугами считаются:
- создание печати;
- открытие банковского счета;
- нотариальные услуги и стоимость госпошлины.
Наши представители готовы в любое время заняться оформлением пакета документов на индивидуальное предпринимательство или заняться подготовкой любых других бумаг, касающихся бизнес-проектов. Позвоните нам и убедитесь, что здесь работают только квалифицированные специалисты.
Как открыть ИП в РК (Казахстане) 2021 : пошаговая инструкция
Как зарегистрировать ИП в 2021 году, что нужно для оформления?
С 2017-2018 годов в РК стало гораздо проще зарегистрировать ИП. Сейчас, в Казахстане регистрация ИП занимает буквально полчаса, причем открыть индивидуальное предпринимательство возможно полностью онлайн, буквально не выходя из дома. Также, по желанию, оформить ИП можно и по старому — явиться в местный налоговый орган (КГД). Актуальность статьи проверена 02.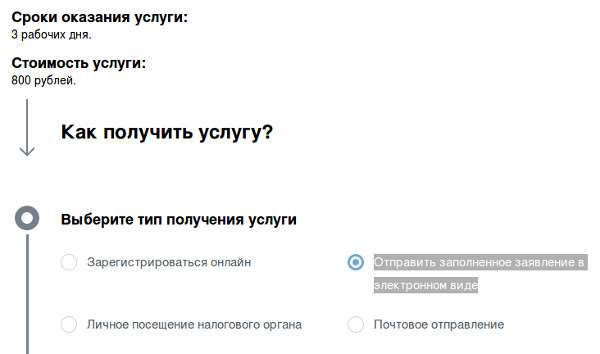 2021.
2021.
Для того, чтобы зарегистрировать ИП онлайн вам понадобится электронная цифровая подпись, сайт токадока подготовил подробнейшую инструкцию как это сделать — Получение электронной цифровой подписи в РК
Реклама
Конец рекламы
Реклама
Конец рекламы
0. Получить ЭЦП (электронную цифровую подпись) — без ЭЦП оформить ИП онлайн у вас не получится. Я также настоятельно рекомендую перед регистрацией ИП проконсультироваться у юриста по поводу ОКЭД и выбора режима налогообложения, так как самому решить данный вопрос неподготовленному (да и подготовленному) человеку достаточно сложно.1. Пройти регистрацию на сайте электронного лицензирования — https://elicense.kz/
2. Авторизоваться (войти) на elicense.kz с помощью ЭЦП.
3. Зайти на страничку — https://egov.kz/cms/ru/services/business_registration/reg_ip и нажать большую толстую кнопку «заказать услугу онлайн».
4. Появится окошко похожее на то, что вы видите ниже, где нужно будет выбрать вашу область (там, где вы будете платить налоги).
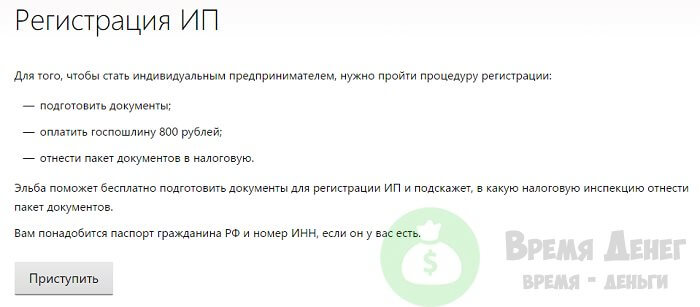
5. После этого появится следующая форма, которую нужно будет дозаполнить (она частично заполняется сама собой, благодаря тому, что вы авторизовались на портале с помощью ЭЦП).
6. Возле графы «запрос в орган государственных доходов» (см. скриншот) нажимаете на «отправить» (см. скриншот).
7. Ждете, пока не появится такое уведомление (см. скриншот) и кликаете на «далее».
8. Появится окошко как на скриншоте, где вам надо будет внести данные о вашем индивидуальном предпринимательстве: область, город, номер дома, телефон, вид предпринимательства, ОКЭД и режим налогообложения. Остальные поля заполняются по желанию. Опять нажимаете «далее» и подписываете все это безобразие своей ЭЦП.
Зарегистрировать ИП вам обязаны в течение одного дня. В ваш личный кабинет должно придти извещение о том, что вы прошли регистрацию (в разделе «Мои извещения»).
Пошаговая инструкция регистрации на elicense.kz
Регистрация на elicense. kz дает огромные преимущества адвокатам, юристам, ИП и многим другим гражданам РК. Если ваша деятельность требует лицензирования или аттестации, зарегистрироваться на сайте электронного лицензирования велит сама судьба. Зачем это здесь? См — Пошаговая инструкция «как оформить ИП онлайн?»
kz дает огромные преимущества адвокатам, юристам, ИП и многим другим гражданам РК. Если ваша деятельность требует лицензирования или аттестации, зарегистрироваться на сайте электронного лицензирования велит сама судьба. Зачем это здесь? См — Пошаговая инструкция «как оформить ИП онлайн?»
1. Переходите на страничку elicense.kz
В правом верхнем углу будет надпись «зарегистрироваться», нажимаете на нее.
2. Должно появиться следующее окошко. Внесите свои данные в соответствующие графы (электронная почта, пароль и еще раз пароль). Сделайте вид, что прочитали соглашение и поставьте галочку, что вы его принимаете. Это шутка — конечно же, нужно прочитать соглашение. Но, будем честны — никто этого не делает.
3. После того, как вы заполнили все графы и поставили галочку возле «я ознакомился и принимаю условия соглашения» появится следующее окошко.
4. Вставляете девайс с вашей ЭЦП (или не вставляете, если ЭЦП хранится на компьютере). Кликаете на жирную зеленую кнопку «выбрать сертификат». Если вы уже пользовались ЭЦП, то вы уже знаете, что под сертификатом, собственно, имеется в виду ЭЦП, если же нет — то будете знать. Находите на девайсе или компьютере ваш сертификат.
5. Выбираете ЭЦП и нажимаете на кнопку с надписью «открыть». Появится такое вот окошко — надо будет нажать «ОК».
6. Все поля должны заполниться автоматически после того, как вы выбрали свою ЭЦП. Проверяете все на предмет ошибок (вдруг вы перепутали и выбрали ЭЦП своей бабушки). После этого можно наконец кликнуть на долгожданную кнопочку «зарегистрироваться»,
Реклама
Конец рекламы
Зарегистрировать ИП можно также пойдя прямиком в местный налоговый орган (отделение комитета государственных доходов, он же налоговый комитет). Какой местный? А тот который расположен к вам ближе всего. Там вам надо будет заполнить уведомление о начале предпринимательской деятельности — см. подробнее ниже.
Там вам надо будет заполнить уведомление о начале предпринимательской деятельности — см. подробнее ниже.
Какие документы нужны для регистрации ИП в 2021 гг?
Для оформления ИП нужны следующие документы: фотография, адресная справка и т. д. — такое вы можете встретить на 90% сайтов в интернете. Это устаревшие данные. Ничего этого не нужно!
Все, что в обычных случаях нужно для регистрации ИП — это заполненное уведомление о начале предпринимательской деятельности.
Это регулируется пунктом 1 статьи 36 предпринимательского кодекса РК.
Прим., если вы регистрируете совместное предпринимательство, тогда потребуется доверенность от всех участников.
Также, если регистрируется несовершеннолетний потребуется согласие родителей либо опекунов, либо при невозможности получения такового согласия — решение органов опеки или судебное решение.
Никаких других документов не нужно! Ну кроме удостоверения личности, если вы решили открыть ИП через комитет гос. доходов, чтобы сотрудники могли понять, что вы — это вы.
доходов, чтобы сотрудники могли понять, что вы — это вы.
Где взять бланк заявления на открытие ИП?
Во первых, правильно данный документ называется «уведомление о начале предпринимательской деятельности». В том случае, если вы регистрируете ИП онлайн, никаких бланков вам не нужно — вы все это заполняете в электронном варианте.
Если вы открываете ИП в налоговой (комитете государственных доходов), то по идее, бланк вам должны дать. Форма уведомления доступна в документе «Об утверждении форм уведомлений и Правил приема уведомлений государственными органами, а также об определении государственных органов, осуществляющих прием уведомлений», он доступен по ссылке в pdf — http://adilet.zan.kz/rus/docs/V1500010194/download и онлайн на сайте egov — http://egov.kz/cms/ru/law/list/V1500010194
Свидетельство о регистрации ИП в РК: как получить?
НИКАК. С 2017 года свидетельства о регистрации НЕ выдаются. Согласно Закону РК от 29.03.2016 № 479-V (вводится в действие c 01. 01.2017) статья 37 (о свидетельствах) исключена из предпринимательского кодекса Казахстана, равно как и само понятие свидетельства о регистрации.
01.2017) статья 37 (о свидетельствах) исключена из предпринимательского кодекса Казахстана, равно как и само понятие свидетельства о регистрации.
Какими основным законами (документами) регулируется регистрация индивидуальных предпринимателей в РК?
Статья 36 предпринимательского кодекса республики Казахстан «о государственной регистрации индивидуальных предпринимателей». Полная версия документа — http://egov.kz/cms/ru/law/list/K1500000375
Закон РК «О разрешениях и уведомлениях» — http://egov.kz/cms/ru/law/list/Z1400000202
Приложение 3-5 «Об утверждении форм уведомлений и Правил приема уведомлений государственными органами, а также об определении государственных органов, осуществляющих прием уведомлений» -http://egov.kz/cms/ru/law/list/V1500010194
Глава 9 «Регистрация в качестве налогоплательщика» Налогового кодекса РК — http://egov.kz/cms/ru/law/list/T1800000120
Реклама
Конец рекламы
Сайт был вам полезен? Хотите отблагодарить? Поделитесь ссылкой на статью на каком-нибудь форуме или другом сайте.
Как узнать IP-адрес вашего телефона: Android или iPhone
Что такое IP-адрес? IP означает Интернет-протокол. Это последовательность чисел и десятичных знаков, расположенных в определенном порядке. Однако Mobile IP (или MIP) — это стандартный протокол связи инженерной группы Интернета (IETF), который позволяет пользователям мобильных устройств переходить из одной сети в другую, сохраняя при этом постоянный IP-адрес.
У вас есть два IP-адреса, которые нужно отслеживать для каждого устройства.
- Глобальный IP-адрес (или общедоступный IP-адрес): Глобальный / общедоступный IP-адрес — это то, как остальная часть Интернета видит любое устройство в вашей сети. Это зависит от сети, ваш глобальный IP-адрес будет одинаковым, независимо от того, используете ли вы свой телефон, настольный компьютер или другие устройства дома.
- Частный IP-адрес (или локальный IP-адрес): Частный IP-адрес идентифицирует устройство в вашей собственной сети.
 Только одно устройство может иметь определенный адрес в сети, но тот же адрес может использоваться и в других частных сетях.
Только одно устройство может иметь определенный адрес в сети, но тот же адрес может использоваться и в других частных сетях.
Вот несколько основных шагов, которые вы можете выполнить, чтобы найти частный IP-адрес вашего мобильного телефона в домашней сети.
Как найти IP-адрес телефона AndroidШаги, которые вы можете выполнить, чтобы найти IP-адрес вашего телефона Android.
Шаг 1: Сначала откройте свое устройство Android.
Шаг 2: Затем перейдите в Настройки.
Шаг 3: В данной опции выберите Wi-Fi.
Примечание: Если вы не подключены к своей сети Wi-Fi , коснитесь ее имени и подтвердите подключение.
Шаг 4: Затем коснитесь дополнительных настроек.
На новой странице вы найдете свой IP-адрес и другую информацию о сети. IP-адреса отображаются внизу страницы.
IP-адреса отображаются внизу страницы.
Примечание: Вышеуказанные шаги были выполнены на Poco X2. Эти действия могут отличаться в зависимости от версии Android и используемого вами пользовательского интерфейса.
Как найти IP-адрес iPhoneШаги, которые вы можете выполнить, чтобы найти IP-адрес вашего iPhone
Шаг 1: Сначала откройте свой iPhone .
Шаг 2: Затем перейдите в Настройки> Wi-Fi.
Шаг 3: Если вы еще не подключены к домашней сети , нажмите и подключитесь.
Шаг 4: После подключения коснитесь имени сети , чтобы открыть ее параметры.
На новой странице вы увидите поле IP-адреса, указанное под заголовком IP-адреса.
(источник: makeuseof.com)
ПРОЧИТАТЬ | Как сообщить о проблеме с Google Meet: пошаговое руководство
ПРОЧИТАТЬ | Как изменить имя в Truecaller: Пошаговое руководство
ПРОЧИТАТЬ | Как проверить баланс данных Airtel: Пошаговое руководство
Как изменить тип NAT на вашем Xbox One
Если вы все время играли на Xbox One в одиночестве, вы упускали один из его наиболее интересные особенности: одноранговые (или P2P) сети. Зачем играть против компьютера, если вы можете соревноваться с друзьями в сети? В конце концов, победить их намного приятнее.
Зачем играть против компьютера, если вы можете соревноваться с друзьями в сети? В конце концов, победить их намного приятнее.
Но для того, чтобы это стало возможным, вам может потребоваться простая настройка типа NAT вашего Xbox One. Прежде чем перейти к шагам, давайте кратко объясним, что это такое и почему это важно.
Что такое тип NAT?
NAT — это сокращение от Network Address Translation, и это относится к процессу, который ваше устройство использует для идентификации в Интернете.В большинстве домов все ваши устройства — ваш компьютер, ваш ноутбук, ваш смартфон (а в наши дни, возможно, даже ваш тостер) будут подключены к Интернету через маршрутизатор.
У этого маршрутизатора будет один IP-адрес, и все ваши устройства будут иметь один и тот же IP-адрес для всего остального в Интернете. Поэтому, если ваш Xbox One хочет обмениваться информацией напрямую с другим Xbox One, он должен быть уверен, что он не будет перепутан с другими вашими устройствами.
Чтобы упростить этот процесс, ваш Xbox One иногда будет использовать так называемый UPnP, который представляет собой технологию plug-n-play, используемую некоторыми маршрутизаторами. Если ваш маршрутизатор имеет такую возможность, ваш Xbox One должен ее обнаружить, и вы можете быть готовы к работе в сети прямо из коробки.
Если ваш маршрутизатор имеет такую возможность, ваш Xbox One должен ее обнаружить, и вы можете быть готовы к работе в сети прямо из коробки.
Однако UPnP не всегда надежен и подвергается серьезной критике из-за недостатков безопасности. Так что, если вы хотите превзойти своего соседа в Forza Motorsport, возможно, вам лучше переключить тип NAT на Open.
Установив значение «Открыть», вы сможете быстро, легко и безопасно отправлять текстовые сообщения, голосовой чат, присоединяться к играм и играть с другими игроками.Для этого потребуется настроить параметры как на Xbox One, так и на маршрутизаторе.
Как изменить тип NAT
Чтобы изменить тип NAT, следуйте этим инструкциям:
Откройте настройки IP на Xbox
Сначала перейдите в настройки на Xbox One и откройте Настройки сети , затем выберите опцию Advanced Settings и, наконец, IP Settings .
Запишите IP-адрес и MAC-адрес.
Введите свой IP-адрес в адресную строку браузера.

Затем, используя веб-браузер на своем ПК, перейдите на страницу входа в маршрутизатор. Как получить доступ к этой странице зависит от маршрутизатора к маршрутизатору, поэтому лучше обратиться к руководству пользователя.
Установите для Xbox «Статический IP-адрес»
После того, как вы войдете в настройки маршрутизатора, вы захотите установить IP-адрес для вашего Xbox в качестве статического IP-адреса или ручного IP-адреса, используя номера, полученные с Xbox. настройки. Опять же, как это сделать, будет зависеть от того, какой у вас роутер.
Отрегулируйте переадресацию портов маршрутизатора
Затем вам необходимо настроить параметр переадресации портов маршрутизатора. Заполните эти конкретные порты — 3074, 88, 80, 53 — в поля Start Port и End Port для каждой строки. Сохраните изменения и закройте его.
Проверьте свою сеть, она должна сказать «Открыть».
Теперь вернитесь к настройкам сети на Xbox One и выберите плитку «Проверить сетевое соединение». Если сеть активна, выберите плитку «Test Nat Type». Теперь он должен быть открыт.
Если сеть активна, выберите плитку «Test Nat Type». Теперь он должен быть открыт.
Хотя это может показаться сложным, это не так. Просто внимательно следуйте инструкциям и все будет хорошо!
Как получить доступ к настройкам маршрутизатора
Многие из нас считают само собой разумеющимся многолетний опыт работы с технологиями. Для тех из вас, кто не знаком с доступом к настройкам вашего маршрутизатора, мы перечислили более подробные шаги ниже.
Каждый маршрутизатор отличается, иногда ваш интернет-провайдер предоставляет вам маршрутизатор, а иногда вам нужно покупать собственный. В любом случае, вот как вы можете получить доступ практически к любому маршрутизатору.
Найдите свой IP-адрес
Первое, что вам нужно сделать, это найти свой IP-адрес. Это ряд чисел с точками между ними, поэтому он будет выглядеть примерно так: 192.111.2.3 (этот последний бит варьируется, но идею вы поняли).
Хотя мы коснулись этого немного ранее, есть три дополнительных способа узнать свой IP-адрес:
- Проверьте свой маршрутизатор — на каждом маршрутизаторе есть наклейки производителя с информацией.
 Найдите наклейку с надписью «IP-адрес».
Найдите наклейку с надписью «IP-адрес». - На Mac — щелкните значок Apple, чтобы получить доступ к системным настройкам. Откройте настройки сети и нажмите «Дополнительно». Нажмите кнопку «TCP / IP» вверху. Здесь отображается ваш IP-адрес.
- На ПК — выберите значок Wi-Fi в нижнем левом углу главного экрана Windows. Нажмите «Свойства» и найдите IPv4-адрес.
Пока ваш компьютер подключен к рассматриваемой сети Wi-Fi, вы должны иметь возможность видеть свой IP-адрес с помощью перечисленных выше методов.
Доступ к настройкам системы
Теперь, когда у вас есть IP-адрес, перейдите в свой любимый браузер. Введите свой IP-адрес (и ничего больше, только цифры и знаки препинания). Войдите в систему, используя учетные данные, которые вы настроили, или вход в систему по умолчанию (который также должен быть указан на наклейке на маршрутизаторе).
Теперь у вас должен быть доступ к настройкам вашей системы.
Часто задаваемые вопросы
Какие типы NAT доступны для Xbox One?
И Sony, и Microsoft выбрали свои имена для типов NAT, которые соответствуют их уникальным консолям. Например, PS4 имеет простые типы NAT «Тип 1», «Тип 2» и «Тип 3». К счастью, Microsoft еще проще называет их «Открытый», «Умеренный» и «Строгий». Давайте разберем, что делает каждый из этих типов NAT:
Например, PS4 имеет простые типы NAT «Тип 1», «Тип 2» и «Тип 3». К счастью, Microsoft еще проще называет их «Открытый», «Умеренный» и «Строгий». Давайте разберем, что делает каждый из этих типов NAT:
- Открытый — Типы открытого NAT позволяют вам общаться и играть в игры с кем угодно на Интернет независимо от их типа NAT.
- Умеренный — вы можете общаться и играть с большинством людей, но не со всеми.
- Strict — Вы можете играть и общаться только с теми, у кого есть открытый NAT.Кроме того, вы не можете проводить матч в какую бы игру вы ни играли.
Мой Xbox сообщает: «UPnP не работает». Что это значит?
Как упоминалось ранее, UPnP позволяет игрокам играть и общаться с другими. Если вы видите это сообщение, вы можете попробовать выполнить несколько действий, чтобы добиться успеха:
- Перезагрузите Xbox — это кажется глупым, но, скорее всего, это поможет быстро исправить ошибку.
- Убедитесь, что на вашем маршрутизаторе включен UPnP — следуйте приведенным выше инструкциям, чтобы включить эту функцию.
 Отключение и повторное включение — идеальный вариант, если он уже включен. Перезагрузите Xbox, и ошибка должна исчезнуть.
Отключение и повторное включение — идеальный вариант, если он уже включен. Перезагрузите Xbox, и ошибка должна исчезнуть.
Как изменить тип NAT PS4 на тип 2
Если у вас возникли проблемы с подключением PlayStation 4 (PS4) к сети PlayStation Network (PSN), например частые отключения или высокие скорости пинга, изменение сетевого адреса Тип трансляции (NAT) может помочь. Вы узнаете, нужно ли вам изменить тип NAT, если у вашей PS4 возникают проблемы с подключением к PSN, и в настройках Интернета вы видите, что ваш тип NAT указан как строгий или умеренный.
Необходимо учитывать три основных типа NAT:
- NAT Тип 1 — Открытый
- NAT Тип 2 — Умеренный
- NAT Тип 3 — Строгий
Вы можете подумать, что «Открытый» или «Тип 1» «NAT идеален, но не рекомендуется настраивать его на маршрутизаторе. Это может устранить нежелательные отключения, но сделает вашу сеть полностью уязвимой. Настоящая золотая середина NAT — это NAT типа 2, умеренный.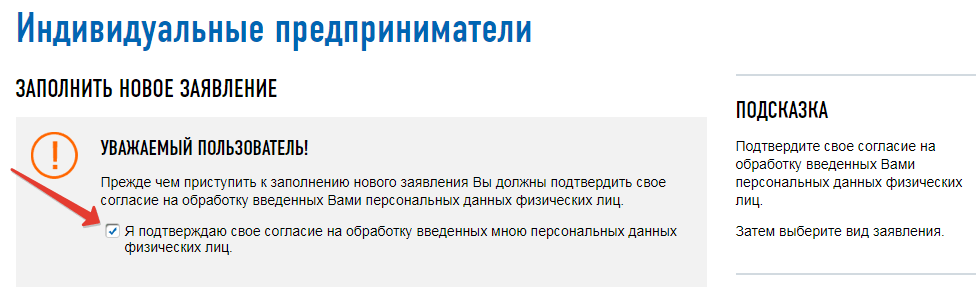
Если вам интересно, как изменить тип NAT PS4 на тип NAT 2, выполните следующие действия.
Как просмотреть тип NAT PS4 Войдите в панель администратора маршрутизатора vi Как просмотреть тип NAT PS4
- В системе PS4 перейдите в «Настройки | Сеть | Просмотр состояния подключения ». Тип NAT отображается внизу страницы.
Как изменить тип NAT для PS4 на тип 2
Изменить тип NAT для PS4 не так просто, как перейти на PS4 и изменить несколько настроек. Для этого вам необходимо войти в свой маршрутизатор и внести там изменения.Процесс немного отличается от одного маршрутизатора к другому, но вот наиболее распространенные шаги.
- Войдите в панель администратора маршрутизатора через веб-браузер, введя « IP-адрес », указанный в инструкциях к маршрутизатору. На большинстве маршрутизаторов значение по умолчанию обычно « 192.168.1.1 ». Если этот IP-адрес не подключается к вашему маршрутизатору, правильный адрес обычно находится под устройством или в руководстве пользователя.
 Войдите в маршрутизатор с соответствующим именем пользователя и паролем, чтобы получить доступ к панели администратора.
Войдите в маршрутизатор с соответствующим именем пользователя и паролем, чтобы получить доступ к панели администратора. - Найдите параметр, позволяющий включить «Universal Plug and Play (UPnP)». Обычно вы можете найти это в разделе «Администрирование». Если у вас нет вкладки администрирования, посмотрите вокруг, так как где-то есть настройка UPnP.
- После включения UPnP есть два способа изменить тип NAT: 1) назначить NAT для демилитаризованной зоны (DMZ) вашей сети, 2) перенаправить определенные порты на консоль PS4. DMZ — это последнее средство , поскольку оно оставляет вашу систему полностью открытой для угроз безопасности.
- Переадресация портов зависит от производителя и модели маршрутизатора, но вы можете получить доступ к руководству по переадресации портов, чтобы упростить процесс. Вам также может потребоваться назначить статический IP-адрес для PS4.
- Sony предоставляет список необходимых портов для консолей PS4, которые используются для подключения вашей PS4 к службам PSN:
TCP: 80, 443, 3478, 3479, 3480
UDP: 3478, 3479
После пересылки портов и перезагрузите консоль, следуйте инструкциям в верхней части этой статьи, чтобы определить тип NAT вашей PS4. Теперь вы должны увидеть соединение NAT типа 2. Также могут быть дополнительные порты, которые требуют переадресации для правильной работы определенных игр. Получите необходимые порты на страницах поддержки игры и повеселитесь!
Теперь вы должны увидеть соединение NAT типа 2. Также могут быть дополнительные порты, которые требуют переадресации для правильной работы определенных игр. Получите необходимые порты на страницах поддержки игры и повеселитесь!
Как настроить сервер Minecraft в Windows 10
Minecraft — это игра, которая позволяет игрокам строить из множества различных блоков в трехмерном процедурно сгенерированном мире. Minecraft настолько популярен, что это самая продаваемая игра для ПК всех времен — было продано более 29 миллионов копий.
Для тех, кто хочет играть в Minecraft со своими друзьями, требуется сервер Minecraft. Он позволяет пользователям подключаться к одному центральному компьютеру, на котором будет размещено игровое программное обеспечение для использования всеми другими игроками.
Требования к серверу Minecraft
Для запуска сервера Minecraft вам потребуются следующие системные требования:
- Рабочий стол или сервер Windows 10
- Рекомендуется минимум 4 ГБ ОЗУ
- Надежное проводное сетевое соединение
- A щедрый план пропускной способности интернета: Minecraft может использовать до 100 МБ на игрока в час, поэтому план с неограниченной пропускной способностью идеален
Для тех, кто задается вопросом, как повысить производительность сервера, вам может потребоваться сервер, желающий больше оперативной памяти или более мощный процессор, чтобы сохранить с требованиями многопользовательского сервера.Ознакомьтесь с нашими решениями для выделенных игровых серверов, чтобы получить дополнительную информацию о более крупных игровых серверах.
См. Также: Доступный облачный хостинг
Инструкции по установке
Шаг 1. Откройте Windows 10 и загрузите Java
Посетите сайт загрузки Java
Загрузите последнюю версию Java для Windows 10. Откройте файл .EXE и нажмите Install. После завершения установки перезагрузите компьютер. Мы всегда рекомендуем использовать последнюю версию java для обеспечения максимальной производительности, и вы должны поддерживать Java, которую вы используете, в актуальном состоянии.
Шаг 2: Загрузите сервер Minecraft
Посетите веб-сайт сервера Minecraft и загрузите серверную версию файла Minecraft Vanilla JAR на свой компьютер. Когда вы загружаете банку сервера Minecraft, она по умолчанию сохраняется в папке «Загрузки». Вы также можете загрузить сервер Minecraft из другого проекта, например Forge или Bukkit, но следующие шаги по запуску этих jar-файлов и установке могут отличаться.
Шаг 3. Откройте папку «Загрузки» и переместите сервер Minecraft
Перейдите в папку «Загрузки» и переместите папку Minecraft в желаемое место.Мы собираемся перетащить его на рабочий стол, но мы бы порекомендовали отдельную папку для Minecraft.
Шаг 4: Дважды щелкните файл Minecraft JAR
Дважды щелкните файл Minecraft JAR. Это позволит извлечь некоторые файлы, которые нам нужны, прежде чем мы сможем запустить сервер.
Шаг 5: Согласитесь с лицензионным соглашением Minecraft и установите свойства сервера
Мы начнем с настройки файлов конфигурации перед запуском сервера. Первым открывается файл с лицензионным соглашением Minecraft.Лицензионное соглашение — это документ, с которым вы соглашаетесь при запуске сервера Minecraft.
Чтобы принять лицензионное соглашение с конечным пользователем, откройте текстовый файл EULA и обновите eula = false до eula = true. Сохраните файл.
Чтобы настроить параметры сервера, откройте файл свойств сервера и сохраните файл после внесения необходимых изменений. Если вам интересно, как настроить параметры сервера, файл свойств сервера определяет ключевые параметры сервера, такие как порт сервера, память и настройки игры. Порт 25565 — порт сервера по умолчанию.
Шаг 6: Дважды щелкните файл Minecraft JAR
Откройте файл сервера Minecraft еще раз, чтобы запустить файл Java сервера.
Шаг 7: Разрешить сервер Minecraft в брандмауэре
Нажмите Разрешить доступ
Шаг 8: Просмотрите статистику сервера Minecraft
Сервер Minecraft теперь установлен и запущен, и появится окно статистики. Как мы видим в окне, этот конкретный локальный компьютер не может справиться с ресурсами, необходимыми для запуска многопользовательского сервера, поэтому мы настроим его на облачном сервере с ServerMania для лучшего опыта.
Шаг 9: Подключение к серверу Minecraft
Теперь, когда ваш сервер установлен, вы можете подключиться к нему из Minecraft. Запустите Minecraft и выберите Multiplayer.
Щелкните Добавить сервер
Введите сведения о сервере и щелкните Готово. Вы можете получить IP-адрес сервера Minecraft, зайдя в Google и выполнив поиск «какой у меня IP». Вам может потребоваться открыть доступ к порту 25565 на вашем маршрутизаторе, если ваши друзья не могут подключиться.Имейте в виду, что ваш домашний IP-адрес может часто меняться, поэтому вам нужно будет предоставить им обновленные сведения о подключениях, когда это произойдет. Одним из основных преимуществ использования облачного сервера является то, что вы всегда сохраняете один и тот же IP-адрес.
Нажмите кнопку воспроизведения рядом с вашим сервером, чтобы начать играть!
Как настроить перенаправление портов?
Когда вы завершаете установку многопользовательского сервера Minecraft на локальном ПК вместо того, чтобы размещать его у поставщика облачного сервера, вам необходимо открыть доступ к локальному ПК в Интернет через переадресацию портов.Если вы не настроите переадресацию портов, ваши друзья не смогут подключиться.
Инструкции по настройке переадресации портов на сервере Minecraft зависят от типа используемого маршрутизатора. Поэтому мы рекомендуем выполнить поиск в Google, чтобы узнать, как настроить переадресацию портов на основе используемого вами интернет-маршрутизатора или интернет-провайдера. Это завершит процесс установки вашего сервера.
Резюме
Вы готовы к работе! Теперь вы узнали, как создать свой собственный сервер. Если вы правильно выполнили процесс установки сервера, ваши друзья теперь смогут подключиться к вашему серверу Minecraft.Вы можете следовать этим инструкциям и заменить стандартную банку Vanilla Minecraft на банку Forge, Spigot или Feed The Beast, если вы хотите настроить свой сервер Minecraft с помощью модов и плагинов!
Получить PIN-код IP | Внутренняя налоговая служба
Если мы назначили вам PIN-код защиты личности (IP-PIN), и вы его потеряли или не получили наше Уведомление CP01A с новым IP-PIN, вам необходимо получить его или отправить его повторно на адрес электронной почты. -файл ‘ваше возвращение.
Мы присвоили вам IP PIN, если вы:
- Получено уведомление CP01A
- Не удалось получить IP-PIN
- Пытался подать налоговую декларацию в электронном виде, но она была «отклонена, поскольку вы не указали ПИН-код IP».
Как получить свой IP-PIN в Интернете
Вы можете использовать наш онлайн-инструмент для получения IP-PIN, чтобы узнать свой текущий IP-PIN.Мы требуем, чтобы вы зарегистрировались и подтвердили свою личность, чтобы использовать этот инструмент. Этот процесс необходим для защиты вашей личной и налоговой информации. Пожалуйста, прочтите «Шаг 2: Что вам нужно», прежде чем использовать онлайн-инструмент. Следуйте инструкциям, чтобы получить свой IP-PIN.
Если вы ранее создали онлайн-учетную запись и получили IP-PIN, войдите в Получить IP-PIN и войдите в свою учетную запись, используя свое имя пользователя и пароль. Вам может потребоваться повторно подтвердить свою личность из-за повышенной безопасности нашей учетной записи.Следуйте инструкциям, чтобы получить свой IP-PIN.
Как получить повторный ввод IP-кодаЕсли вы не можете получить свой IP-PIN через Интернет, вы можете позвонить нам по телефону 800-908-4490 для получения специализированной помощи с понедельника по пятницу, с 7:00 до 19:00. ваше местное время (на Аляске и Гавайях указано тихоокеанское время), чтобы повторно выдать PIN-код IP. Помощник проверит вашу личность и отправит ваш IP-PIN на ваш зарегистрированный адрес в течение 21 дня.
Исключения:
- Если вы переехали с 1 января этого года, или
- Это произошло после 14 октября, и вы не подали формы 1040 или 1040 PR / SS за текущий или предыдущий год.
Если вы подпадаете под исключение и не можете получить доступ к онлайн-инструменту «Получить IP-PIN», лучшим вариантом в настоящее время является подача налоговой декларации в бумажном виде без вашего IP-PIN.
Вам нужно будет заполнить и отправить по почте бумажную налоговую декларацию без вашего IP-кода. Мы рассмотрим ваш возврат, чтобы убедиться, что он ваш, но это может задержать получение причитающегося вам возмещения.
Существующие пользователи IP-PIN, которые хотят получить свои номера, не должны использовать новый процесс подачи заявки, то есть форму 15227, для тех налогоплательщиков, которые добровольно участвуют в программе.
Если вы подаете декларацию без IP-ПИН-кода, присвоенного IRS:
- Мы отклоним ваш электронный отчет , и вы не сможете подать его в электронном виде
- Мы проведем дополнительную проверку вашего бумажного возврата , чтобы подтвердить вашу личность, задерживая возмещение, которое может потребоваться.
Как работает Интернет (Инфографика)
Ознакомьтесь с нашей инфографикой, описывающей, как работает Интернет и как он появился
Интернет играет значительную роль в нашей повседневной жизни
- В 2000 году только 52% Взрослые США использовали Интернет [1]
- В 2018 году это число подскочило до 89%
- В 2013 году взрослые люди в США, которые не использовали широкополосный доступ в Интернет дома, но имели смартфоны, составляли всего 8%
- В 2018 году это число увеличилось to 20%
Читая эту статью, вы вносите свой вклад в историю.За последние пятьдесят лет технологии и функциональность Интернета превратились в удобные системы, которые мы используем в повседневной жизни.
Но, как вы могли догадаться, Интернет не всегда выглядел таким образом и не был таким популярным. Фактически, в 2000 году только 52% взрослого населения США сказали, что использовали Интернет; но в 2018 году это число подскочило до 82% [1].Из вопроса, который привел вас сюда в первую очередь: «как работает Интернет?» Что касается покупок в Интернете и общения с семьей и друзьями, Интернет полностью изменил то, как мы живем, сотрудничаем и учимся.Но с чего все это началось? И как Интернет превратился в повсеместную систему, которую мы знаем сегодня?
Чтобы полностью понять, как работает Интернет и как мы сюда попали, нам нужно начать с самого начала.
Краткая история Интернета
29 октября 1969 года организация под названием ARPANET (Агентство перспективных исследовательских проектов) запустила первую итерацию Интернета (также известную как ARPANET), соединяющую четыре основных компьютера в Университете Юты, UCSB , Калифорнийский университет в Лос-Анджелесе и Стэнфордский исследовательский институт [2].
Когда эта сеть компьютеров была подключена, университеты могли получать доступ к файлам и передавать информацию из одной организации в другую, а также внутри страны.
По мере разработки системы исследователи продолжали соединять компьютеры из других университетов, включая Массачусетский технологический институт, Гарвард и Карнеги-Меллон. В конце концов, ARPANET был переименован в Интернет.
Кто пользовался Интернетом на данном этапе?
На первых порах Интернет использовался только компьютерными экспертами, учеными, инженерами и библиотекарями, которым приходилось изучать сложную систему, чтобы использовать ее, но по мере совершенствования технологии и адаптации потребителей он стал важным инструментом для люди по всему миру.
Как и когда изменилась функциональность интернета?
1970-е были серьезным переходным периодом для Интернета. Электронная почта была введена в 1972 году, библиотеки по всей стране были связаны, и, прежде всего, обмен информацией стал более плавным благодаря архитектуре транспортного протокола управления и Интернет-протокола (TCP / IP).Изобретение этих протоколов помогло стандартизировать способы отправки и получения информации через Интернет, сделав доставку более согласованной, независимо от того, где и как вы выходите в Интернет.
Когда Интернет стал удобнее для пользователей?
Затем, в 1986 году, Национальный научный фонд поднял развитие Интернета на новый уровень, финансируя NSFNET, сеть суперкомпьютеров по всей стране.
Эти суперкомпьютеры заложили основу для персональных компьютеров, преодолев разрыв между компьютерами, используемыми исключительно в академических целях, и компьютерами, используемыми для выполнения повседневных задач.
В 1991 году Университет Миннесоты разработал первый удобный интернет-интерфейс, упрощающий доступ к файлам и информации на территории кампуса.Университет Невады в Рино продолжал разрабатывать этот удобный интерфейс, вводя функции поиска и индексации.
Когда потребители начали пользоваться Интернетом?
По мере того, как развитие Интернета продолжало развиваться и смещать фокус, Национальный научный фонд прекратил спонсировать магистральную сеть Интернета (NSFNET) в мае 1995 года.
Это изменение сняло все ограничения коммерческого использования Интернета и, в конечном итоге, разрешило Интернет диверсифицироваться и быстро расти.Вскоре после этого к Delphi присоединились AOL, CompuServe и Prodigy, чтобы предложить потребителям коммерческие интернет-услуги.
Дебют WiFi и Windows 98 в конце девяностых ознаменовал стремление технологической индустрии развивать коммерческий элемент Интернета. Этот следующий шаг дал таким компаниям, как Microsoft, доступ к новой аудитории, потребителям (таким, как вы).Как выглядит использование Интернета сегодня?
Вернемся к сегодняшнему дню. По оценкам, в настоящее время Интернетом пользуются три миллиарда человек, многие из которых используют его ежедневно, чтобы помочь им добраться из пункта А в пункт Б, встретиться с близкими, сотрудничать на работе или узнать больше о важных вопросах, например о том, как интернет работает? [3]
По мере того, как технологии меняются, и Интернет проникает практически во все аспекты нашей жизни, ожидается, что еще больше людей будут им пользоваться.По прогнозам исследователей, к 2030 году к Интернету будет подключено 7,5 миллиардов пользователей Интернета и 500 миллиардов устройств [4].
Как работает Интернет?
Теперь, когда у вас есть некоторая предыстория эволюции Интернета, давайте займемся вопросом: «Как работает Интернет?»
Интернет — это всемирная компьютерная сеть, которая передает различные данные и мультимедиа через взаимосвязанные устройства. Он работает с использованием сети маршрутизации пакетов, которая следует протоколу Интернет (IP) и протоколу управления транспортом (TCP) [5].
TCP и IP работают вместе, чтобы обеспечить согласованную и надежную передачу данных через Интернет, независимо от того, какое устройство вы используете или где вы его используете.
Когда данные передаются через Интернет, они доставляются в сообщениях и пакетах. Данные, отправляемые через Интернет, называются сообщениями, но перед отправкой сообщения они разбиваются на более мелкие части, называемые пакетами.
Эти сообщения и пакеты передаются от одного источника к другому с использованием Интернет-протокола (IP) и протокола управления транспортом (TCP).IP — это система правил, которые определяют, как информация передается с одного компьютера на другой через подключение к Интернету.
Используя числовой адрес (IP-адрес), IP-система получает дальнейшие инструкции о том, как следует передавать данные.
Протокол управления передачей (TCP) работает с IP для обеспечения надежной и надежной передачи данных. Это помогает гарантировать, что никакие пакеты не будут потеряны, пакеты будут повторно собраны в надлежащей последовательности и нет задержек, отрицательно влияющих на качество данных.
Хотите знать, как работает Интернет от запуска браузера до результатов поиска? Давайте рассмотрим процесс шаг за шагом [7] [8] [9].
Когда вы вводите веб-адрес в свой браузер …
Шаг 1: Ваш компьютер или устройство подключены к Интернету через модем или маршрутизатор. Вместе эти устройства позволяют подключаться к другим сетям по всему миру [6].Ваш маршрутизатор позволяет нескольким компьютерам подключаться к одной сети, в то время как модем подключается к вашему провайдеру Интернет-услуг, который предоставляет вам кабельный или DSL-доступ в Интернет.
Шаг 2: Введите веб-адрес, известный как URL-адрес (унифицированный указатель ресурсов). У каждого веб-сайта есть свой уникальный URL-адрес, который указывает вашему интернет-провайдеру, куда вы хотите перейти.
Шаг 3: Ваш запрос передается вашему провайдеру, который подключается к нескольким серверам, которые хранят и отправляют данные, например, серверу NAP (защита доступа к сети) и DNS (серверу доменных имен).
Затем ваш браузер ищет IP-адрес для доменного имени, которое вы ввели в поисковую систему через DNS.Затем DNS преобразует текстовое доменное имя, которое вы вводите в браузере, в числовой IP-адрес.
- Пример: Google.com становится 64.233.191.255
Шаг 4: Ваш браузер отправляет запрос протокола передачи гипертекста (HTTP) на целевой сервер, чтобы отправить копию веб-сайта клиенту с использованием TCP / IP.
Шаг 5: Затем сервер утверждает запрос и отправляет на ваш компьютер сообщение «200 OK». Затем сервер отправляет файлы веб-сайта в браузер в виде пакетов данных.
Шаг 6: По мере того, как ваш браузер собирает пакеты данных, загружается веб-сайт, позволяя вам учиться, делать покупки, просматривать и взаимодействовать.
Шаг 7: Наслаждайтесь результатами поиска!
Будущее Интернета
Ищете ли вы информацию о том, как работает Интернет, смотрите ли вы в потоковом режиме любимый фильм или просматриваете Интернет в поисках туристических предложений, несомненно, что Интернет занимает у нас мест, и это будет продолжай так делать!
Хотя может показаться, что Интернет не меняется сейчас , есть вероятность, что мы оглянемся назад и увидим, как далеко мы продвинулись, различия в том, как мы используем эту технологию, и, в конечном итоге, мы обнаружим, что мы тоже являемся частью истории Интернета.
Краткая история Интернета
Философы и авторы на протяжении веков концептуализировали общее хранилище мировых знаний. Как мы попали в Интернет, который мы знаем сегодня?
Основные достижения [2]
- 29 октября 1969 г .: ARPANET (позже переименованный в Интернет) установил успешное соединение между Калифорнийским университетом в Лос-Анджелесе и Стэнфордским исследовательским институтом.
- Конец 1960-х: Библиотеки автоматизируют и сетевые каталоги независимы от ARPANET.
- 1970-е: Протокол управления транспортом и Интернет-протокол (TCP / IP) созданы, что позволяет Интернет-технологиям развиваться. Изобретение этих протоколов помогло стандартизировать способы отправки и получения информации через Интернет.
- 1986: Национальный научный фонд финансировал NSFNET, которая является магистралью Интернета со скоростью 56 Кбит / с. В то время действовали коммерческие ограничения, потому что на его содержание и поддержание использовались федеральные средства.
- 1991: Создан удобный интернет-интерфейс.
- Июль 1992 г .: Delphi стала первой национальной коммерческой онлайн-службой, предлагающей доступ в Интернет.
- Май 1995: Все ограничения на коммерческое использование Интернета исчезают. Это позволило Интернету быстро расширяться и расширяться.
- 1998: Windows 98 поступила на рынок.
- 2007: Широкое распространение смартфонов.
- 2009: введена сеть 4G.
- Сегодня: Интернетом пользуются 3 миллиарда человек. [3]
- 2030: 7,5 млрд прогнозируемых пользователей Интернета и 500 млрд устройств, подключенных к Интернету. [4]
Как работает Интернет?
Интернет — это всемирная компьютерная сеть, которая передает различные данные и мультимедиа через взаимосвязанные устройства. Он работает с использованием сети маршрутизации пакетов, которая следует протоколу Интернета (IP) и протоколу управления транспортом (TCP).[5]
Сообщения + пакеты
- Данные, отправляемые через Интернет, называются сообщением
- Перед отправкой сообщения они разбиваются на крошечные части, называемые пакетами
Интернет-протокол (IP)
- Правила, которые управлять тем, как информация отправляется с одного компьютера на другой через подключение к Интернету
- Определяет, как компьютеры должны отправлять информацию на другие компьютеры, отправляя данные с прикрепленным числовым адресом (IP-адресом)
- Общедоступный IP-адрес: Доступен через Интернет
- Частный IP-адрес: Назначен устройству в закрытой сети, такой как домашняя или бизнес-сеть, которая недоступна через Интернет
Протокол управления транспортом (TCP)
- Работает с IP для обеспечения передачи данные надежны и надежны
- Пакеты не теряются, нет задержек, отрицательно влияющих на качество данных, пакеты собраны заново в Pro на последовательность
Что происходит, когда вы путешествуете по Интернету…
Шаг 1: Ваш компьютер или устройство подключено к Интернету через модем или маршрутизатор, что позволяет ему подключаться к другим сетям по всему миру. [6]
Маршрутизатор позволяет нескольким компьютерам подключаться к одной сети, в то время как модем подключается к вашему интернет-провайдеру (ISP), который предоставляет кабельный или DSL-доступ в Интернет.
Ваш персональный компьютер называется клиентом, а не сервером.
- Клиентские компьютеры подключаются к Интернету через интернет-провайдера.
- Пример: Ваш телефон подключен к мобильной сети или ваш ноутбук подключен к Wi-Fi.
- Серверы — это компьютеры, напрямую подключенные к Интернету.
- Пример: C компьютеры, на которых хранятся веб-страницы, сайты или приложения.
Шаг 2: Введите веб-адрес, известный как URL. URL означает унифицированный указатель ресурсов.
Шаг 3: Ваш запрос обрабатывается и отправляется вашему интернет-провайдеру.У вашего интернет-провайдера есть несколько серверов, которые хранят и отправляют данные, такие как сервер NAP (защита доступа к сети) и DNS (сервер доменных имен).
Ваш браузер ищет IP-адрес для доменного имени, которое вы ввели в свой браузер через DNS.
- DNS преобразует текстовое доменное имя, которое вы вводите в браузере, в числовой IP-адрес.
- Пример: Google.com становится 64.233.191.255
Шаг 4: Браузер отправляет запрос протокола передачи гипертекста (HTTP) на целевой сервер, чтобы отправить копию веб-сайта клиенту с помощью TCP / IP.
- HTTP: Язык, используемый для интернет-общения.
- HTTPS: Безопасная версия HTTP, все коммуникации между вашим браузером и веб-сайтом зашифрованы.
Шаг 5: Сервер утверждает запрос и отправляет сообщение «200 OK» на клиентский компьютер. Затем сервер отправляет файлы веб-страниц в браузер в виде пакетов данных.
Шаг 6: Веб-страница загружается по мере повторной сборки пакетов вашим браузером.
Шаг 7: Наслаждайтесь просмотром Интернета! [7] [8] [9]
Источники инфографики:
Настройка сервера удаленного доступа для Always On VPN
- 8 минут на чтение
В этой статье
Применимо к: Windows Server (полугодовой канал), Windows Server 2016, Windows Server 2012 R2, Windows 10
RRAS предназначен для работы как маршрутизатора, так и сервера удаленного доступа, поскольку поддерживает широкий спектр функций.Для целей этого развертывания вам потребуется лишь небольшая часть этих функций: поддержка подключений IKEv2 VPN и маршрутизации LAN.
IKEv2 — это протокол туннелирования VPN, описанный в запросе комментариев 7296 Инженерной группы Интернета. Основным преимуществом IKEv2 является то, что он допускает прерывания в основном сетевом соединении. Например, если соединение временно потеряно или если пользователь перемещает клиентский компьютер из одной сети в другую, IKEv2 автоматически восстанавливает VPN-соединение при восстановлении сетевого соединения — и все это без вмешательства пользователя.
Настройте сервер RRAS для поддержки подключений IKEv2 при отключении неиспользуемых протоколов, что снижает уровень безопасности сервера. Кроме того, настройте сервер для назначения адресов VPN-клиентам из пула статических адресов. Вы можете назначить адреса либо из пула, либо с DHCP-сервера; однако использование DHCP-сервера усложняет конструкцию и дает минимальные преимущества.
Важно
Важно:
Установите два сетевых адаптера Ethernet на физический сервер.Если вы устанавливаете VPN-сервер на виртуальную машину, вы должны создать два внешних виртуальных коммутатора, по одному для каждого физического сетевого адаптера; а затем создайте два виртуальных сетевых адаптера для виртуальной машины, каждый из которых будет подключен к одному виртуальному коммутатору.
Установите сервер в сети периметра между пограничным и внутренним брандмауэрами, с одним сетевым адаптером, подключенным к внешней сети периметра, и одним сетевым адаптером, подключенным к внутренней сети периметра.
Предупреждение
Перед тем, как начать, обязательно включите IPv6 на VPN-сервере. В противном случае соединение не может быть установлено и отображается сообщение об ошибке.
Установка удаленного доступа в качестве VPN-сервера шлюза RAS
В этой процедуре вы устанавливаете роль удаленного доступа как VPN-сервер шлюза RAS с одним клиентом. Для получения дополнительной информации см. Удаленный доступ.
Установите роль удаленного доступа с помощью Windows PowerShell
Откройте Windows PowerShell от имени администратора .
Введите и запустите следующий командлет:
Install-WindowsFeature DirectAccess-VPN -IncludeManagementToolsПосле завершения установки в Windows PowerShell появится следующее сообщение.
| Успех | Необходим перезапуск | Код выхода | Результат функции | | --------- | ---------------- | ----------- | ---------- ---------------------------------- | | Правда | Нет | Успех | {Комплект администрирования диспетчера подключений RAS |
Установите роль удаленного доступа с помощью диспетчера сервера
Для установки роли удаленного доступа с помощью диспетчера сервера можно использовать следующую процедуру.
На сервере VPN в диспетчере серверов выберите Управление и выберите Добавить роли и компоненты .
Откроется мастер добавления ролей и компонентов.
На странице «Прежде чем начать» выберите Далее .
На странице Выбор типа установки выберите Ролевую или функциональную установку и выберите Далее .
На странице Выбор целевого сервера выберите Выбрать сервер из пула серверов .
В разделе «Пул серверов» выберите локальный компьютер и выберите Далее .
На странице Выбор ролей сервера в Роли выберите Удаленный доступ , затем Далее .
На странице выбора функций выберите Далее .
На странице удаленного доступа выберите Далее .
На странице Выбор службы ролей в Службы ролей выберите DirectAccess и VPN (RAS) .
Откроется диалоговое окно Мастер добавления ролей и компонентов .
В диалоговом окне «Добавить роли и компоненты» выберите Добавить компоненты , затем выберите Далее .
На странице роли веб-сервера (IIS) выберите Далее .
На странице Выбор служб ролей выберите Далее .
На странице Подтверждение выбора установки просмотрите выбранные варианты, затем выберите Установить .
Когда установка будет завершена, выберите Закройте .
Настройка удаленного доступа в качестве сервера VPN
В этом разделе вы можете настроить VPN для удаленного доступа, чтобы разрешить подключения IKEv2 VPN, запретить подключения из других протоколов VPN и назначить пул статических IP-адресов для выдачи IP-адресов для подключения авторизованных клиентов VPN.
На сервере VPN в диспетчере сервера установите флажок Уведомления .
В меню Задачи выберите Открыть мастер начала работы
Откроется мастер настройки удаленного доступа.
Примечание
Мастер настройки удаленного доступа может открываться за диспетчером сервера. Если вы считаете, что мастер открывается слишком долго, переместите или сверните Диспетчер серверов, чтобы узнать, стоит ли за ним мастер. Если нет, дождитесь инициализации мастера.
Выберите Развернуть только VPN .
Откроется консоль управления Microsoft (MMC) маршрутизации и удаленного доступа.
Щелкните правой кнопкой мыши VPN-сервер, затем выберите Настроить и включить маршрутизацию и удаленный доступ .
Откроется мастер настройки сервера маршрутизации и удаленного доступа.
В окне «Добро пожаловать в мастер настройки сервера маршрутизации и удаленного доступа» выберите Далее .
В Configuration выберите Custom Configuration , а затем выберите Next .
В Custom Configuration выберите VPN access , а затем выберите Next .
Откроется мастер завершения настройки сервера маршрутизации и удаленного доступа.
Выберите Завершить , чтобы закрыть мастер, затем выберите OK , чтобы закрыть диалоговое окно «Маршрутизация и удаленный доступ».
Выберите Запустить службу , чтобы запустить удаленный доступ.
В MMC удаленного доступа щелкните правой кнопкой мыши VPN-сервер, затем выберите Properties .
В свойствах выберите вкладку Security и выполните:
а. Выберите Authentication provider и выберите RADIUS Authentication .
г. Выберите Настроить .
Откроется диалоговое окно «Проверка подлинности RADIUS».
г. Выберите Добавить .
Откроется диалоговое окно «Добавить сервер RADIUS».
г. В поле Server name введите полное доменное имя (FQDN) NPS-сервера в вашей организации / корпоративной сети.
Например, если NetBIOS-имя вашего NPS-сервера — NPS1, а ваше доменное имя — corp.contoso.com, введите NPS1.corp.contoso.com .
e. В Общий секрет выберите Изменить .
Откроется диалоговое окно «Изменить секрет».
ф. В Новый секрет введите текстовую строку.
г. В Подтвердите новый секрет , введите ту же текстовую строку, затем выберите OK .
Важно
Сохраните эту текстовую строку.Когда вы настраиваете NPS-сервер в своей организации / корпоративной сети, вы добавляете этот VPN-сервер в качестве клиента RADIUS. Во время этой настройки вы будете использовать тот же общий секрет, чтобы серверы политики сети и VPN могли обмениваться данными.
В Добавьте сервер RADIUS , проверьте настройки по умолчанию для:
Тайм-аут
Начальный балл
Порт
При необходимости измените значения в соответствии с требованиями вашей среды и выберите OK .
NAS — это устройство, которое обеспечивает определенный уровень доступа к более крупной сети. NAS, использующий инфраструктуру RADIUS, также является клиентом RADIUS, отправляя запросы на соединение и сообщения учета на сервер RADIUS для аутентификации, авторизации и учета.
Проверьте настройку для поставщика бухгалтерского учета :
Если вам нужен … Тогда… Активность удаленного доступа, зарегистрированная на сервере удаленного доступа Убедитесь, что выбран Windows Accounting . НПС для оказания бухгалтерских услуг для VPN Измените поставщика учета на RADIUS Accounting , а затем настройте NPS в качестве поставщика учета. Выберите вкладку IPv4 и выполните:
а. Выберите Пул статических адресов .
г. Выберите Добавить , чтобы настроить пул IP-адресов.
Пул статических адресов должен содержать адреса из внутренней сети периметра.Эти адреса находятся во внутреннем сетевом соединении на сервере VPN, а не в корпоративной сети.
г. В Начальный IP-адрес введите начальный IP-адрес из диапазона, который вы хотите назначить VPN-клиентам.
г. В Конечный IP-адрес введите конечный IP-адрес из диапазона, который вы хотите назначить VPN-клиентам, или в Количество адресов введите номер адреса, который вы хотите сделать доступным. Если вы используете DHCP для этой подсети, убедитесь, что вы настроили соответствующее исключение адресов на своих DHCP-серверах.
e. (Необязательно) Если вы используете DHCP, выберите Адаптер и в списке результатов выберите адаптер Ethernet, подключенный к внутренней сети периметра.
(Необязательно) Если вы настраиваете условный доступ для подключения VPN , в раскрывающемся списке Сертификат в разделе Привязка сертификата SSL выберите аутентификацию сервера VPN.
(необязательно) Если вы настраиваете условный доступ для подключения VPN , в NPS MMC разверните Policies \ Network Policies и выполните:
а.Справа — сетевая политика Connections to Microsoft Routing and Remote Access Server и выберите Properties .
г. Выберите доступ Grant. Предоставьте доступ, если запрос на подключение соответствует этому параметру политики .
г. В разделе Тип сервера доступа к сети выберите Сервер удаленного доступа (VPN-Dial up) из раскрывающегося списка.
В MMC маршрутизации и удаленного доступа щелкните правой кнопкой мыши Ports, и выберите Properties .
Откроется диалоговое окно «Свойства портов».
Выберите Минипорт WAN (SSTP) и выберите Настроить . Откроется диалоговое окно «Настройка устройства — минипорт WAN (SSTP)».
а. Снимите флажки Подключения удаленного доступа (только входящие), и Маршрутизирующие подключения по требованию (входящие и исходящие), .
г. Выберите ОК .
Выберите Минипорт WAN (L2TP) и выберите Настроить .Откроется диалоговое окно «Настройка устройства — минипорт WAN (L2TP)».
а. В поле Максимальное количество портов введите количество портов, соответствующее максимальному количеству одновременных VPN-подключений, которые вы хотите поддерживать.
г. Выберите ОК .
Выберите Минипорт WAN (PPTP) и выберите Настроить . Откроется диалоговое окно «Настройка устройства — минипорт WAN (PPTP)».
а. В поле Максимальное количество портов введите количество портов, соответствующее максимальному количеству одновременных VPN-подключений, которые вы хотите поддерживать.
г. Выберите ОК .
Выберите Минипорт WAN (IKEv2) и выберите Настроить . Откроется диалоговое окно «Настройка устройства — минипорт WAN (IKEv2)».
а. В поле Максимальное количество портов введите количество портов, соответствующее максимальному количеству одновременных VPN-подключений, которые вы хотите поддерживать.
г. Выберите ОК .
При появлении запроса выберите Да , чтобы подтвердить перезапуск сервера, и выберите Закройте , чтобы перезапустить сервер.
Следующий шаг
Шаг 4. Установите и настройте сервер политики сети (NPS). На этом шаге вы устанавливаете сервер политики сети (NPS) с помощью Windows PowerShell или мастера добавления ролей и компонентов диспетчера сервера. Вы также настраиваете NPS для обработки всех функций проверки подлинности, авторизации и учета для запросов на подключение, которые он получает от VPN-сервера.

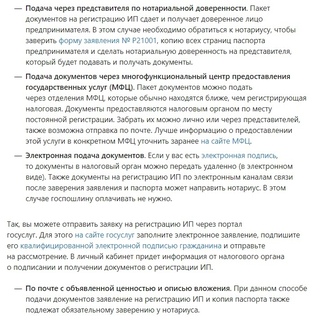
 Найдите наклейку с надписью «IP-адрес».
Найдите наклейку с надписью «IP-адрес». Отключение и повторное включение — идеальный вариант, если он уже включен. Перезагрузите Xbox, и ошибка должна исчезнуть.
Отключение и повторное включение — идеальный вариант, если он уже включен. Перезагрузите Xbox, и ошибка должна исчезнуть.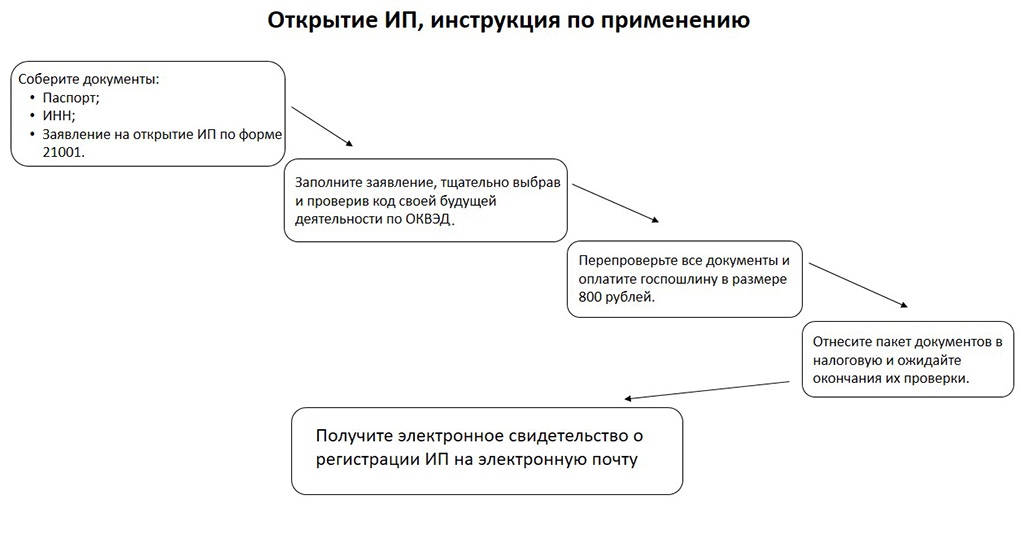 Войдите в маршрутизатор с соответствующим именем пользователя и паролем, чтобы получить доступ к панели администратора.
Войдите в маршрутизатор с соответствующим именем пользователя и паролем, чтобы получить доступ к панели администратора.