Открытие ООО самостоятельно пошагово Украина 2020
Открытие ООО самостоятельно пошагово УкраинаКак открыть ООО самостоятельно Украина 2020Открытие ООО самостоятельно пошагово. Процесс регистрации новой компании можно условно поделить на несколько этапов, а именно:
Первый этап. Информационный Для того чтобы выполнить этот этап вам потребуется:
- Выбрать название для будущей компании. Стоит заметить, что следует выбирать такое, которое не имеет ни одна компания;
- Выбрать место, где будет зарегистрирована компания, то есть определить юридический адрес. Любая компания должна иметь свой юридический адрес, он регистрируется в едином государственном реестре. Он также необходим и для того, чтобы по нему могли связываться с компанией государственные органы. Стоит заметить, что в качестве юридического адреса можно использовать настоящий адрес руководителя компании.
 Однако стоит помнить о том, что в том случае, если компания должна будет пройти проверку, государственные структуры придут по юридическому адресу компании. Специалисты нашей компании смогут подобрать для вас надежный адрес;
Однако стоит помнить о том, что в том случае, если компания должна будет пройти проверку, государственные структуры придут по юридическому адресу компании. Специалисты нашей компании смогут подобрать для вас надежный адрес;
- Также стоит определить размер уставного капитала и этапы его формирования. В законе нашей страны не указаны максимальный и минимальный размер уставного капитала, поэтому он может стартовать от 1 гривны. Наши специалисты рекомендуют установить такой капитал, который точно сможет заработать компания в течение одного года. С момента регистрации по истечению одного года, капитал должен быть наполнен, это указано в законодательстве;
- Выбрать вид деятельности компании. В законодательстве не указано максимальное количество видов деятельности, которые можно выбрать, однако чаще всего избирается 6 видов, однако один из них должен быть основным;
- Далее требуется выбрать директора компании и главного бухгалтера.
 Для того чтобы зарегистрировать компанию в нашей стране, руководителем должен быть гражданин Украины или тот человек, который имеет право постоянного проживания в стране. В том случае, если главный бухгалтер выбран, его кандидатуру потребуется внести в реестр фискальной службы. В том случае, если бухгалтера пока нет, его обязанности может выполнять директор;
Для того чтобы зарегистрировать компанию в нашей стране, руководителем должен быть гражданин Украины или тот человек, который имеет право постоянного проживания в стране. В том случае, если главный бухгалтер выбран, его кандидатуру потребуется внести в реестр фискальной службы. В том случае, если бухгалтера пока нет, его обязанности может выполнять директор;
- Выбрать, по какой системе будут выплачиваться налоги. Изначально предприятие регистрируется на того, кто уплачивает налоги. Кроме того, можно также получить статус плательщика по системе НДС или же выбрать систему Единого налога;
Второй этап. Подготовительный Для того чтобы выполнить этот процесс, потребуется выполнить такие этапы:
- Выполнить подготовительные этапы по созданию Протокола собрания учредителей фирмы и выполнить его подписание. На собрании потребуется решить вопросы о том, какое название будет носить компания, по какому адресу будет зарегистрирована, каков размер уставного капитала, и как будут распределяться доли между участниками.

- Выполнить подготовительные работы по созданию Устава компании и подписать его. Есть возможность выполнить нотариальную заверку этого документа, однако закон этого не требует. В информацию, которая будет находиться в уставе, входит сведения о видах деятельности предприятия, предмет и цели, состав учредителей, название, размер уставного капитала, порядок, по которому будет распределяться прибыль и убытки, список вопросов, по которым необходимо решение преимущественной части голосов, порядок, по которому будут вноситься изменения в уставные документы компании и порядок, по которому будет происходить ликвидация предприятия. Можно выполнить регистрацию компании, которая будет действовать по стандартной модели устава;
- В том случае, если регистрацию компании доверяют третьему лицу, необходимо подготовить нотариально заверенную доверенность;
- Заполнить и поставить подпись на заявлении о регистрации компании.
 При заполнении такого важного документа, важно быть невероятно внимательными и не допускать ошибок. В том случае, если будет допущена хотя бы одна опечатка или исправление, это станет поводом для отказа в удовлетворении вашего запроса. С учетом того, что для того, чтобы подать заявление, потребуется простоять долгое время в очереди, такая оплошность будет стоить потраченного зря времени.
При заполнении такого важного документа, важно быть невероятно внимательными и не допускать ошибок. В том случае, если будет допущена хотя бы одна опечатка или исправление, это станет поводом для отказа в удовлетворении вашего запроса. С учетом того, что для того, чтобы подать заявление, потребуется простоять долгое время в очереди, такая оплошность будет стоить потраченного зря времени.
Третий этап. Регистрация Для того чтобы выполнить этот этап, потребуется выполнить такие этапы:
- В первую очередь потребуется подать заявление государственному регистратору о том, что вы хотите официально зарегистрировать юридическое лицо. В том случае, если вы выбираете не стандартный устав, то вам также потребуется предоставить Протокол и Устав компании. В том случае, Если заявление подает доверенное лицо, потребуется предъявить доверенность. При этом процессе можно также подать документы о выбранном налогообложении, однако лучше всего подавать их непосредственно представителям налоговой службы на следующем этапе;
- Далее потребуется заказать официальную печать компании, на которой указаны необходимые реквизиты, а именно наименование организации, код, а также город, в котором она зарегистрирована;
- Далее необходимо подать документацию в фискальную службу.
 Именно на этом этапе потребуется указать главного бухгалтера, а также документы о выбранной системе налогообложения;
Именно на этом этапе потребуется указать главного бухгалтера, а также документы о выбранной системе налогообложения; - Далее потребуется выполнить открытие банковского счета. В данном случае стоит выполнить нотариальные карточки Директора и Подписантов, после этого, имея регистрационные документы, потребуется обратиться в банковскую структуру, непосредственно к директору;
- Далее потребуется подключить возможность сдачи отчетности в электронном виде. Для этого потребуется заключить договор с налоговой службой;
- Дополнительно также есть возможность получения справки Статистики и Извлечение из реестра НДС. Стоит заметить, что такие документы не являются обязательными.
После выполнения всех этих этапов вы сможете похвастаться, что смогли самостоятельно открыть собственную компанию.
Регистрация ООО в 2021 году: пошаговая инструкция для Беларуси
Пошаговая инструкция по регистрации ООО в Беларуси, подготовленная Бухгалтерским центром «Арденна» – это полноценная информация по процедуре регистрации ООО в Республике Беларусь, а также информация для начала деятельности Вашего ООО в Беларуси.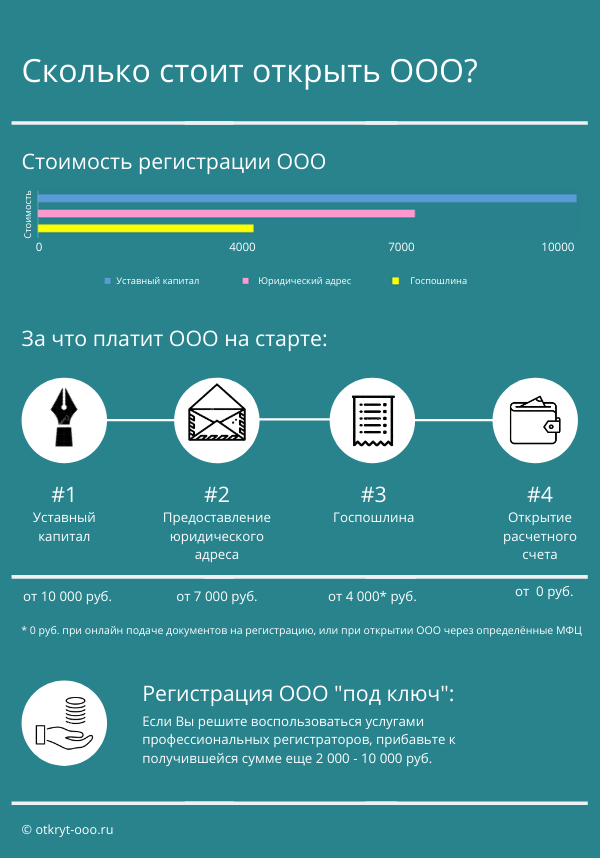
Значительную часть информации, приведенной в нашей пошаговой инструкции по регистрации ООО Вы сможете узнать лишь на платной консультации в юристов или бухгалтеров.
Однако наша инструкция по регистрации ООО – совершенно бесплатна для Вас. Хотя конечно мы надеемся, что Вы обратитесь к наш Бухгалтерский центр за оказанием бухгалтерских услуг для ООО.
Пошаговая инструкция по регистрации ООО содержит 3 раздела:
- До регистрации ООО
Рассмотрены шаги, которые Вам необходимо предпринять до подачи документов о регистрации ООО в регистрирующий орган.
Раздел включает целых 6 подпунктов, связанных с подготовкой к регистрации ООО в Беларуси:
- Можно ли Вам быть учредителем ООО?
- Согласование наименования ООО
- Место нахождения ООО
- Учредительные документы ООО
- Общие краткие сведения про ООО
- Выбор системы налогообложения ООО
- Регистрация ООО
Пошагово (и в меру подробно) рассмотрен порядок регистрации ООО в Беларуси.
Раздел включает 5 подпунктов:
- Где регистрируют ООО?
- Порядок подачи документов
- Документы для регистрации ООО
- Оплата за гос.регистрацию ООО
- Выбор ОКЭД (вида деятельности ООО)
- После регистрации ООО
Ну что, Вы зарегистрировали свою компанию? Поздравляем!
Но что же делать дальше?
Понятно дело – начинать (или продолжать) развивать свой продукт / услуги и зарабатывать деньги.
Но есть ряд требований законодательства, которое и само ООО, и её руководство (в частности, директор) должны оперативно выполнить после регистрации ООО.
В нашей пошаговой инструкции по регистрации ООО мы кратко указали основные важные для Вас вопросы.
Раздел включает 4 подпункта:
- Общая информация
- Система налогообложения ООО
- Наемные сотрудники ООО
- Охрана труда, пожарная безопасность, санстанция
Как зарегистрировать ООО на портале «Дія» – какое заявление нужно заполнить, чтобы зарегистрировать общество с ограниченной ответственностью онлайн
Топ-новость Теперь зарегистрировать ООО можно прямо со смартфона Фото из открытых источниковВ Украине разработали и запустили на тестирование портал с советами для бизнесменов
Похоже, Украина понемногу погружается во вселенную цифровых услуг, что приближает триумф государства в смартфоне, как это когда-то обещал еще предыдущий премьер Алексей Гончарук.
Далее рассказываем, что это значит и как такая электронная услуга может на практике помочь украинцам открыть собственное дело.
Что предлагает сервис для регистрации ООО
Напомним, что в конце февраля этого года украинское правительство презентовало онлайн-платформу «Дія.Бізнес», которая стала инструментом для облегчения жизни отечественного малого и среднего бизнеса. «Дія.Бізнес» стала ответвлением масштабного проекта под названием «Дія».
И вот с 26 июня на «Дії» началось бета-тестирование еще одной бизнес-услуги – регистрации обществ с ограниченной ответственностью (ООО). Как отметил министр цифровой трансформации Михаил Федоров, после тестирования будет анонсирован официальный запуск.
Ранее услуга по регистрации ООО была доступна на сайте Министерства юстиции, однако после официального релиза она будет доступна только на diia. gov.ua.
gov.ua.
Новости по теме: «Дія.Бізнес»: Как портал от Минцифры поможет украинским бизнесменам
Сервис предлагает следующие услуги:
- Переход ООО на деятельность на основании модельного устава. Подача заявления: 10 мин. Регистрация услуг — 1 рабочий день.
- Переход действующих ООО с собственной редакции учредительных документов на новый модельный устав.
- Избрание упрощенной системы налогообложения и подачи заявки на регистрацию плательщиков НДС.
Все это можно сделать бесплатно по этой ссылке, потратив не больше 20-ти минут на все этапы. Регистрация пройдет за 1 рабочий день. Дальше рассказываем, как пошагово пройти все эти этапы.
Как начать оформление онлайн?
 Если у вашего будущего ООО будут определены конечные бенефициарные владельцы — резиденты Украины, необходимо, чтобы они были владельцами биометрического документа: ID-карты или биометрического загранпаспорта. Это нужно для заполнения уникального номера записи в реестре.
Если у вашего будущего ООО будут определены конечные бенефициарные владельцы — резиденты Украины, необходимо, чтобы они были владельцами биометрического документа: ID-карты или биометрического загранпаспорта. Это нужно для заполнения уникального номера записи в реестре.
Если такого документа нет или бенефициарный владелец будущего ООО не является украинцем, то регистрация ООО возможна лишь офлайн в Центре предоставления административных услуг.
Кстати, учредителем ООО может быть юридическое лицо, в частности, и ООО. От имени юрлица решение о создании ООО подписывает его руководитель.
Этап 1. Нужно зарегистрироваться или авторизоваться на портале в кабинете гражданина на сайте diia.gov.ua.
Этап 2. Далее необходимо заполнить онлайн-форму на получение услуги и выбрать нужные вам опции модельного устава (можно выбрать редакцию устава «по умолчанию» – что это такое, читайте по этой ссылке).
Заявление, устав и протокол собрания учредителей будут сформированы автоматически и отправлены на регистрацию ООО к государственному регистратору.
При упрощенной форме налогообложения заявление на переход к упрощенной системе будет автоматически отправлено в налоговый орган по месту вашей регистрации.
Следует помнить, что все документы вы должны подписать с помощью электронной подписи. Если учредителей несколько, соответственно должно быть несколько подписей. Поэтому сначала на заявление накладывает подпись один учредитель-заявитель, а далее генерируется соответствующая ссылка, которую нужно отправить всем другим учредителям и они по очереди отметят свою электронную подпись.
Как получить уведомление о регистрации ООО? Статус заявления можно будет проверить непосредственно в кабинете гражданина. Сообщение об удачной регистрации или отказ также появится в кабинете гражданина и поступит вам на электронную почту.
Как только ООО будет зарегистрировано, запись об этом появится в Едином государственном реестре. Там же будут и данные о взятии на учет плательщиков налогов.
Можно считать, что с этого момента вы можете получить выписку из реестра в кабинете гражданина, распечатать ее и пользоваться как документом.
Новости по теме: Приложение «Дія» в действии?: Кто слил персональные данные украинцев в сеть
Что делать после регистрации ООО?
Этап 1. После того, как запись о регистрации ООО появится в Реестре, учредителю нужно открыть счет в банке – это можно сделать как в гривне, так и в иностранной валюте. Для этого следует сверить подписи лиц, имеющих право распоряжаться счетами, использовав карточку с образцами подписей, которые заверяет нотариус.
Этап 2. Банк предоставляет в налоговую сведения о наличии у вашего ООО открытого счета. Интересно, что ограничений относительно количества имеющихся счетов нет.
Этап 3. Выберите печать предприятия. Правда, законодательно вы не обязаны иметь печать, это скорее право, чем обязанность.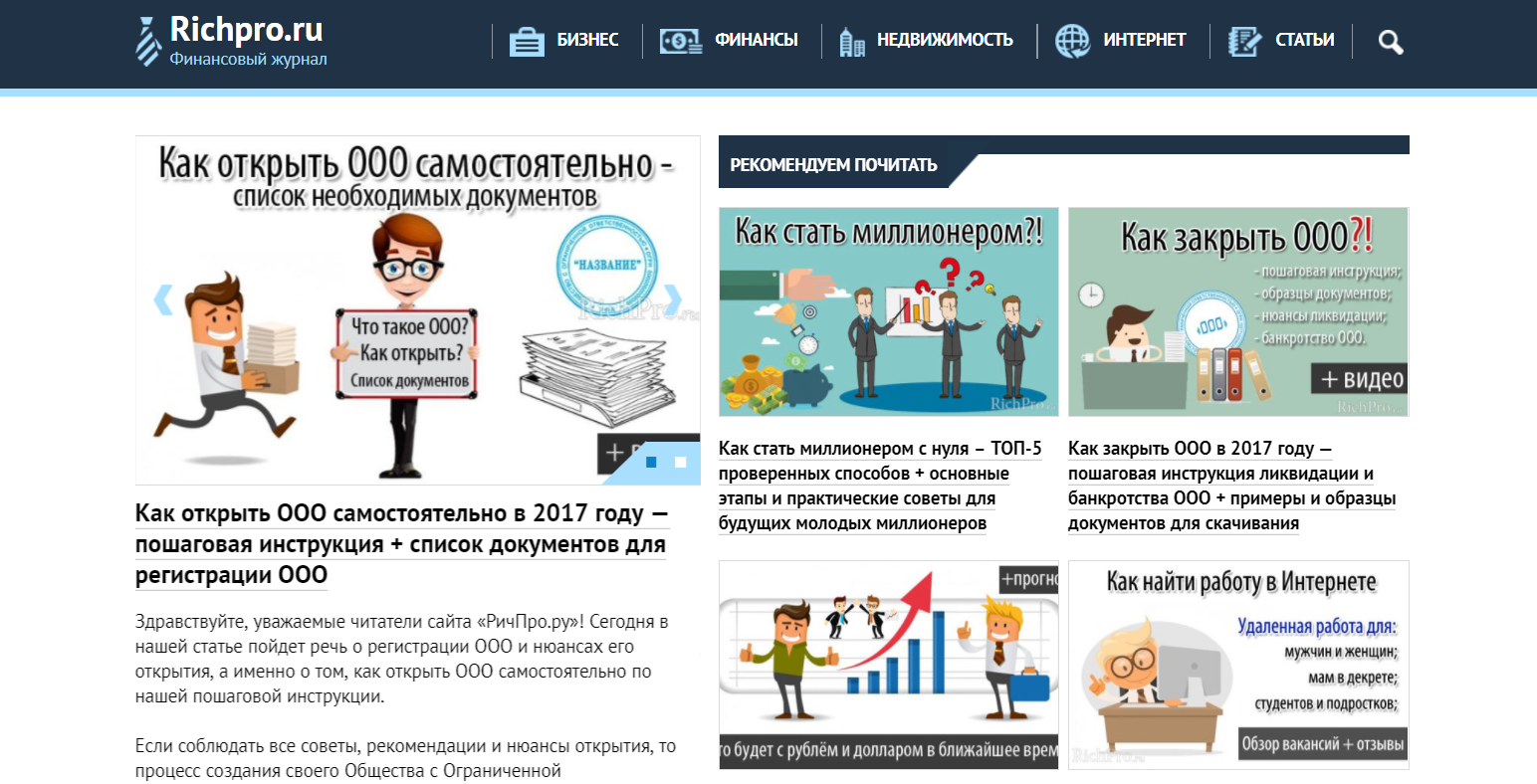 Если все же захотите иметь печать, работайте со специализированными профильными предприятиями.
Если все же захотите иметь печать, работайте со специализированными профильными предприятиями.
Редакция не несет ответственности за мнение, которое авторы высказывают в блогах на страницах ZIKUA.TV
Если Вы заметили ошибку в тексте новости, выделите ее и нажмите Ctrl + Enter.
OpenOffice.org Writer
Текстовый процессор похож на текстовый редактор, но имеет несколько дополнительные функции, позволяющие форматировать, проектировать и печатать ваши документы без необходимости запоминать сложное форматирование теги или коды. OpenOffice.org Writer это мощный текстовый процессор, в котором есть WYSIWYG форматирование — что вы видите в окно OpenOffice.org Writer отображается что вы получите, если распечатаете документ или поделитесь им.
8.2.1. Обзор OpenOffice.org Writer
Написание документов с использованием OpenOffice.org похож на другие
текстовые редакторы, которые вы, возможно, использовали раньше. К
запустите OpenOffice.org Writer , вы
можно начать с
выбор =>
=>, или запустите его из командной строки с помощью
ввод оо автор .
К
запустите OpenOffice.org Writer , вы
можно начать с
выбор =>
=>, или запустите его из командной строки с помощью
ввод оо автор .
Когда открывается OpenOffice.org Writer , вам предоставляется пустой документ. Поля документ представлены серым прямоугольником, нарисованным на главном экран.Вы можете сразу же начать вводить текст.
| Наконечник | |
|---|---|
Вы можете заметить, набирая это OpenOffice.org
Writer заполняет оставшуюся часть слова, на котором вы находитесь.
набор текста. OpenOffice.org Writer угадывает слово, которое вы вводите
на основе более длинных слов, использованных ранее в документе. Этот
текст автозаполнения выделяется. Принять предложенное
окончание слова, нажмите клавишу [Enter].Если,
однако это не то слово, которое вы хотите напечатать, продолжайте связывать
как обычно. |
Чтобы создать новый файл в OpenOffice.org Writer
Перейти к => => или нажмите на Значок нового документа в верхнем левом углу. (Маленькая стрелка в правом верхнем углу значка позволяет для выбора типа создаваемого документа.)
Начните вводить текст.
Чтобы открыть существующий файл:
Перейдите в => , щелкните значок папки, или нажмите [Ctrl] — [O].
Откроется окно обозревателя файлов.
Используйте значки навигации в правом верхнем углу или щелкните через папки на панели окна, чтобы найти файл вы хотите открыть.
Дважды щелкните файл или щелкните один раз, чтобы выделить его, а затем нажмите на Открыть кнопку, чтобы открыть файл.

Чтобы сохранить файл:
Щелкните значок дискеты, перейдите в => , или перейдите в =>.
Откроется окно с вашей файловой системой. Если у тебя есть вы уже сохранили этот файл раньше, вам не нужно будет делать что-нибудь еще.
Перейдите в место, где вы хотите сохранить файл.
Введите имя файла в File название поля .
Выберите формат файла из файла введите в раскрывающемся меню.
Нажмите кнопку Сохранить .
| Примечание | |
|---|---|
Чтобы сохранить документ в формате, отличном от OpenOffice.org Writer родной
формат (.sxw), необходимо выбрать тип файла из Тип файла раскрывающийся список.Если вы также
проверьте Автоматическое расширение имени файла box, OpenOffice. |
Чтобы сохранить документ как файл .pdf, перейдите по ссылке =>.В то время как OpenOffice.org Writer может сохранять как .pdf, он не может читать или редактировать их. Чтобы просмотреть файл .pdf, см. FIXME.
Чтобы распечатать документ:
Щелкните значок принтера или перейдите в => или нажмите [Ctrl] — [P]
Откроется окно с параметрами конфигурации печати.
Выберите нужные параметры.
Нажмите кнопку ОК .
Чтобы просмотреть файл перед печатью:
Перейдите к =>.
Откроется новое окно с вашим файлом.

Изучите свой документ: увеличивайте и уменьшайте масштаб с помощью лупы стеклянные значки или пролистайте страницы с помощью значков страниц рядом с верхним левым.
Вы можете печатать с этого экрана так же, как с главный экран.
По завершении изучения документа щелкните значок Закрыть предварительный просмотр , чтобы вернуться к главный экран.
Чтобы изменить форматирование текста:
Выделите текст, который нужно отформатировать.
Либо примените стиль к тексту с Стилист (см. FIXME) или
Выберите параметры форматирования на панели инструментов, например полужирный, выравнивание, межстрочный интервал, цвет шрифта и т. д.
Чтобы добавить списки в текст:
Либо выделите существующий текст, который вы хотите преобразовать в список или переместите курсор в пустую строку, где вы хотел бы начать список.

Щелкните значок Нумерация или значок Пули значок.
Для существующего текста ваш список будет автоматически создан и отформатирован. Для нового текста введите каждый элемент списка и нажмите Ввод].
Для выхода из списка дважды нажмите [Enter].
Чтобы отформатировать страницу:
Перейти к => .
Откроется окно с несколькими вкладками параметров страницы.В Страница Вкладка позволяет вам изменить поля.
Выберите параметры форматирования, которые нужно изменить для твоя страница.
Нажмите кнопку OK , чтобы применить изменения.
Чтобы отменить изменения:
Щелкните значок Отменить , перейдите к => , или нажмите [Ctrl] — [Z].
Если щелкнуть синюю стрелку в правом верхнем углу Значок отмены , список предыдущих действия обнаруживаются.
 Выбор одного из этих элементов отменяет все
действия назад к этому моменту.
Выбор одного из этих элементов отменяет все
действия назад к этому моменту.
OpenOffice.org Calc
8.3.1. Обзор функций OpenOffice.org Calc
OpenOffice.org Calc аналогично другим приложениям для работы с электронными таблицами. Это полезно для создание форм, а также расчеты.
Чтобы создать новую таблицу:
Запустите OpenOffice.org Calc из меню Applications bu к => => или введите oocalc в приглашении оболочки.
Введите текст, числа или функции.
Чтобы открыть существующую таблицу:
При открытом OpenOffice.org Calc , перейти к => , нажми на Значок папки или нажмите [Ctrl] — [O].
Перейдите к местоположению электронной таблицы.
Дважды щелкните имя таблицы или щелкните один раз, чтобы выделите его, а затем нажмите кнопку OK .
Чтобы сохранить электронную таблицу:
Щелкните значок дискеты, перейдите в => , или перейдите в =>.

Откроется окно с вашей файловой системой. Если у тебя есть уже сохранял этот файл раньше, вам не нужно делать что-нибудь еще.
Перейдите к месту, где вы хотите сохранить файл в.
Введите имя файла в File название поля .
Выберите формат файла из файла введите в раскрывающемся меню.
Нажмите кнопку Сохранить .
Чтобы распечатать электронную таблицу:
Щелкните значок принтера или перейдите в => или нажмите [Ctrl] — [P].
Откроется окно с параметрами конфигурации печати.
Выберите нужные параметры.
Нажмите кнопку ОК .
Чтобы ввести функцию вручную:
Выберите ячейку, в которую следует поместить функцию.
Введите функцию: начинайте со знака «=» и введите имя функции.
Чтобы использовать ячейки в аргументе функция (часть функции, над которой работает), введите открывающую скобку «(«, а затем выделите ячейки мышью.
 Вы также можете ввести
имена ячеек после открывающих скобок.
Вы также можете ввести
имена ячеек после открывающих скобок.Нажмите [Enter], чтобы войти в функцию и рассчитать результат.
Чтобы ввести функцию с помощью функции AutoPilot :
Выберите ячейку, в которой должна находиться функция.
Перейти к => или нажмите [Ctrl] — [F2].
Откроется окно AutoPilot .
Выберите функцию, которую вы хотите использовать, на панели слева. Вы выбираете двойным щелчком по названию функция.
В правой панели информация о выбранной функции отображается. Поля для данных находятся чуть ниже информация о функциях. Наконец, в поле отображается результат вашего расчета.
Чтобы выбрать ячейки для использования в вашей функции, щелкните значок Сжать значок рядом с полем эти ячейки будут введены.
Выделите ячейки мышью. Нажмите [Enter], чтобы вернуться к Автопилот
По завершении нажмите кнопку OK .

Чтобы использовать условное форматирование:
Перейти к =>
Откроется окно с параметрами форматирования.
Выберите, будет ли условие применяться к ячейке или к ячейке. функция в крайнем левом.
Выберите условие отношения в следующем выпадающий список.
В следующем поле введите значение или выберите ячейки.
В раскрывающемся меню Стиль ячейки , выберите, каким должен быть результирующий стиль.
Чтобы изменить формат ячейки:
Выберите ячейки для выделения, выделив их мышь.
Перейти к => и выберите Границы или щелкните Границы значок на объекте Панель инструментов Bar .
На вкладке Borders выберите цвет, положение, вес и тип линии ваших границ. Нажмите кнопку OK , чтобы применить эти границы.

Маленькая синяя стрелка в правом верхнем углу Границы Значок открывает раскрывающееся меню.Дважды щелкните изображение, представляющее границы для применить к вашему выбору.
Чтобы создать диаграмму:
Выберите данные для использования в диаграмме, выделив с помощью мышь.
Перейти к => .
Окно AutoFormat Chart открывается.
Выберите место отображения диаграммы и щелкните Вперед >> .
Выберите тип диаграммы и нажмите Далее >> .
Выберите вариант и нажмите Далее >> .
Введите заголовки диаграммы и щелкните Создать .
Как экспортировать файлы Open Office в Google Docs
Работа через облако в наши дни неизбежна. Благодаря мобильным устройствам мы находим более эффективные способы работы вдали от офиса.Фактически, в наши дни распространенной производственной привычкой является отправка документа, над которым вы работаете, в Google Docs, чтобы вы могли редактировать его откуда угодно.
Что ж, если вы используете Open Office для создания этих документов, у нас есть для вас отличный совет по продуктивности. Помимо помощи в преобразовании PDF в Open Office, мы обнаружили расширение Open Office, которое позволит вам мгновенно экспортировать файлы Open Office в Google Docs: OpenOffice.org2GoogleDocs (OOo2GD).
OpenOffice.org2Google Docs — чрезвычайно удобный плагин, который позволяет экспортировать, импортировать и обновлять файлы Writer, Calc и Impress в Документы Google и из них.
Самое лучшее в этом расширении — то, что оно упрощает весь процесс и позволяет делать это прямо из самого пакета Open Office. Взглянуть.
Установка OpenOffice.org 2 GoogleDocs
Чтобы начать экспорт файлов, вам, очевидно, сначала нужно установить плагин. Для этого выполните следующие действия:
1. Загрузите расширение OOo2GD, нажав кнопку Получить сейчас . Сохраните расширение в месте, которое вы запомните.
2. В Open Office Writer выберите Инструменты > Менеджер расширений…
3. В диалоговом окне «Расширение» щелкните « Добавить». Затем просмотрите, найдите и выберите расширение OOo2GD, которое вы сохранили на шаге 1.
В диалоговом окне «Расширение» щелкните « Добавить». Затем просмотрите, найдите и выберите расширение OOo2GD, которое вы сохранили на шаге 1.
После установки вы должны увидеть его включенным в списке расширений:
4. Перезапустите Open Office. Вы найдете дополнение OOo2GD, готовое для добавления на свою обычную панель инструментов для быстрого доступа к функциям одним щелчком мыши.Поместите его на свою панель инструментов, щелкнув и перетащив его в пустое место на панели инструментов.
Примечание. Это дополнительная панель инструментов. Вы также можете получить доступ к функциям через Файл> Google Docs & Zoho .
Как экспортировать файлы Open Office в Google Docs
Теперь, когда у вас установлено расширение, вы готовы начать экспорт файлов в Google Docs. Мы разместили краткое пошаговое руководство, которое поможет вам в этом процессе.Чтобы экспортировать документ Open Office,
1. Откройте файл, который вы хотите экспортировать, и нажмите кнопку Export to Google Docs :
Откройте файл, который вы хотите экспортировать, и нажмите кнопку Export to Google Docs :
2. Во всплывающем диалоговом окне введите учетные данные своей учетной записи Google Docs
3. Выберите Преобразовать в формат документов Google и Автообновление . Это позволит вам автоматически настроить файл для синхронизации и редактирования в Документах Google.
4. Щелкните ОК . OOo2GD начнет загружать ваш файл на ваш Google Диск.
5. Войдите в свою учетную запись Google Диска и найдите файл
6. Щелкните, чтобы открыть файл, и вы сможете отредактировать документ по мере необходимости в Google Docs
.Аналогичным образом можно быстро импортировать Документы Google в Open Office. После нажатия Import to Google Docs просто введите свои учетные данные, нажмите Get list и вы можете выбрать, какой файл вы хотите импортировать. Щелкните Открыть .
Это расширение идеально и удобно для рабочих пчел, которым нужно брать с собой работу домой.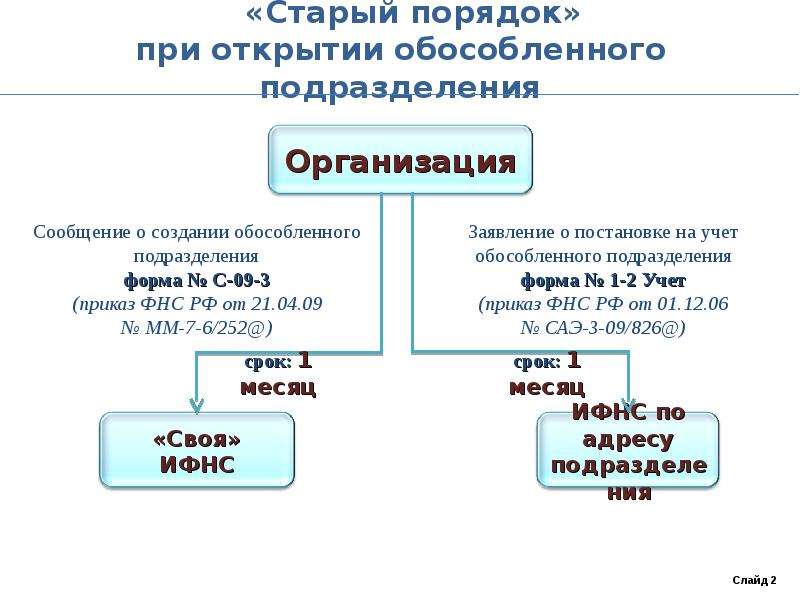 Это устраняет необходимость использования USB-ключа и переключения между сохраненными копиями. У вас есть любимое расширение OpenOffice? Какой из них помогает вам больше всего?
Это устраняет необходимость использования USB-ключа и переключения между сохраненными копиями. У вас есть любимое расширение OpenOffice? Какой из них помогает вам больше всего?
Учебное пособие по базовым электронным таблицам Open Office Calc
Open Office Calc — это программа для работы с электронными таблицами, которую бесплатно предлагает openoffice.org. Программа проста в использовании и содержит большинство, если не все, часто используемые функции электронных таблиц, таких как Microsoft Excel.
В этом руководстве описаны шаги по созданию базовой электронной таблицы в Open Office Calc.
Инструкции в этой статье относятся к OpenOffice Calc v. 4.1.6.
Учебные темы
Некоторые темы, которые будут рассмотрены:
- Добавление данных в электронную таблицу
- Расширяющиеся колонны
- Добавление функции даты и имени диапазона
- Добавление формул
- Изменение выравнивания данных в ячейках
- Форматирование чисел — проценты и валюта
- Изменение цвета фона ячейки
- Изменение цвета шрифта
Ввод данных в Open Office Calc
Ввод данных в электронную таблицу — это всегда трехэтапный процесс. Вот эти шаги:
Вот эти шаги:
Выберите ячейку, в которую вы хотите поместить данные.
Введите свои данные в ячейку.
Нажмите клавишу ENTER на клавиатуре или щелкните мышью по другой ячейке.
Для этого учебника
Чтобы следовать этому руководству, введите данные точно так, как показано выше, в пустую электронную таблицу, выполнив следующие действия:
Откройте пустой файл электронной таблицы Calc.
Выберите ячейку, указанную предоставленной ссылкой на ячейку.
Введите соответствующие данные в выбранную ячейку.
Нажмите клавишу Enter на клавиатуре или выберите мышью следующую ячейку в списке.
Расширяющиеся колонны
После ввода данных вы, вероятно, обнаружите, что несколько слов, например, Deduction , слишком широки для ячейки.Чтобы исправить это так, чтобы в столбце было видно все слово:
Поместите указатель мыши на линию между столбцами C и D в заголовке столбца.
 (Указатель изменится на двунаправленную стрелку.)
(Указатель изменится на двунаправленную стрелку.)Выберите левой кнопкой мыши и перетащите двунаправленную стрелку вправо, чтобы расширить столбец C.
Расширьте другие столбцы, чтобы отображать данные по мере необходимости.
Добавление даты и имени диапазона
Добавление даты в электронную таблицу — это нормально.В Open Office Calc встроен ряд функций DATE , которые можно использовать для этого. В этом уроке мы будем использовать функцию СЕГОДНЯ.
Выберите ячейку C4.
Введите = СЕГОДНЯ () .
Нажмите клавишу ENTER на клавиатуре.
Текущая дата должна появиться в ячейке C4 .
Добавление имени диапазона в Open Office Calc
Чтобы добавить имя диапазона в Open Office Calc, сделайте следующее:
Выберите в электронной таблице ячейку C6 .

Щелкните поле имени.
Введите коэффициент в поле имени .
Ячейка C6 теперь имеет имя , скорость . Мы будем использовать это имя, чтобы упростить создание формул на следующем шаге.
Добавление формул
Выберите ячейку C9.
Введите формулу = B9 * ставка .
Нажмите Введите
Расчет чистой заработной платы
Выберите ячейку D9 .
Введите формулу = B9 — C9 .
Нажмите Введите .
Копирование формул из ячеек C9 и D9 в другие ячейки
Снова выберите ячейку C9 .
Наведите указатель мыши на маркер заполнения (маленькая черная точка) в правом нижнем углу активной ячейки.

Когда указатель изменится на черный плюс знак , выберите и удерживайте левую кнопку мыши и перетащите маркер заполнения вниз в ячейку C12 .Формула из C9 будет скопирована в ячейки с C10 по C12 .
Выберите ячейку D9 .
Повторите шаги 2 и 3 и перетащите маркер заполнения вниз до ячейки D12 . Формула в D9 будет скопирована в ячейки D10 — D12 .
Изменение выравнивания данных
Перетащите выделенные ячейки A2 — D2 .
Выберите Объединить ячейки на панели инструментов Форматирование , чтобы объединить выбранные ячейки.
Выберите Выровнять по центру по горизонтали на панели инструментов Форматирование , чтобы центрировать заголовок по выбранной области.

Перетащите выделенные ячейки B4 — B6 .
Выберите Выровнять по правому краю на панели инструментов Форматирование , чтобы выровнять данные в этих ячейках по правому краю.
Перетащите выделенные ячейки A9 — A12 .
Выберите Выровнять по правому краю на панели инструментов Форматирование , чтобы выровнять данные в этих ячейках по правому краю.
Перетащите выделенные ячейки A8 — D8 .
Выберите Выровнять по центру по горизонтали на панели инструментов Форматирование , чтобы центрировать данные в этих ячейках.
Перетащите выделенные ячейки C4 — C6 .
Выберите Выровнять по центру по горизонтали на панели инструментов Форматирование , чтобы центрировать данные в этих ячейках.

Перетащите выделенные ячейки B9 — D12 .
Выберите Выровнять по центру по горизонтали на панели инструментов Форматирование , чтобы центрировать данные в этих ячейках.
Добавление форматирования чисел
Форматирование чисел относится к добавлению символов валюты, десятичных маркеров, знаков процента и других символов, которые помогают определить тип данных, присутствующих в ячейке, и облегчить их чтение.
На этом этапе мы добавляем к нашим данным знаки процента и символы валюты.
Добавление знака процента
Выберите ячейку C6 .
Выберите Числовой формат: процент на панели инструментов Форматирование , чтобы добавить символ процента в выбранную ячейку.
Выберите Числовой формат: удалить десятичный разряд на панели инструментов Форматирование дважды, чтобы удалить два десятичных разряда.

Данные в ячейке C6 теперь должны читаться как 6%.
Добавление символа валюты
Перетащите выделенные ячейки B9 — D12 .
Выберите Числовой формат: Валюта на панели инструментов Форматирование , чтобы добавить знак доллара к выбранным ячейкам.
Данные в ячейках B9 — D12 теперь должны отображать символ доллара ($) и два десятичных знака.
Изменение цвета фона ячейки
Выберите объединенные ячейки A2 — D2 в электронной таблице.
Выберите Цвет фона на панели инструментов Форматирование (выглядит как банка с краской), чтобы открыть раскрывающийся список цветов фона.
Выберите Sea Blue из списка, чтобы изменить цвет фона объединенных ячеек A2 — D2 на синий.

Перетащите выделенные ячейки A8 — D8 в электронную таблицу.
Повторите шаги 2 и 3.
Изменение цвета шрифта
Выберите объединенные ячейки A2 — D2 в электронной таблице.
Выберите Font Color на панели инструментов Formatting (это большая буква A ), чтобы открыть раскрывающийся список цветов шрифта.
Выберите Белый из списка, чтобы изменить цвет текста в объединенных ячейках A2 — D2 на белый.
Перетащите выделенные ячейки A8 — D8 в электронную таблицу.
Повторите шаги 2 и 3 выше.
Перетащите выделенные ячейки B4 — C6 в электронную таблицу.
Выберите Font Color на панели инструментов Formatting , чтобы открыть раскрывающийся список цветов шрифта.

Выберите Sea Blue из списка, чтобы изменить цвет текста в ячейках B4 — C6 на синий.
Перетащите выделенные ячейки A9 — D12 в электронную таблицу.
Повторите шаги 7 и 8 выше.
На этом этапе, если вы правильно выполнили все шаги этого руководства, ваша электронная таблица должна напоминать ту, что изображена ниже.
Спасибо, что сообщили нам об этом!
Расскажите, почему!
Другой Недостаточно подробностей Сложно понятьСоздание шаблонов документов в Open Office — Справочный центр Trackops
См. Также: Как настроить шаблоны документов, создание шаблонов документов с помощью Google Docs
Шаблоны документов можно создавать с помощью Google Docs, Microsoft Word, Apache OpenOffice или LibreOffice.
В следующем руководстве объясняется, как создать шаблон документа в OpenOffice или LibreOffice. Оба являются бесплатными офисными пакетами с открытым исходным кодом, которые содержат текстовые процессоры. После того, как шаблон создан, его можно загрузить в Trackops, а затем сгенерировать в любом случае в вашей системе.
Оба являются бесплатными офисными пакетами с открытым исходным кодом, которые содержат текстовые процессоры. После того, как шаблон создан, его можно загрузить в Trackops, а затем сгенерировать в любом случае в вашей системе.
Примечание: Информация о том, как получить доступ к полному списку переменных, находится в шаге 3 (ниже).
Для начала откройте приложение OpenOffice Writer.Отсюда вы можете создать свой шаблон отчета по своему усмотрению, используя стили, изображения и другие встроенные функции Writer. Когда вы дойдете до места в документе, куда хотите вставить переменную, выполните следующие простые шаги.
Шаг 1: Поместите курсор в то место, где должна отображаться переменнаяШаг 2. Откройте диалоговое окно «Поля» (CTRL + F2)
Примечание: Вы также можете получить доступ к диалоговому окну «Поля», выбрав Вставка> Поля> Другое на панели инструментов.
Открыв диалоговое окно Поля, выберите вкладку Функции , выберите Поле ввода из списка и нажмите Вставить .
Шаг 3. Введите имя переменной (не забудьте фигурные скобки!)
Важно: Переменные чувствительны к регистру, и должен быть заключен в двумя фигурными скобками с каждой стороны. Для получения дополнительной информации, пожалуйста, прочтите Как использовать переменные шаблона.
Чтобы получить полный список доступных переменных, перейдите на вкладку Параметры , щелкните Шаблоны документов , а затем щелкните Шаблон нового документа .Отсюда щелкните ссылку Просмотр переменных шаблона .
Примечание: Серый фон поля — это нормально. Это не будет отображаться при печати или преобразовании сгенерированного шаблона документа в PDF.
Шаг 4.
 Завершите и загрузите свой шаблон
Завершите и загрузите свой шаблонПосле того, как вы заполнили свой шаблон, вы должны загрузить его в свою систему Trackops, прежде чем использовать его в кейсе. Для этого прочтите «Как загрузить шаблон документа», а затем «Как создать отчет о расследовании по делу».
Важное примечание о переменных
«Updates.list» , «Files.list» и «Video.list»Поскольку «поля формы» документа не допускают правильных разрывов строк и форматирования, в большинстве случаев вам не нужно вводить « Updates.list», «Files.list», или , «Video.list» переменные как поля, только как обычный текст. Для достижения наилучших результатов просто введите эти переменные непосредственно в сам шаблон документа.
Создание оглавления — OpenOffice 3.2,1
Шаг 1:
Откройте документ в OpenOffice 3.2.
Шаг 2:
Выделите первый заголовок, который вы хотите включить в оглавление.
Шаг 3:
Нажмите Вставьте на панели инструментов вверху экрана и прокрутите, чтобы найти Указатели и таблицы .
Шаг 4:
Выберите Запись .
Шаг 5:
Обратите внимание, что на скриншоте ниже появилось окно. Убедитесь, что текст, который вы хотите установить в качестве заголовка, находится в поле с надписью Entry и что уровень отмечен 1.
Шаг 6:
Нажмите Вставить , чтобы установить этот текст в качестве заголовка.
Шаг 7:
Обратите внимание, что на снимке экрана ниже заголовок имеет серую тень.В открытом диалоговом окне выберите следующий заголовок.
Шаг 8:
Вы увидите, что текст в поле Entry был заменен текстом для второго заголовка.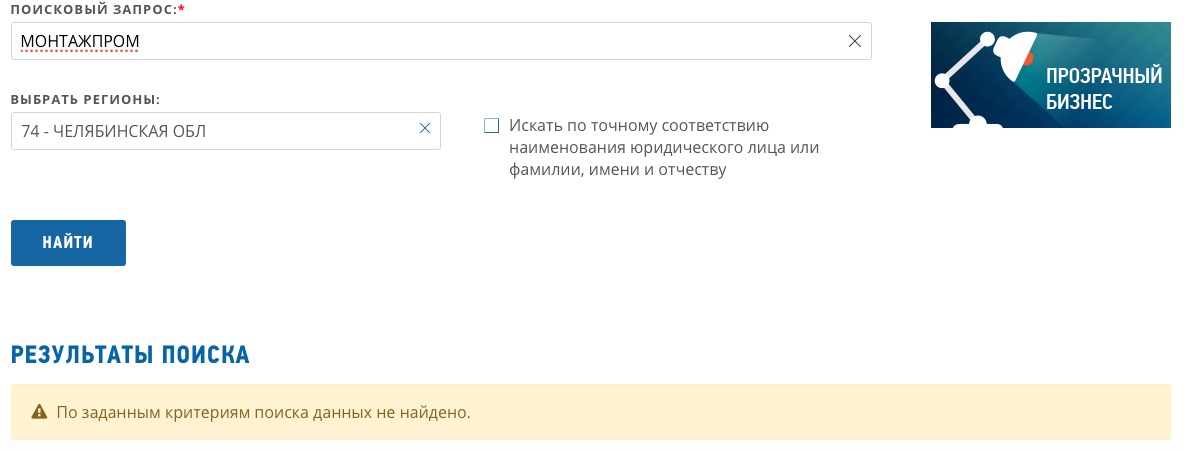 Выберите вставку, чтобы создать этот заголовок. Выполните шаги 2–8, чтобы определить оставшиеся заголовки.
Выберите вставку, чтобы создать этот заголовок. Выполните шаги 2–8, чтобы определить оставшиеся заголовки.
Шаг 9:
После того, как вы определили все заголовки, закройте диалоговое окно.
Шаг 10:
В меню Insert выберите Indexes and Tables , а затем Indexes and Tables .
Шаг 11:
На скриншоте ниже появилось окно. Выберите Оглавление в меню Тип и введите имя своего оглавления.
На скриншоте ниже вы увидите оглавление, добавленное в начало документа. Чтобы разделить оглавление, просто щелкните под оглавлением и выберите Разрыв страницы в меню Вставить .
пошаговых инструкций. Как открыть ооо
Многие начинающие предприниматели на начальном этапе при регистрации своей деятельности сталкиваются с массой формальных проблем. Например, требуется открыть ООО самостоятельно, без помощи юриста. Процедура простая, но без знания нормативных актов некоторым людям не под силу. Рынок юридических услуг в настоящее время достаточно развит, чтобы оказать профессиональную помощь в этой сфере каждому желанию.Также созданы различные методические пособия, в которых описано, как открыть ооо. Приведенные в них пошаговые инструкции очень удобны, но большинство деловых людей предпочитают доверить проблему специализированным фирмам. Как правило, это связано с желанием сэкономить время и избежать ошибок в документах.
Например, требуется открыть ООО самостоятельно, без помощи юриста. Процедура простая, но без знания нормативных актов некоторым людям не под силу. Рынок юридических услуг в настоящее время достаточно развит, чтобы оказать профессиональную помощь в этой сфере каждому желанию.Также созданы различные методические пособия, в которых описано, как открыть ооо. Приведенные в них пошаговые инструкции очень удобны, но большинство деловых людей предпочитают доверить проблему специализированным фирмам. Как правило, это связано с желанием сэкономить время и избежать ошибок в документах.
Ltd
Для начала необходимо определиться с правовым статусом будущего предприятия. Это зависит от нескольких факторов, это, прежде всего, форма налогообложения и бухгалтерский учет, соответственно виды налогов, уплачиваемых в бюджеты различных налогов.Наиболее распространенной формой коммерческого предприятия является общество с ограниченной ответственностью (ООО). В соответствии с действующим законодательством Российской Федерации ООО является юридическим объединением, которое может быть организовано как гражданами (физическими лицами), так и предприятиями. Устав при этом распределяется между собственниками (учредителями) бизнеса, каждый из которых несет хозяйственную ответственность только в размере своего вклада.
Устав при этом распределяется между собственниками (учредителями) бизнеса, каждый из которых несет хозяйственную ответственность только в размере своего вклада.
«Хочу открыть ооо!»
Не стоит перед запуском этого хлопотного процесса ознакомиться с законодательными актами, регулирующими работу компании в этом статусе.Это Федеральный закон «Об обществах с ограниченной ответственностью» № ФЗ-14 от 8 февраля 1998 г. и от 8 августа 2001 г. «О государственной регистрации индивидуальных предпринимателей и юридических лиц». После изучения этих документов у многих предпринимателей возникнет вопрос: «Сколько стоит открыть ООО с помощью специализированной компании?» При сравнении расходов оказывается, что суммы примерно равны. Которая помогает открыть ООО под ключ, получить распечатку, коды статистики, открыть расчетный счет, обойдется в среднем в сумму 20 тысяч рублей.Причем это средняя цена по стране, от Москвы до Владивостока. При попытке самостоятельно разорвать ООО сумма затрат может быть значительно выше, особенно если документы придется подавать несколько раз из-за допущенных ошибок.
Где я могу зарегистрировать компанию
ООО в Москве или Новосибирске — выбирать только собственника. Порядок регистрации, перечень документов, последовательность действий такие же. Место регистрации зависит только от юридического адреса будущей компании, соответственно необходимо обращаться в налоговую инспекцию района регистрации.Открыть ООО в другом городе можно довольно просто, разместив там производственную базу или сняв помещение под центральный офис. Таким образом, многие предприниматели оптимизируют налоговые платежи. При этом закон не регулирует количество организованных компаний, т.е. сколько открывать ооо. В современной экономике распределение получают холдинговые компании. Производственную деятельность осуществляет одна организация, вторая занимается розничной торговлей, третья производит оптовые поставки. Такая схема выгодна предпринимателям для оптимизации налоговой нагрузки.
Как открыть ооо: пошаговая инструкция
Основная сложность — это правильность заполнения большого количества документов, хотя, по мнению некоторых предпринимателей, это своеобразная школа для всей будущей деятельности. На начальном этапе каждый сам определяет, что ему выгоднее: платить за результат или добиваться его. Итак, чтобы открыть ooo самостоятельно, необходимо выполнить следующие шаги.
На начальном этапе каждый сам определяет, что ему выгоднее: платить за результат или добиваться его. Итак, чтобы открыть ooo самостоятельно, необходимо выполнить следующие шаги.
Этап 1. Название
Не самый сложный, но самый ответственный первый шаг.Создайте компанию, положите ее на основу. Во-первых, имя. Фантазия собственника ограничена только законодательством Российской Федерации, а именно статьей 1473 ГК РФ, каждый пункт которой содержит определенное справочное требование. Наличие обязательной формы собственности коммерческой организации (ЗАО, ООО, ОАО). В названии слова «Россия» в различных вариациях возможно только согласие Правительства РФ, которое оценит не только масштаб и деятельность компании, но и множество параметров, не связанных между собой. к коммерции.
Также необходимо помнить, что есть полное название компании и ее сокращенный аналог. Для нанесения на фирменные бланки и внутренние заказы достаточно краткая версия, например, ООО «Шмель». В большинстве учредительных документов требуется указать полный вариант, например, ООО «Шмель».
На начальном этапе также необходимо определить сферу деятельности предприятия. Количество видов ограничено числом 20.Соответственно, выбранные коды ОКВЭД появятся в регистрационных документах.
Этап 2. Учредители и капитал
Определено количество учредителей (собственников) бизнеса. В зависимости от их долевого участия и размера вклада формируется уставный капитал. Количество участников зависит от того, какое ООО открыто. Их может быть от 1 до 50, в зависимости от размера и сферы деятельности. Размер денежного или безналичного вклада каждого совладельца не регулируется, законом установлен только нижний предел размера уставного (складочного) капитала — 10 тысяч рублей.
Доля может быть оформлена денежными средствами, активами (имуществом), оборотными средствами. При этом безналичные средства в обязательном порядке подлежат независимой оценке. По его результатам определяется денежное выражение — сумма вклада. Если собственников несколько, общее собрание выбирает директора, который по желанию входит в состав учредителей. Приказ о его назначении и протокол собрания являются дополнительными документами к уставу компании.
Приказ о его назначении и протокол собрания являются дополнительными документами к уставу компании.
Этап 3.Адрес
У создаваемой компании должен быть юридический адрес. Если в собственности одного из учредителей находится нежилое помещение, подходящее для деятельности компании или офиса, то оно может отображаться как сайт постоянной регистрации. В случае аренды площадей требуется гарантийное письмо от собственника (арендодателя) для подтверждения и договора аренды, оформленного в утвержденной нормативными актами форме. Регистрация ООО возможна по адресу места постоянной регистрации директора (или генерального директора).В этом случае предоставляется копия паспорта.
Этап 4. Устав
Создание устава будущей компании — вопрос очень важный. Этот документ является основанием для государственного учета (регистрации) ООО как юридического лица. В уставе компании должны быть указаны позиции:
- Наименование (полное и сокращенное).
- Адрес (юридически обязательный, фактический по желанию).

- Менеджмент, процедуры принятия решений, документальное оформление.
- Уставный (паевой) фонд, состав, размер, порядок увеличения и уменьшения, передачи третьим лицам.
- Состав учредителей, порядок вступления в новые члены, выхода из участников Общества.
Устав отпечатан в 2-х экземплярах, обязательно подпись, нумерация, прошивка и упаковка.
Этап 5. Система налогообложения
Стоимость данной статьи очень велика для финансовой деятельности будущей компании. Для работы необходимо определиться с налоговой системой. Ведение налогового и бухгалтерского учета, виды и порядок предоставления отчетности, сборы, которые обязано платить предприятие — все это зависит от выбранного режима (УСН, КСНО, УТИ).Как правило, на этом этапе требуется консультация главного бухгалтера, если уже проведена работа, или специалиста аудитора для налаживания всей системы и ее оптимизации.
Заключительный пункт подготовительного этапа — оплата госпошлины. Сделать это можно через любое отделение Сбербанка, его размер сегодня составляет 4 тысячи рублей. Перед подачей документов к ним прилагается оригинал квитанции.
Сделать это можно через любое отделение Сбербанка, его размер сегодня составляет 4 тысячи рублей. Перед подачей документов к ним прилагается оригинал квитанции.
Этап 6. Документы
Следующим этапом регистрации компании является сбор пакета документов и передача их для обработки в налоговую инспекцию.Юридические фирмы и аутсорсинговые компании могут подробно рассказать, как открыть ооо. Пошаговая инструкция на данном этапе предусматривает сбор следующих бумаг:
- Устав Общества (2 экз.).
- Решение (соглашение) о создании Общества, Протокол Общего собрания (в случае нескольких учредителей).
- Состав собственников.
- Заявление о гос. регистрация (по форме p11001). Подпись нотариально заверена.
- Приказы (приказы) о назначении главного бухгалтера и генерального директора Организации.
- Гарантийное письмо при аренде здания по юридическому адресу.
- Квитанция о внесении денежных средств на регистрацию.

- Заявление о примененном режиме налогообложения, если будет использоваться УСН.
С помощью этой услуги вы можете бесплатно подготовить вышеуказанные документы.
Шаг 7. Проверка
Сшитые, заверенные документы нужно еще раз внимательно просмотреть.Если налоговая инспекция обнаружит ошибку, то регистрация предприятия не состоится. Все работы необходимо будет отремонтировать, при этом уплаченная государственная пошлина не возвращается. Следующая подача полного пакета документов должна содержать новую квитанцию о переводе денежных средств.
При открытии ООО через специализированную фирму оформление пакета документов бесплатно. В этом случае устранение ошибок осуществляется за счет компании, с которой заключен договор на оказание соответствующих юридических услуг.Специалист налоговой инспекции обязан выдать квитанцию с полным перечнем документов, поступивших в обработку. Там же указывается дата получения свидетельства о регистрации, если по предоставленным бумагам нет вопросов.
Этап 8. Прием документов
Официальная продолжительность обработки документов — 5 дней (рабочие). После этого заявителю необходимо обратиться к специалисту и получить решение. В случае отказа в регистрации причина указывается в официальном документе.Мы снова начинаем процесс, исправляем разрешенные инвалидности и заново решаем, как открыть ооо. В этом вам поможет пошаговая инструкция, представленная выше. При положительном решении выдаются документы:
- юридическое лицо (ООО).
- Свидетельство (присвоение ИНН организации) по налоговому учету.
- Устав, заверенный налоговой инспекцией.
- Выписка из реестра.
Этап 9. Регистрация
После постановки на учет в местной налоговой инспекции необходимо поставить ООО на учет во все соответствующие фонды и в Управление статистики.Статистические коды, присвоенные после предъявления Устава, соответствующей выписки из Учреждения, ИНН, ОГРН, используются для открытия текущего счета предприятия. На данный момент это работает, поэтому внебюджетные средства на проезд не нужны. Налоговая должна выдать уведомление о регистрации предприятия в ФСС, ПФ и Фонде медицинского страхования. Если один из документов отсутствует, то вам придется посетить это отделение самостоятельно. С собой необходимо иметь все бумаги, выданные налоговой инспекцией, и паспорт, удостоверяющий личность заявителя.
На данный момент это работает, поэтому внебюджетные средства на проезд не нужны. Налоговая должна выдать уведомление о регистрации предприятия в ФСС, ПФ и Фонде медицинского страхования. Если один из документов отсутствует, то вам придется посетить это отделение самостоятельно. С собой необходимо иметь все бумаги, выданные налоговой инспекцией, и паспорт, удостоверяющий личность заявителя.
Этап 10. Распечатать
Можно сказать, что регистрация прошла успешно. Свидетельства о постановке на учет во все внебюджетные фонды получены, как налогоплательщик, организация зарегистрирована, можно переходить к завершающему этапу. Создайте ООО принт. На сегодняшний день услуга обычная, при обращении в соответствующую мастерскую каждая компания предложит несколько вариантов герба и круглого принта, не говоря уже о дополнительных штампах. Более того, если она выдержана в строгом, деловом стиле (название, реквизиты, балансовая единица), полиграфия для домашнего использования может содержать логотип компании, дающий простор для фантазии владельца.
Этап 11. Счета
Где открыть счет ООО? У большинства предпринимателей этот вопрос не вызывает затруднений. Конечно, с банком необходимо иметь партнерские и деловые отношения, основанные на доверии. В этом случае большую роль играет репутация финансового учреждения, его техническое оснащение, расположение ближайшего офиса (отделения), плата за обслуживание расчетных, валютных и специальных счетов.
Особое внимание следует уделять поддержке клиентов.Современное, удобное, с высоким уровнем скорости, обслуживаемое техническими службами банка, должно работать. Вы должны иметь возможность в любое время получить соответствующую консультацию специалиста. Выбор кредитной организации на данный момент достаточно велик, поэтому у любого вновь зарегистрированного юридического лица есть большой выбор. Законодательство РФ не ограничивает компанию в количестве счетов, поэтому при наличии такой необходимости вы можете открыть несколько расчетных или специальных обслуживающих подразделений в разных банках.
Этап 12. Конечная точка
После открытия одного или нескольких расчетных счетов необходимо в семидневный срок (7 рабочих дней) предоставить всю информацию о нем в налоговую инспекцию и фонды. В случае нарушения сроков государственными органами возможно наложение штрафных санкций. Если новая компания во главе с директором самостоятельно успешно прошла все тесты российского законодательства и бюрократических проволочек, то у нее есть огромный потенциал развития. Открыть ООО получилось самостоятельно, осталось пожелать успехов в профессиональной деятельности!
.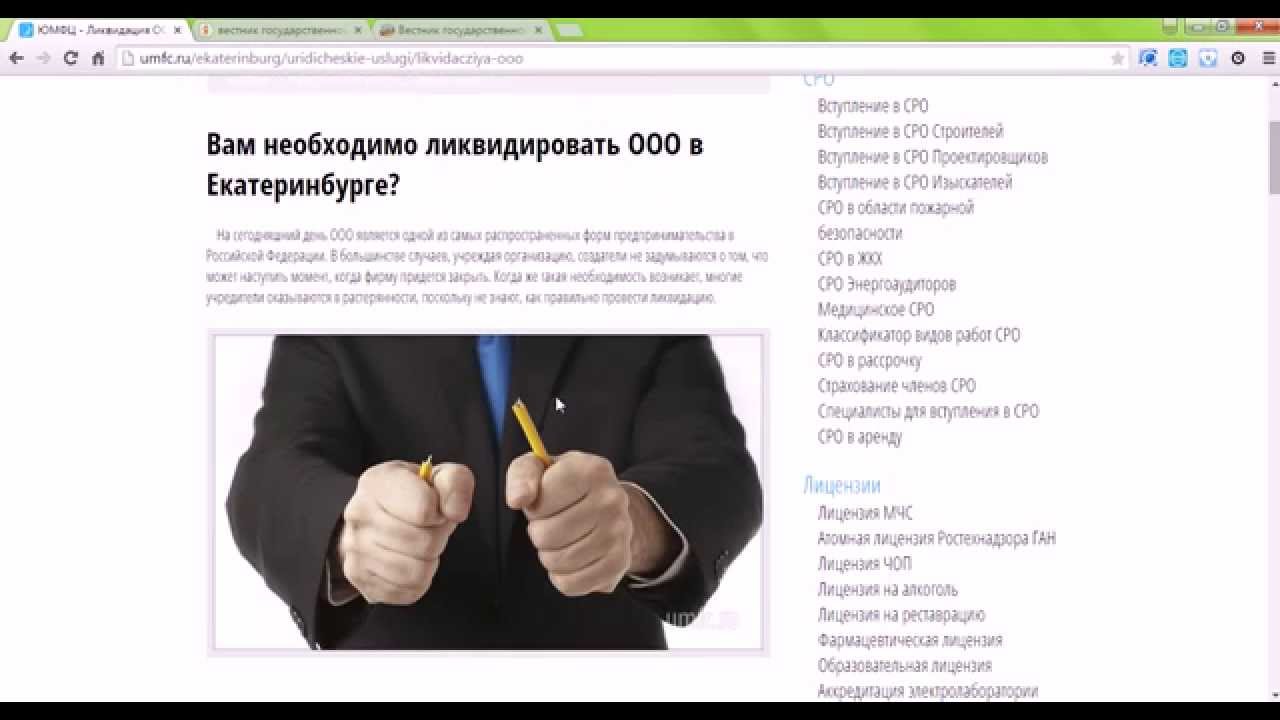
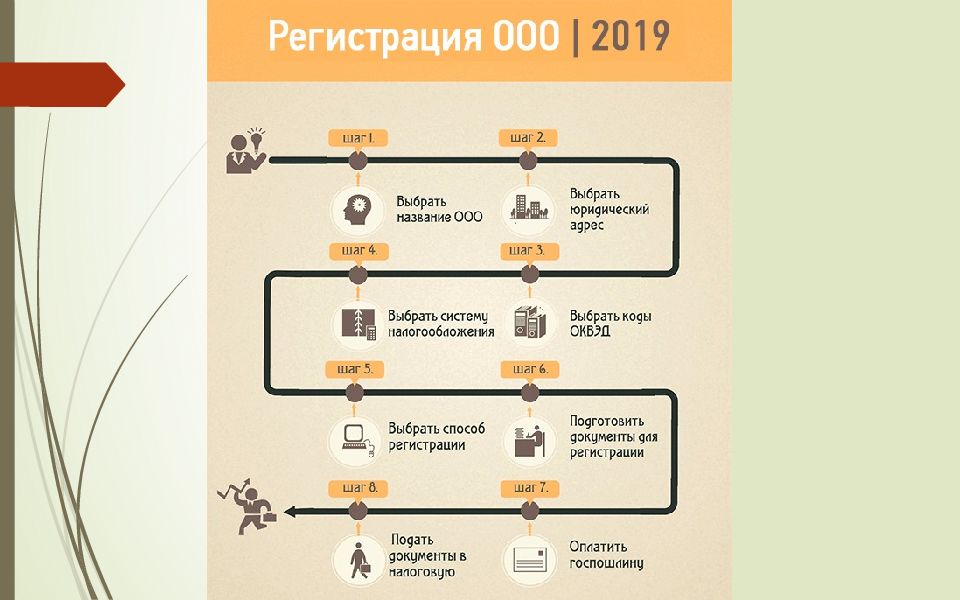 Однако стоит помнить о том, что в том случае, если компания должна будет пройти проверку, государственные структуры придут по юридическому адресу компании. Специалисты нашей компании смогут подобрать для вас надежный адрес;
Однако стоит помнить о том, что в том случае, если компания должна будет пройти проверку, государственные структуры придут по юридическому адресу компании. Специалисты нашей компании смогут подобрать для вас надежный адрес; Для того чтобы зарегистрировать компанию в нашей стране, руководителем должен быть гражданин Украины или тот человек, который имеет право постоянного проживания в стране. В том случае, если главный бухгалтер выбран, его кандидатуру потребуется внести в реестр фискальной службы. В том случае, если бухгалтера пока нет, его обязанности может выполнять директор;
Для того чтобы зарегистрировать компанию в нашей стране, руководителем должен быть гражданин Украины или тот человек, который имеет право постоянного проживания в стране. В том случае, если главный бухгалтер выбран, его кандидатуру потребуется внести в реестр фискальной службы. В том случае, если бухгалтера пока нет, его обязанности может выполнять директор;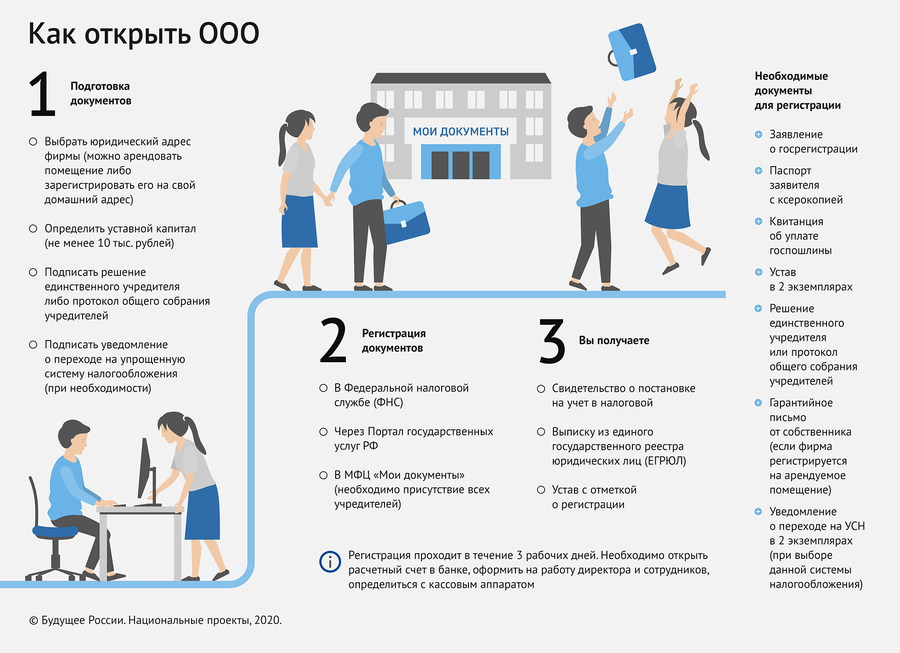
 Чтобы отключить эту функцию, перейдите в
=>. Откроется диалоговое окно. Нажмите
вкладку Завершение слов и снимите флажок
поле Включить завершение слова .
Чтобы отключить эту функцию, перейдите в
=>. Откроется диалоговое окно. Нажмите
вкладку Завершение слов и снимите флажок
поле Включить завершение слова .
 org Writer будет
автоматически добавить правильное расширение (например, .doc или
.txt) в конец имени файла. Если вы не выберете
тип файла из раскрывающегося списка, OpenOffice.org Writer сохранит
в собственном формате, даже если вы введете расширение, которое
хотел бы для вашего файла.
org Writer будет
автоматически добавить правильное расширение (например, .doc или
.txt) в конец имени файла. Если вы не выберете
тип файла из раскрывающегося списка, OpenOffice.org Writer сохранит
в собственном формате, даже если вы введете расширение, которое
хотел бы для вашего файла.
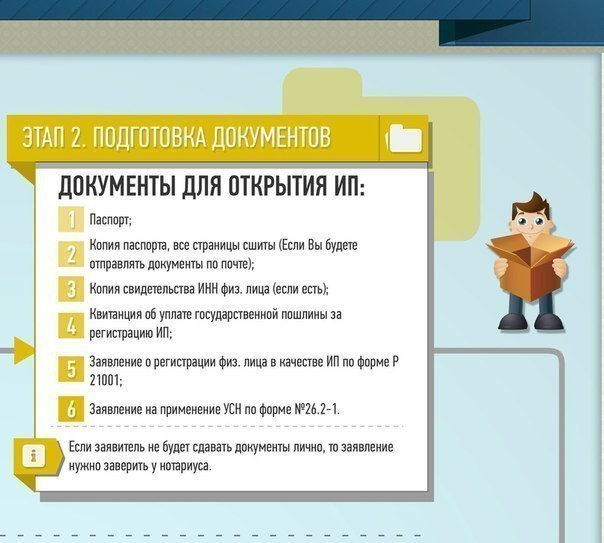
 Выбор одного из этих элементов отменяет все
действия назад к этому моменту.
Выбор одного из этих элементов отменяет все
действия назад к этому моменту.
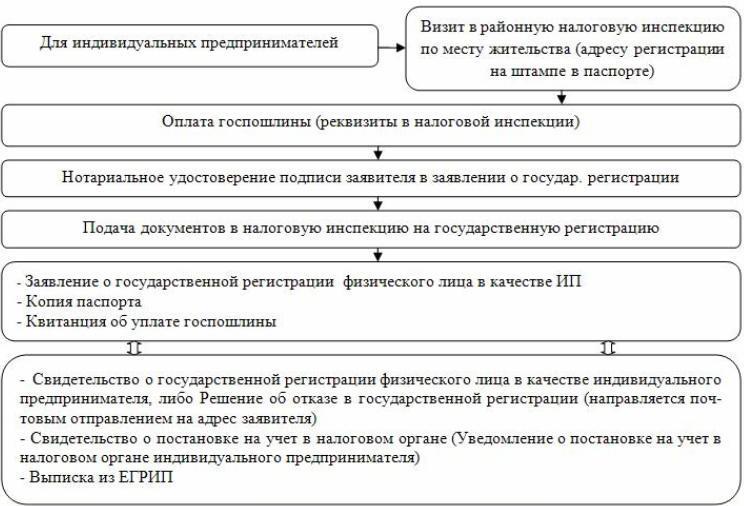 Вы также можете ввести
имена ячеек после открывающих скобок.
Вы также можете ввести
имена ячеек после открывающих скобок.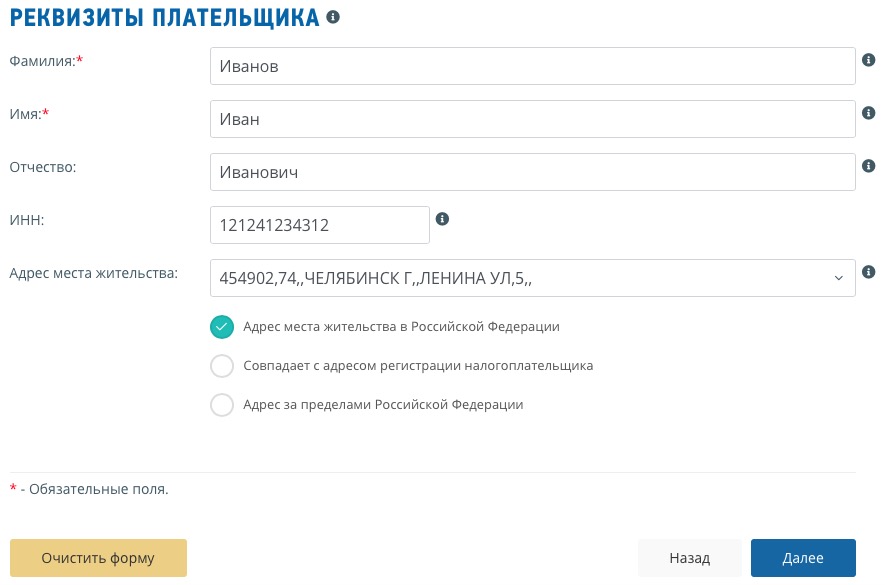
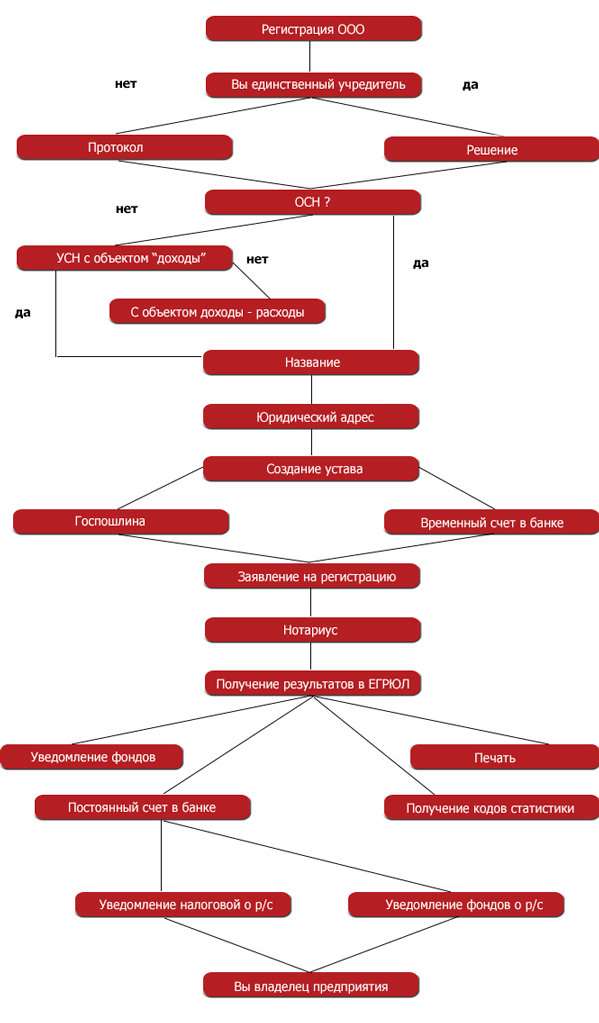
 (Указатель изменится на двунаправленную стрелку.)
(Указатель изменится на двунаправленную стрелку.)






