Печать фото на дереве в Москве
Печать фото на дереве в Москве | Печать фото на доскеВход
Ещё не зарегистрированы?
Войти через социальные сети:
Фото на фанере или досках украсит Ваш интерьер и сделает его более уютным.
Фотография
на фанере
от 900
Все форматы
20×15 30×20
15×20 20×30
15×15 20×20
30×10 50×20
Фотография на фанере – безупречный вариант подарка для ваших друзей и близких. Изделие не только подарит им радость, но и благодаря теплому оттенку материала и приятной фактуре, способна создать, в интерьере где будет расположено, по‑настоящему гармоничную атмосферу, уютного пространства в котором будет особенно комфортно находиться.
Изделие не только подарит им радость, но и благодаря теплому оттенку материала и приятной фактуре, способна создать, в интерьере где будет расположено, по‑настоящему гармоничную атмосферу, уютного пространства в котором будет особенно комфортно находиться.
Фотопечать
на дереве (досках)
от 2 900
Все форматы
60×40 90×60 120×80 150×100 180×120
40×60 60×90
40×40 60×60 90×90 120×120 150×150 180×180
 Благодаря фактурной поверхности дерева, его приятной текстуре и цвету, фотография приобретет теплый оттенок, а пространство, в котором она расположена, станет по‑настоящему уютным.
Благодаря фактурной поверхности дерева, его приятной текстуре и цвету, фотография приобретет теплый оттенок, а пространство, в котором она расположена, станет по‑настоящему уютным. Учитывая, что изображение наносится на рельефную поверхности доски, покрытую белым грунтом, мы рекомендуем использовать наиболее яркие и контрастные снимки или увеличить перед печатью насыщенность изображения.
Пять причин,
почему печать фото на досках
стоит заказать у нас
- Качественные и экологичные материалы.
- Современная УФ-технология печати.
- Без предоплаты.
- 100% конфиденциально.
- Сохраняем файлы (легко напечатать повторно).
Картины на дереве | Картины на досках
Изготовим по любой фотографии
Доставка по России
Собственное производство
Эко-продукт
Акция 1+1=3
Натуральное дерево
Изготовили более 10000 картин
ОТЗЫВЫ О НАШЕЙ РАБОТЕ
Нужна консультация? Обращайтесь!
Картины на досках по Вашим фотографиям
КАРТИНЫ НА ДОСКАХ
Картины на досках и дереве от производителя Папа Карлов — это отличный вариант декора интерьера в стиле ЛОФТ.
 Картины на досках «Правила дома» — принесут в ваш дом счастье или станут универсальным подарком на любой праздник, а картины на досках с личным фото — заставят получателя картины взглянуть по новому на свои фотографии. Картины на досках от компании Папа Карлов могут быть от размера 40х30 см до 120х180 см. Мы доставляем картины в Москву, Санкт-Петербург и по всей России.
Картины на досках «Правила дома» — принесут в ваш дом счастье или станут универсальным подарком на любой праздник, а картины на досках с личным фото — заставят получателя картины взглянуть по новому на свои фотографии. Картины на досках от компании Папа Карлов могут быть от размера 40х30 см до 120х180 см. Мы доставляем картины в Москву, Санкт-Петербург и по всей России.Для кого подойдут картины на дереве
КОЛЛЕГАМ ПО РАБОТЕ
Картина на досках станет отличным дополнениям любого заведения в стиле ЛОФТ. Часто такие картины дарят начальникам или административному составу, чтобы подчеркнуть или обновить атмосферу офиса.
РОДНЫМ И БЛИЗКИМ
Порой удивить близких не так-то просто. Но с помощью картины на досках вы не оставите равнодушным даже самого требовательного человека. Тем более с помощью нашей технологии перенесения изображения, вы сможете запечатлеть самые яркие мгновения из жизни и сделать уникальную картину на досках, которой не будет ни у кого
ДРУЗЬЯМ И ЗНАКОМЫМ
Ни для кого ни секрет, что поиски подарка занимают зачастую много времени. Картина на досках всегда будет выделяться среди других подарков своей необычностью, а получатель обязательно не обойдет ее стороной и обязательно уделит ей место в своем интерьере.
Картина на досках всегда будет выделяться среди других подарков своей необычностью, а получатель обязательно не обойдет ее стороной и обязательно уделит ей место в своем интерьере.
Картины на досках из нашей коллекции
Нужен полный каталог? Напишите нам
Или оставьте Ваши данные и получите его на почту
КАК ДЕЛАЮТСЯ КАРТИНЫ НА ДОСКАХ
Для производства картины на досках требуется не мало времени и ресурсов. Вы можете выбрать изображение как из нашей коллекции, так и создать свой собственный неповторимый снимок, будь это фотография Вашей семьи, селфи или просто изображение природы. Такие снимки сделают картину на досках уникальной и неповторимой в своем роде. Для получения такой картины на дереве нужно выполнить определенные операции:
Вы скидываете изображение или то, что хотели бы изобразить на картине нам, а также указываете примерные желаемые размеры.

Мы оцениваем качество снимка и делаем макет на компьютере и согласовываем его с Вами.
Подготавливается полотно для переноса изображения из натурального дерева хвойных пород.
Переносится изображение на специальном оборудовании.
Согласовываем с Вами данные для доставки, бережно упаковываем и отправляем транспортными компаниями по всей России.
Изготовить картину на досках можно как с изображениями из каталога картин на дереве компании Папа Карлов, так и с Вашим фото. Макет изготавливается совершенно бесплатно.
Картины на досках по фото
Ищете оригинальный подарок на свадьбу, день рождения, значимое событие? Хотите украсить интерьер дома или собственного заведения? В магазине «Сальвадор Принт» вы можете заказать качественные картины на досках по фото.
Мы изготовим картину на досках по фотографии вашего близкого человека, влюбленной или семейной пары. Перенесем памятные снимки на любой формат.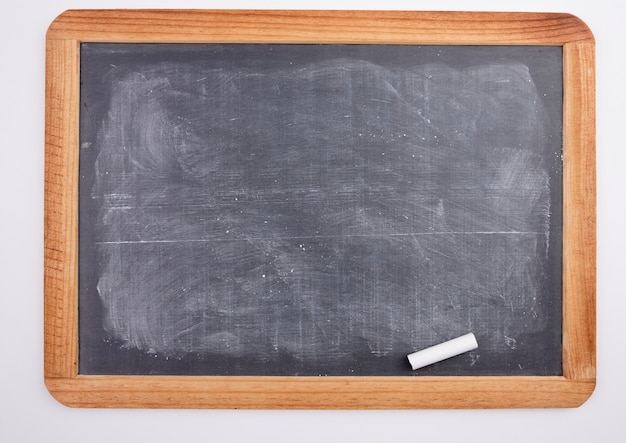
Кому подойдет
Фото, распечатанное на дереве, обладает особой магией – оно создает тепло и уют. Наши произведения заказывают в ряде случаев:
- В подарок. Заказав картину в подарок с фотографии, вы точно вызовите приятные эмоции у своих друзей и близких.
- Для дома.
- Для бизнеса. Создайте неповторимую атмосферу в своем заведении, подобрав фотографии для печати или готовые картины на досках. Они обязательно понравятся вашим клиентам.
Отправляйте нам свои фото, которые хотели бы запечатлеть, или выбирайте картины на досках в нашем каталоге.
Что мы предлагаем
Мы создаем качественные картины из дерева по фото методом ультрафиолетовой печати. Краска экологична и устойчива к абразивным воздействиям.
Почему выбирают нас:
- Используем добротную упаковку – ваш заказ доедет целым и невредимым.
- Применяем сосновые доски, прошедшие многоступенчатую обработку – цвета останутся насыщенными даже спустя много лет.
- Проверяем качество фото перед печатью — чтобы исключить возможные дефекты.
Вы останетесь довольны своим приобретением, или мы вернем деньги.
Как заказать
Чтобы заказать картину на досках, сделайте всего несколько кликов:
- Выберите размер картины по фото прямо в каталоге, чтобы узнать цену.
- Добавьте товар в корзину и отправьте нам свою почту — специалист свяжется с вами в ближайшее время.
- Согласуйте детали заказа и готовьтесь получить вашу картину на досках.
Предлагаем выгодные условия сотрудничества постоянным и оптовым клиентам.
Звоните по телефону +7(953) 114-25-25
Или пишите в онлайн-чат нашему консультанту на сайте. Он уже ждет ваше сообщение.
Он уже ждет ваше сообщение.
Картины на досках | Paraprint
Картины на досках – это перенос полноцветного или черно-белого изображения на деревянную поверхность посредством широкоформатной цифровой печати. Печать на дереве используется как для создания отдельных картин, так и для нанесения рисунка на поверхность мебели, например, шкафов или столешниц. Разница фактур деревянных поверхностей, зависящих от обработки древесины, позволяет добиться разного эффектов нанесения изображения
Технология изготовления картин на досках
Для нанесения рисунка на дощатую поверхность используется технология уф печати на дереве. Изображение наносится уф чернилами на предварительно подготовленную специалистом деревянную поверхность и затем закрепляются специальным излучением. Чернила проникают в верхний слой дерева и образуют очень стойкое нанесение, которое мгновенно застывает, не растекается, не смывается и не подвержено внешнему воздействию.
Картины на досках в интерьере
Картины на деревянных досках – оригинальный предмет интерьера, отлично сочетающийся как с интерьером в стиле лофт, так и с пространствами оформленными в других стилях, и добавляющий в их атмосферу яркий экологичный акцент. Такие элементы декора прекрасно вписываются не только в загородные интерьеры, где традиционно много деревянных поверхностей, но и в городские, разбавляя их строгость своим натуральным теплом.
Стоимость картин на досках
Дерево
| Горизонтальный | Вертикальный | Квадратный |
| 60 х 40 см / 4.000 руб | 45 х 65 см / 4.400 руб | 60 х 60 см / 5.000 руб |
90 х 60 см / 6. 500 руб 500 руб |
60 х 90 см / 6.500 руб | 90 х 90 см / 7.400 руб |
| 120 х 85 см / 9.000 руб | 75 х 115 см / 8.900 руб | 105 х 105 см / 8.900 руб |
| 135 х 95 см / 11.500 руб | 90 х 135 см / 11.000 руб | 120 х 120 см / 12.900 руб |
| 150 х 100 см / 13.500 руб | 105 х 160 см / 15.100 руб | 150 х 150 см / 20.200 руб |
| 180 х 180 см / 29.100 руб |
Фанера
| Горизонтальный | Вертикальный | Квадратный |
| 60 х 40 см / 720 руб | 45 х 65 см / 900 руб | 60 х 60 см / 1. 100 руб 100 руб |
| 90 х 60 см / 1.650 руб | 60 х 90 см / 1.650 руб | 90 х 90 см / 2.400 руб |
| 120 х 85 см / 3.100 руб | 75 х 115 см / 2.600 руб | 105 х 105 см / 3.300 руб |
| 135 х 95 см / 3.850 руб | 90 х 135 см / 3.600 руб | 120 х 120 см / 4.300 руб |
| 150 х 100 см / 4.500 руб | 105 х 160 см / 5.000 руб | 150 х 150 см / 6.750 руб |
| 180 х 180 см / 9.700 руб |
Композит
| Горизонтальный | Вертикальный | Квадратный |
60 х 40 см / 1. 900 руб 900 руб |
45 х 65 см / 2.300 руб | 60 х 60 см / 2.900 руб |
| 90 х 60 см / 3.800 руб | 60 х 90 см / 4.300 руб | 90 х 90 см / 6.500 руб |
| 120 х 85 см / 7.100 руб | 75 х 115 см / 6.900 руб | 105 х 105 см / 7.700 руб |
| 135 х 95 см / 9.000 руб | 90 х 135 см / 9.500 руб | 120 х 120 см / 10.000 руб |
| 150 х 100 см / 10.500 руб | 105 х 160 см / 11.500 руб | 150 х 150 см / 15.800 руб |
Технические требования для Картины на досках
Предполагается, что все оригинал-макеты подготовлены с учетом данных технических требований и не требуют правок. Поэтому, обращаем Ваше внимание, что материалы, не соответсвующие требованиям, могут привести к браку в процессе печати или послепечатной обработки.
Поэтому, обращаем Ваше внимание, что материалы, не соответсвующие требованиям, могут привести к браку в процессе печати или послепечатной обработки.
Печать картин и фото на дереве – прекрасный подарок для родных, близких и коллег к значимым и приятным событиям в жизни. Изготовление картин на досках любого размера, в том числе и по индивидуальным эскизам, вы можете заказать у компании Paraprint в Москве.
картины на досках | Типография Принтмаркет Ставрополь
Изготавливаем картины на досках, дереве. Печать Ваших фотографий и изображений на досках, на спиле дерева, доске из сосны / бука / ясеня. Высокое качество, Гарантия.
Прайс-лист на изготовление картин из досок (сосна)
| Прямоугольные | Размер | Стоимость |
|---|---|---|
| 40 х 60 см | 2 600 | |
| 60 х 90 см | 3 950 | |
| 80 х 120 см | 5 900 | |
| 100 х 150 см | 7 900 | |
| 120 х 180 см | 10 250 | |
| 140 х 200 см | 12 590 | |
| 150 х 220 см | 13 800 | |
| 180 х 270 см | 19 200 | |
| 200 х 300 см | 22 650 | |
| 220 х 330 см | 26 000 | |
| 250 х 380 см | 30 900 |
| Квадратные | Размер | Стоимость |
|---|---|---|
| 40 х 40 см | 1 990 | |
| 60 х 60 см | 2 850 | |
| 80 х 80 см | 4 100 | |
| 100 х 100 см | 5 450 | |
| 120 х 120 см | 6 900 | |
| 140 х 140 см | 8 800 | |
| 150 х 150 см | 9 400 | |
| 180 х 180 см | 12 800 | |
| 200 х 200 см | 15 100 | |
| 220 х 220 см | 17 350 | |
| 250 х 250 см | 20 300 |
Так же осуществляем уф-печать на досках заказчика, стоимость расчитывается отдельно. Приглашаем к сотрудничеству партнеров и диллеров.
Приглашаем к сотрудничеству партнеров и диллеров.
Для заказа картины из досок
ЗВОНИТЕ по телефону: 8(8652)99-27-98
Приходите к нам по адресу: г. Ставрополь, ул. Ленина, 484а
В подъездах могут появиться “доски позора” с фото курильщиков и алкоголиков
В подъездах могут появиться “доски позора” с фотографиями нарушителей общественного порядка во дворах и домах. Об этом М24.ru рассказал один из авторов проекта “Безопасная столица” Олег Смолкин. Это будут снимки, как горожане курят и выгуливают собак в неположенных местах, пьют алкоголь на детских площадках, паркуются на газонах. По его словам, сначала информацию о нарушителях соберут дружинники проекта в электронном виде для собственного сайта, который откроется в июне. Летом они предложат ТСЖ распечатать снимки и повесить их на стенды в подъездах.
Смолкин напомнил, что на сайте “Безопасная столица” будет создана электронная “доска позора”. Дружинники проекта уже 22 мая начали собирать информацию о нарушениях в городе. Планируется, что к июню в рейдах будут участвовать около 700 человек.
Планируется, что к июню в рейдах будут участвовать около 700 человек.
“Мы будем выкладывать сначала на сайт проекта фото с мест правонарушений, — пояснил Смолкин. — На снимке запечатлят конкретный факт. Это будет репортажное фото, а не портретный снимок человека. Например, на фотографии видно, как кто-то курит в неположенном месте или выгуливает собаку на детской площадке. По снимку горожане сами узнают, кто это из их соседей нарушает. Персональной информации о нарушителе на “доске позора” не будет”.
По словам Смолкина, летом, когда на сайте уже начнет формироваться электронная “доска позора”, представители проекта “Безопасная столица” начнут вести переговоры с ТСЖ, чтобы они распечатывали и вешали фото нарушителей на стендах в подъезде.
“Мы не оставим без внимания все неэтичные случаи и нарушения, которые происходят в домах, — продолжил собеседник М24.ru — “Доска позора” станет профилактикой бытовых правонарушений. Нужно договариваться с ТСЖ. Поскольку вся информация, которая размещается в подъездах, должна быть согласована с собственниками. Здесь не может самоуправства. Мы не можем просто взять фотографии нарушителей в подъездах”.
Здесь не может самоуправства. Мы не можем просто взять фотографии нарушителей в подъездах”.
Отметим, что, согласно статье 152 Гражданского кодекса “Охрана изображения гражданина” говорится, что публикации фотографий людей допускается, если человек дал свое согласие, или если снимок сделан в местах, открытых для свободного посещения или на публичных мероприятиях. Дворы и подъезды считаются общественными пространствами, в отличие, например, от квартир.
На «доску позора» будут «вешать» курильщиков, дебоширов, тех, кто бросает автомобили на газоне, распивает алкоголь на детских площадках, пояснила глава комиссии Мосгордумы по безопасности, куратор проекта «Безопасная столица» Инна Святенко. “Нужны ли фото нарушителей в подъездах, должен решить ТСЖ, собственники на общем собрании”, — отметила она.
Руководитель пресс-службы Центрального округа Павел Большунов сказал, что районные управы готовы помочь собрать общественную оценку этой инициативы. «Безусловно, информация в отношении нарушителей общественного порядка, размещенная открыто, будет иметь воспитательное значение, — уверен Большунов. — Имиджевые потери человека, который станет объектом критики, могут оказаться очень серьезными. Ему могут соседи выражать при встрече свое негативное отношение. Но в то же время есть опасность, что такая обратная связь от соседей может негативно отразиться на семье провинившегося взрослого, особенно, когда речь идет о детях и подростках”.
— Имиджевые потери человека, который станет объектом критики, могут оказаться очень серьезными. Ему могут соседи выражать при встрече свое негативное отношение. Но в то же время есть опасность, что такая обратная связь от соседей может негативно отразиться на семье провинившегося взрослого, особенно, когда речь идет о детях и подростках”.
Дружинники «спортивного телосложения» будут обходить дворы жилых домов и делать замечания горожанам, употребляющим алкоголь на детских площадках и бросающим машины на газонах. Рейды проходят по пятницам во всех районах старой Москвы. Если нарушители не будут слушать замечания дружинников, те вызовут полицию.
Муниципальный депутат Пресненского района Людмила Алатырцева подчеркнула, что за общественным порядком нужно следить, но в этом деле “важно не перегнуть палку”. “В домах, которые согласятся создать у себя “доску позора”, сначала у подъездов нужно будет написать об этом предупредительную информацию, — рассказала депутат. — Что если нарушение будут совершенно в доме или во дворе, то жилец может попасть в объектив камеры и выставлен на всеобщее обозрение. Я уверена, что уже эта информация заставит многих соблюдать все правила”.
“В домах, которые согласятся создать у себя “доску позора”, сначала у подъездов нужно будет написать об этом предупредительную информацию, — рассказала депутат. — Что если нарушение будут совершенно в доме или во дворе, то жилец может попасть в объектив камеры и выставлен на всеобщее обозрение. Я уверена, что уже эта информация заставит многих соблюдать все правила”.
Ссылки по теме
По мнению Алатырцевой, на “доску позора” можно вывешивать только те факты нарушения, которые были подтверждены полицией и за которые выписан штраф. По ее словам, это позволит избежать злоупотреблений. “Например, кто-то может повесить на доску фото своего конкурента по бизнесу, чтобы испортить ему репутацию. Или в фотошопе подделать снимок нарушения. Все это нужно отслеживать и проверять”, — отметила депутат.
Председатель движения «Москвичи против нарушений в сфере ЖКХ» Галина Корниенко сказала, что “доски позора” в подъездах могут быть эффективными только в старых районах города, где застройка не выше 9 этажей. В таких домах соседи приблизительно знают друг друга в лицо и им важно, чтобы в доме был порядок, поэтому они обратят внимание на эти фотографии. В целом «доски позора» будут полезны, так как, по ее словам, часто люди не знают, что «эта милая соседка» с собачкой выбрасывает мусор в неположенном месте.
В таких домах соседи приблизительно знают друг друга в лицо и им важно, чтобы в доме был порядок, поэтому они обратят внимание на эти фотографии. В целом «доски позора» будут полезны, так как, по ее словам, часто люди не знают, что «эта милая соседка» с собачкой выбрасывает мусор в неположенном месте.
Разделочные доски — РПК Alede. Фотосувениры, текстильная продукция и бизнес-сувениры с нанесением логотипа
Любой, пожалуй, согласится с тем, что хорошо оборудованное место для приготовления пищи, обладает большим значением. Для домохозяйки при приготовлении пищи необходим набор кухонных принадлежностей. Когда все под рукой, тогда и дело ладится. Основной процесс приготовления пищи, занимает разделка продуктов. И хорошим помощником в этом важном и ответственном деле является кухонная разделочная доска. Невозможно представить дом, в котором не было бы такого предмета как разделочная доска. Сколько существует различных блюд, и ни одно из них не обходится без приготовления на доске для резки. Так что, разделочные доски в деле приготовления пищи играют далеко не маловажную роль и хозяйки это прекрасно знают. Но не все разделочные доски, продаваемые в хозяйственных магазинах, бывают удобными, практичными и уникальными.
Так что, разделочные доски в деле приготовления пищи играют далеко не маловажную роль и хозяйки это прекрасно знают. Но не все разделочные доски, продаваемые в хозяйственных магазинах, бывают удобными, практичными и уникальными.
Вместе с другими приспособлениями и аксессуарами этот предмет занимает почетное место на кухне в каждом доме и всегда находится под рукой, потому что используется несколько раз в день.
Для многих хозяек это поистине сакральный предмет, к выбору которого они относятся особо ответственно и тщательно. Кроме внешней красоты, этот аксессуар должен быть экологически чистым и функциональным. На смену традиционным деревянным изделиям пришли разделочные доски из сверхпрочного стекла, которые легко моются, не затупляют ножи и устойчивы к царапинам и сколам.
На их поверхности никогда не образуется плесень и болезнетворные микробы. Они очень привлекательны и могут стать хорошим и полезным подарком. Чтобы сделать презент не только полезным и красивым, но еще и индивидуальным, можно использовать специальные модели, имеющие особенное полимерное покрытие.
Разделочная доска своим видом должна вдохновлять повара на приготовление изысканных и вкусных блюд. Поэтому разделочная доска с полноцветным стойким рисунком или фотографией станет прекрасным вариантом в качестве подарка для хозяина или хозяйки кухни. Разделочная доска для сублимации оригинальна тем, что на ее поверхность можно нанести любое полноцветное изображение или логотип.
Сложно придумать что-либо оригинальнее, чем фото на разделочной доске. Также, это отличный вариант для предприятий в области общепита, ресторанов, у которых процесс приготовления не спрятан от глаз клиентов — фирменная атрибутика на предметах подчеркивает имидж компании.
На стеклянных разделочных досках для сублимации печать осуществляется на тыльную сторону. Благодаря прозрачности стекла изображение видно и на лицевой рабочей поверхности. Напечатанное на доске для резки изображение обладает высокой износостойкостью. Напечатанное изображение не смывается при мойке изделия, не боится химических моющих веществ. Печать устойчива к появлению царапин, она полностью безвредна и допущена к применению на изделиях для пищевых продуктов.
Печать устойчива к появлению царапин, она полностью безвредна и допущена к применению на изделиях для пищевых продуктов.
Доска для резки — практичный, лаконичный и недорогой подарок, а также идеальная основа для творчества и создания неординарных авторских сувениров. Мы предлагаем не просто доски, а возможность для Вашего самовыражения. На доске мы можем напечатать любое изображение заказчика, таким образом Вы можете получить настоящие произведение искусства из экологически безопасного материала — стекла.
Профиль | Справка Blackboard
О профилях
Не кажется знакомым? Перейдите к разделу справки «Ultra» о доступе к вашему профилю.
Профиль показывает, как вы хотите представить себя своим сверстникам и ученикам. В своем профиле Blackboard вы решаете, как вы хотите называться, делитесь своими академическими интересами, фотографией профиля и т. Д.
Если это разрешено, вы можете редактировать свою личную информацию, которая хранится в вашей учетной записи в вашем учреждении.
Подробнее о личной информации
Добавить аватарку
Не кажется знакомым? Перейдите к разделу «Ультра» по поводу изображений профиля.
Если разрешено, вы можете загрузить изображение профиля, которое будет отображаться во всей системе и в более широкой академической сети Blackboard.
Ваше личное изображение отображается в заголовке страницы, в инструменте «Люди», в блогах, журналах, обсуждениях, вики-страницах и в списке. Изображение вашего профиля также отображается в модулях уведомлений, например в «Что нового». Модули могут отображаться на вкладке «Мое учреждение» или на домашней странице курса.
Подробнее о модулях уведомлений
Изображение, которое вы загружаете на страницу своего профиля, заменяет любые другие изображения профиля, которые у вас есть в вашей учетной записи.
Изображения должны быть менее 5 МБ и размером не менее 50 x 50 пикселей. Допустимые форматы файлов: GIF, PNG и JPEG.
В меню не отображается значок профиля
Если вы не видите значок пустого профиля в меню, ваше учреждение не включило инструмент профиля.
- Щелкните стрелку рядом с вашим именем в заголовке страницы, чтобы открыть меню.
- Выберите Инструменты внизу панели.
- Выберите Личная информация> Персонализировать мои настройки.
- На странице «Персонализировать мои настройки» выберите «Использовать пользовательское изображение аватара» и найдите свое изображение на своем компьютере.
- Выберите Отправить. Изображение вашего профиля отображается в заголовке страницы рядом с вашим именем.
Профиль
- На странице «Изменить мой профиль Blackboard» на правой панели выберите «Изменить изображение», чтобы загрузить изображение со своего компьютера.
- Выберите Отправить.
Добавить файлы, изображения, видео и аудио
Место загрузки файла
В большинстве браузеров вы можете выбрать, куда загружать файлы, которые вы открываете в курсах.Например, в Chrome перейдите в «Настройки»> «Дополнительно»> «Загрузки». Вы можете выбрать место для загрузки файлов и выбрать, хотите ли вы, чтобы браузер каждый раз спрашивал. В Safari у вас есть те же возможности. Перейдите в «Настройки»> «Основные»> «Место загрузки файла». Вы можете выполнить поиск в Интернете, чтобы узнать о вариантах загрузки файлов в других браузерах.
Ваш преподаватель и учреждение контролируют, какие инструменты доступны в исходном представлении курса.
О файлах и мультимедиа
Не кажется знакомым? Перейдите к разделу справки «Ultra» по добавлению файлов и мультимедиа.
Вы можете добавлять файлы, изображения, видео и аудио при создании контента в своем курсе. Например, в обсуждениях вы можете найти мультимедийный клип на своем компьютере или в коллекции материалов, если у вас есть к ней доступ.
В зависимости от типа содержимого вы можете использовать функции редактора с помощью значка «Добавить содержимое» для вставки содержимого в текст. У вас есть творческий контроль над тем, как выглядит ваш контент, и возможность изменять порядок и внешний вид.
В некоторых случаях вы можете искать файлы в отдельном разделе вложений.
Вы можете добавлять в свой контент социальные сети с других веб-сайтов. Эти элементы социальных сетей, которые появляются в курсе, называются «гибридными приложениями». Мэшап объединяет элементы из двух или более источников. Например, когда вы просматриваете видео YouTube ™ как часть содержания курса, это мэшап.
Подробнее о гибридных приложениях
Добавить файлы к вашему контенту
Не кажется знакомым? Перейдите к разделу справки по добавлению файлов «Ultra».
Куда бы вы ни прикрепляли файлы в своем курсе, вы можете использовать функцию «Обзор моего компьютера», чтобы выбрать файл. Если у вас есть доступ к коллекции контента, вы можете использовать функцию «Обзор коллекции контента» для некоторых типов контента.
Когда вы используете функцию «Добавить контент» в редакторе, вы можете точно определить, где в вашем контенте появляется ссылка на файл.
Окно «Обзор коллекции материалов» включает вкладки и функции, позволяющие легко просматривать и искать файлы.
- Вкладки «Обзор», «Загрузка» и «Расширенный поиск»:
- Найдите папки коллекции материалов, к которым у вас есть доступ.
- Загрузите один файл, несколько файлов или заархивированный пакет.
- Выполните расширенный поиск. Вы можете искать имена файлов и папок, метаданные, содержимое файла, дату создания и многое другое.
- Просмотр списка и просмотр эскизов: просмотр файлов и папок в виде списка имен файлов или значков эскизов.
- Панировочные сухари: переход к другим папкам.
- Поиск содержимого: Выполните основной поиск имен файлов и папок.
- Используйте флажки, чтобы выбрать файлы и папки для включения в элемент содержимого. Вы можете установить флажок заголовка, чтобы выбрать все видимые элементы.
- Выбранные товары.
Подробнее о коллекции материалов
Загрузить контент из Dropbox
Если ваше учреждение включило интеграцию с Dropbox Education, вы можете напрямую ссылаться на свой контент Dropbox в большинстве областей содержимого с помощью функции гибридных приложений Blackboard Learn.Вы также можете загружать файлы прямо из Dropbox, когда отправляете задания.
При первом доступе к Dropbox Education из Blackboard Learn вам будет предложено либо создать учетную запись, либо пройти аутентификацию напрямую в текущей учетной записи. После входа в систему откройте Dropbox и выберите контент.
Посмотреть видео об использовании редактора
Следующее видео с комментариями дает визуальное и слуховое представление некоторой информации, содержащейся на этой странице.Чтобы получить подробное описание того, что изображено в видео, откройте видео на YouTube, перейдите к разделу «Дополнительные действия» и выберите «Открыть стенограмму».
Видео: Использование редактора содержимого объясняет, как использовать редактор в исходном представлении курса.
Добавить изображения в редактор
Не кажется знакомым? Перейдите к разделу справки «Ultra» по добавлению изображений в редактор.
Вы можете определить, где изображения появляются по отношению к вашему тексту. Щелкните значок «Вставить / изменить изображение», чтобы вставить изображение в текстовую область или отредактировать существующее выбранное изображение.Или же вставьте или отредактируйте изображение с помощью контекстного меню. Вы также можете изменить размер изображения, которое вы уже добавили в текстовую область. Нажмите и перетащите углы или стороны изображения.
Вы можете добавить обычные типы изображений, такие как GIF, JPG, JPEG, BMP, PNG и TIF.
Если вы не хотите, чтобы изображение отображалось встроенным в текст, выберите значок «Вставить файл». Найдите файл изображения и создайте ссылку, которую пользователи выбирают для просмотра изображения в другом окне или на другой вкладке.В некоторых разделах курса вы также можете перетаскивать файлы со своего компьютера или использовать опцию «Обзор моего компьютера».
Настройки изображения
Следующие настройки изображения больше не доступны в редакторе содержимого. Чтобы отобразить эти настройки, добавьте файл изображения со своего компьютера, например, с помощью раздела «Вложения». Когда выбранный файл загружен и отображается, выберите параметр «Отображать файл мультимедиа на странице» в меню «Действия с файлом».
Каждый вставленный файл, изображение ссылки или другой носитель будет вставлен в «новую строку», чтобы предотвратить столкновение последовательных вставляемых элементов. Разрывы строк будут созданы, когда изображение будет вставлено в уже существующую текстовую строку. Чтобы текст обтекал изображение, удалите разрывы строк
Вы можете добавить альтернативный текст, описывающий изображение, для людей, которые используют программы чтения с экрана или посещают веб-страницы с отключенными изображениями. Вы также можете добавить заголовок, который появляется, когда пользователь указывает на изображение.
Вы можете контролировать размещение и внешний вид изображения. Пиксели используются для измерения размеров, пространства и ширины границы. Вы также можете добавить целевой URL-адрес для изображения, которое будет вести себя как ссылка, и решить, будет ли целевая страница открываться в новом окне.
Добавить медиафайлы в редактор
Не кажется знакомым? Перейдите к разделу справки «Ultra» о добавлении файлов мультимедиа в редактор.
Вы можете определить, где мультимедийные файлы появляются по отношению к вашему тексту. Щелкните значок «Вставить / изменить встроенный мультимедиа», чтобы встроить мультимедийный клип в текстовую область или отредактировать существующий выбранный мультимедийный элемент.Вы также можете использовать контекстное меню для редактирования свойств существующего выбранного медиаклипа.
Если вы не хотите, чтобы мультимедийный файл отображался встроенным в ваш текст, вы можете добавить его как вложение, загрузив исходный файл со своего компьютера, из коллекции контента или облачного хранилища, если раздел, в который вы добавляете контент, позволяет вам , чтобы добавить вложения, и используйте опцию Создать ссылку на этот файл.
Настройки мультимедиа
В отличие от изображений, другие типы мультимедиа (включая документы) не предлагают настройки параметров или отображения мультимедийного файла на странице при использовании параметра вложения.Вы можете управлять только некоторыми из них, используя опцию «Добавить контент» в редакторе контента и контекстное меню или опции мэш-апа, как объяснялось ранее.
Для размеров вы можете добавить размер, отображаемый в пикселях. Если не установлен, поля заполняются фактическим размером.
На вкладке «Общие» для ширины и высоты, если вы выберете значок замка для сохранения пропорций и добавите измерение, размер файла изменится без горизонтального или вертикального искажения.
На вкладке «Дополнительно» вы можете установить дополнительные параметры отображения. Например, вы можете установить альтернативные источники / URL изображения.
На вкладке «Встраивание» можно указать HTML-код пользовательского мультимедиа. Эта функция предназначена для опытных веб-разработчиков.
Добавление изображений · Справка Blackboard для факультета
Добавление изображений
Добавление изображений
Щелкните функцию вставки / редактирования изображения (), чтобы вставить изображение в текстовую область или отредактировать существующее выбранное изображение.Кроме того, можно встроить изображение с помощью контекстного меню, вызываемого правой кнопкой мыши. Вы также можете использовать параметры в контекстном меню для редактирования свойств существующего выбранного изображения.
Вы можете добавить обычные типы изображений, такие как GIF, JPG, JPEG, BMP, PNG и TIF.
По возможности используйте компактные сжатые форматы файлов, такие как JPG или PNG, чтобы сократить время, необходимое для загрузки встроенного изображения.
Общие настройки изображения
На вкладке Общие вставьте изображение из одного из следующих:
- Чтобы создать ссылку на файл вне локальной системы, введите или вставьте URL-адрес в текстовое поле URL-адреса изображения.Вы должны использовать протокол http: //.
- Чтобы загрузить файл со своего компьютера, щелкните «Обзор моего компьютера».
- Чтобы загрузить файл из хранилища курса:
- Если файлы курса являются хранилищем курса, щелкните Обзор курса.-OR-
- Если ваше учебное заведение лицензирует управление контентом, нажмите «Обзор коллекции материалов».
Чтобы отправить по электронной почте ссылку на файл, который вы включаете, необходимо сначала отправить элемент содержимого, чтобы файлу можно было назначить постоянный URL-адрес.В коллекции материалов или файлах курса откройте панорамный вид файла. Скопируйте постоянный URL-адрес и вставьте его в электронное письмо.
Описание изображения: при желании введите описание изображения. Рекомендуется для читателей с ограниченными возможностями.
Заголовок: при желании введите заголовок изображения.
Настройки внешнего вида
Вкладка «Внешний вид» позволяет управлять размещением и внешним видом изображения. Образец отображения эскизов в правой части окна показывает, как будут отображаться различные варианты.
- Выравнивание: размещение изображения относительно ближайшего текста. Доступны следующие варианты: базовая линия, верх, середина, низ, верх текста, нижний текст, левый и правый.
- Размеры: Размер изображения в пикселях. Важно: Если не установлен, фактический размер изображения заполняет поля. Если вы установите флажок «Сохранить пропорции» и добавьте измерение, изображение будет изменено без горизонтального или вертикального искажения.
- Вертикальное пространство: в пикселях, поле, зарезервированное над и под изображением.
- Горизонтальное пространство: в пикселях, поле, зарезервированное с обеих сторон изображения.
- Граница: в пикселях применяет границу вокруг изображения. Стиль
- : всякий раз, когда вы меняете настройки внешнего вида, в этом поле отображается HTML-код, используемый для форматирования изображения. При необходимости вы можете ввести дополнительный код или изменить существующий код.
Расширенные настройки изображения
Используйте расширенные настройки изображения, чтобы указать альтернативное изображение в зависимости от активности мыши.Вы также можете установить дополнительные параметры идентификации, языка и ссылки. Обычно устанавливать или изменять эти параметры не требуется.
Добавление изображений в содержимое Blackboard, тесты и обсуждения
Несколько инструкторов спросили меня, как встраивать изображения в их контент, тесты и обсуждения. К счастью, процесс довольно простой. Кроме того, один и тот же процесс работает для всех этих разных типов контента. Позвольте мне показать вам, как добавить изображение, а также изменить его размер.
Добавление изображения
Есть несколько способов добавить изображения в Blackboard. Вы можете добавить изображение как отдельный элемент или как часть другого содержимого.
Добавление изображения в качестве содержимого
Чтобы добавить изображение как единый фрагмент содержимого, выполните следующие действия:
- Перейдите к той точке вашего курса, где вы хотите разместить изображение.
- Щелкните Build Content .
- Затем нажмите Изображение .
- Выбрать файл изображения
- Введите заголовок, замещающий текст и подробное описание, если это необходимо.
- Нажмите кнопку «Обзор моего компьютера» , чтобы найти изображение, которым вы хотите поделиться.
- Обновить параметры изображения — вы можете предоставить ссылку на другую веб-страницу, когда учащиеся нажимают на изображение. Кроме того, вы можете настроить размер изображения. Придется рассчитать правильные пропорции.
- Остальное должно быть вам знакомо. Нажмите кнопку Отправить .
Добавление изображения в элемент, пустую страницу, дискуссионную доску или тест
В этом примере я буду использовать элемент, но эта концепция работает и в других местах Blackboard.
- Перейдите к той точке вашего курса, где вы хотите разместить изображение.
- Щелкните Build Content .
- Затем нажмите Item .
- Введите заголовок.
- Щелкните текстовое поле.
- Нажмите кнопку Вставить изображение / Редактировать изображение на панели инструментов редактирования.
- Откроется новое окно для добавления изображения. Он имеет три вкладки: Общие, Внешний вид и Дополнительно.
- Вкладка «Общие»
- Нажмите кнопку «Обзор моего компьютера» , чтобы найти свое изображение.
- Введите описание изображения (альтернативный текст).
- Вкладка «Внешний вид»
- Установить центровку.
- Изменить размер изображения.
- Измените интервалы, границы и стиль.
- Вкладка «Дополнительно»
- Это для специализированных изображений ролловера.
- Вкладка «Общие»
- По завершении нажмите кнопку Вставить .
- Вы можете добавить дополнительное содержание, чтобы объяснить изображение. Когда закончите, нажмите кнопку Отправить .
Изменение размера изображения
Когда вы загружаете изображение, оно может не иметь желаемого размера. Вы можете уменьшить изображение, но когда вы сделаете его больше, оно будет искажаться.
Изменение размера изображения как содержимого
Вот шаги для изменения размера изображения, загруженного как контент:
- Найдите свое изображение и нажмите кнопку Параметры рядом с названием изображения.
- Нажмите кнопку Изменить .
- Прокрутите вниз до параметров изображения и щелкните переключатель Custom для «Размеры».
- Отрегулируйте высоту и ширину. Придется рассчитать правильные пропорции.
- Нажмите кнопку Отправить , чтобы обновить.
Изменение размера изображения, являющегося частью элемента, пустой страницы, доски обсуждения или теста
- Найдите свое изображение и нажмите кнопку Параметры рядом с названием изображения.
- Нажмите кнопку Изменить .
- Щелкните изображение правой кнопкой мыши и выберите вариант Изображение . Теперь вы можете редактировать свое изображение, щелкнув вкладку «Внешний вид» и изменив размеры.
- Когда закончите, нажмите кнопку Обновить , чтобы закрыть окно, а затем кнопку Отправить .
Нравится:
Нравится Загрузка …
Odds & EndsBlackboardПоддержка Blackboard | Добавление изображения в портфолио
Перейдите на страницу «Мое портфолио».Откройте соответствующее портфолио. Как правило, вы будете использовать артефакты для добавления изображений в свое портфолио. Однако иногда вам может понадобиться добавить изображение прямо в портфолио из редактора, например если вы хотите добавить свою фотографию к своим личным данным. Ниже объяснение.
- Выбор изображения
Перейдите на страницу / раздел, на который вы хотите добавить изображение. Сделайте его активным, щелкнув по нему. Откроется меню.
Щелкните значок добавления изображения.Blackboard покажет вам обширный всплывающий экран с тремя вкладками. Через «Обзор моего компьютера» вы можете выбрать файл изображения для добавления.
Выберите файл и при желании добавьте описание изображения и заголовок. Название будет показано, если вы наведете на изображение курсор мыши. Осторожно: большие изображения будут загружаться в браузере медленнее, чем маленькие!
. - Изменение размера изображения
Мы не рекомендуем использовать очень большие изображения, так как это замедлит время загрузки в браузере.Качество цифровой фотографии улучшилось, но лучшее качество изображений имеет аналог: их больший размер, цифровые фотографии вырастают до 4 МБ и более! Мы советуем уменьшить размер изображений максимум до 1 МБ.
Эффективное уменьшение размера с помощью Paint
Откройте файл изображения в Paint. Измените его размер (используя «Изменить размер») до желаемого размера, используя Сохранить как… и выберите jpg в качестве «Сохранить тип». Размер и размер файла будут меньше.Осторожно: не заменяйте исходный файл изображения, так как это приведет к снижению качества, которое невозможно восстановить!
Изменение размера в Blackboard
Вы можете изменить размер изображения, чтобы оно соответствовало вашим предпочтениям. Это делается на вкладке «Внешний вид» во всплывающем окне. Если вы измените формат таким образом, Blackboard оптически подгонит изображение под эти размеры, сохраняя при этом его характеристики. Размер файла остается прежним. Вы можете даже увеличить размер файла, хотя в конечном итоге качество будет потеряно: изображение будет детализированным.
. - Дополнительные возможности
Табличка, которая использовалась ранее, имеет несколько дополнительных функций, которые можно использовать для изменения способа представления изображения (в пикселях):
— Горизонтальное / вертикальное пространство: дополнительное пространство между краем и / или текстом и рисунок
— Граница: добавление границы
— Стиль: результат вышеуказанных корректировок будет отражен в HTML-коде. В это поле можно вносить изменения и дополнения.
В приведенном ниже примере некоторые поля заполнены, а поле «Стиль» изменено вручную, чтобы сделать границу красной.
Некоторые из более сложных параметров можно изменить на вкладке «Дополнительно», например, показать другое изображение при наведении курсора мыши на изображение и т. Д.
Выпустите «Обновить» (справа), чтобы сохранить изменения.
. - Изменение изображения
Если вы хотите изменить атрибуты изображения, просто щелкните правой кнопкой мыши и выберите «Редактировать». Будет показано то же всплывающее меню, упомянутое выше.
|
Как добавить фотографию в профиль Blackboard
Blackboard — это система управления обучением, которую многие учебные заведения используют для облегчения онлайн-обучения. Есть Blackboard для студентов и Blackboard для преподавателей, с некоторыми ожидаемыми различиями между ними.Курсы могут быть онлайн и смешанными, то есть как очно, так и через ваш компьютер или мобильное устройство.
Учащиеся могут использовать Blackboard для доступа к своим курсам, отправки заданий и участия в обсуждениях. Они также могут добавить фотографию в свой профиль Blackboard. В этой статье показано, как это сделать с помощью канала Blackboard на YouTube.
Добавление фото профиля
Если вы студент университета и пользуетесь Blackboard, вы можете настроить свою учетную запись несколькими способами.Поскольку это платформа для обучения, не стоит относиться к ней как к социальным сетям. При этом, например, можно добавить фото профиля. Но только в том случае, если это разрешено учреждением, в котором открыт счет. Это небольшое изменение делает вещи более личными, и для их начала требуется всего несколько шагов.
- Откройте страницу своего профиля и щелкните свое имя в правом верхнем углу экрана.
- В нижней части раскрывающейся панели выберите «Настройки».
- Щелкните «Личная информация».
- Щелкните «Персонализировать мои настройки».
- Теперь вы можете выбрать изображение своего аватара. Щелкните «Использовать пользовательское изображение аватара».
- Нажмите «Обзор моего компьютера», чтобы найти фотографию, которую вы хотите добавить.
- По завершении нажмите «Отправить» в правом нижнем углу экрана.
Вот и все. Фотография появится рядом с вашим именем при следующей загрузке страницы профиля. Чтобы лучше понять, как выглядит этот процесс, вы можете посмотреть обучающее видео Blackboard по этой теме.
Редактирование личной информации
Blackboard позволяет пользователям редактировать свою личную информацию и выбирать параметры конфиденциальности. Это определяет, какую информацию могут видеть другие участники курса. Кроме того, здесь вы задаете имена для других участников курса, которые увидит ваш преподаватель. Но вы также можете добавить свой пол, дату рождения, информацию об образовании и адрес. Все это необязательно. Вот как вы редактируете свою личную информацию:
- Нажмите на фотографию своего профиля.
- В раскрывающемся меню нажмите «Настройки», а затем «Личная информация».
- Теперь нажмите «Редактировать личную информацию».
Оттуда введите информацию, которой вы хотите поделиться на Blackboard. Чтобы получить визуальную перспективу и немного больше деталей, вы можете посмотреть это видео Blackboard на YouTube.
Кроме того, вы также можете редактировать настройки конфиденциальности. Важно помнить, что ваш инструктор всегда сможет увидеть ваше имя и адрес электронной почты.Вот как вы можете получить больше контроля, когда дело доходит до конфиденциальности на Blackboard:
- Нажмите на изображение своего профиля и в раскрывающемся меню выберите «Настройки».
- Теперь нажмите «Личная информация», а затем «Установить параметры конфиденциальности».
- Просмотрите все варианты и сделайте свой выбор.
Когда вы окажетесь на странице параметров конфиденциальности, вы можете сделать такие вещи, как занесение вашей личной информации в каталог пользователей или оставить этот флажок снятым.Вы также можете выбрать, кто может отправлять вам электронные письма. Вы также можете изменить список курсов, которые вы посещаете. Более полное изображение и объяснение см. В этом видео Blackboard на YouTube.
Еще одна вещь, которую вы можете сделать, и Blackboard рекомендует это сделать, — это время от времени менять свой пароль. Просто выполните те же действия, что и ранее. Когда вы дойдете до раздела «Личная информация», просто выберите «Изменить пароль».
Единственная загвоздка в том, что, возможно, ваше учреждение не позволит эти изменения.Но это означает, что, вероятно, есть другой способ сделать это, и вы должны спросить их напрямую. Узнайте больше, посмотрев это видео Blackboard на YouTube.
Blackboard YouTube Channel
Когда пользователи начинают работать с Blackboard, они могут не сразу освоить его. Иногда требуется небольшая помощь. Не то чтобы платформу сложно использовать, но они создали канал на YouTube, который предлагает много информации.
Например, учащиеся могут найти информацию о том, как использовать приложение Blackboard, которое было разработано специально для них, и чего ожидать от него.Они также могут узнать больше о том, как выполнять групповые задания через Blackboard, и проверить свои оценки.
Они могут узнать больше об услугах Blackboard и о том, что о них говорят некоторые другие учреждения. Также есть много обучающих видео для инструкторов, особенно о том, как создавать свои курсы. Чтобы получить более подробную информацию, посетите весь канал Blackboard на YouTube.
Упростить использование Blackboard с YouTube
Замечательно, что Blackboard объясняет, как добавить фотографию в ваш профиль.Всегда лучше услышать это напрямую от источника. Эта и много другой полезной информации ждут на их официальном канале YouTube. Таким образом, вы всегда можете быть уверены, что информация верна и актуальна.
