Мой опыт использования лазерного гравера / Habr

Привет, Geektimes! Пишет студент института ИТМО программы «лазеры для информационно-коммуникационных систем». Этим летом у меня появился шанс поработать с лазерным гравером. Хочу поделиться своими наблюдениями по этому поводу и описать свою работу.
Сначала про сам аппарат — табличка с обратной стороны говорит:
— Machine Name: Fiber Laser Machine
— Model: LP-FLM 50
— Manufacturer: LaserPower Technology (Suzhou) Co., Ltd.
— Power Supply: AC220V, 50/60hz
— Программное обеспечение станка — Ezcad 2.0.
Прогуглив модель, по первой ссылке про него можно найти больше информации:
— Мощность: 50 Вт
— Длина волны: 1064
— Маркировка площадь: 110ммx110мм, 200ммx200мм, 300ммx300мм
— Минимальная ширина линии: 0,03 мм
— Минимальный размер символов: ≤0.05 мм
— Скорость маркировки: ≤7000 мм/с
— Ширина импульса: ≤60микро с
— Требование к питанию: однофазный, переменный ток 220В, 50/60Гц
Особенности:
Станок оснащен лазерным источником с длительным сроком службы. Он не требует расходников, подходит для глубокой гравировки. Высокая скорость, точность и качество маркировки.
Применение:
Лазер может наносить логотипы, символы, серийные номера, штрих-коды или QR-коды на металл (углеродистая и нержавеющая сталь, алюминий, медь, латунь, цинк и т.д.) и некоторые неметаллы (пластик, резина, кожи, бумаги и т.д.).
Мне предложили провести эксперименты по нескольким направлениям, проработать несколько мини-проектов:
- Изучение воздействия лазера при изменении трех его параметров (мощность, частота модуляции, скорость).
- Создание печатной платы.
- Генерация\воплощение идей для создания изделий под заказ.
Обработка металлов в разных режимах
Хотелось понять, как отдельные параметры лазерного гравера влияют на глубину прожига. Изначально гравировка в глубину не особо шла, делал много проходов, уменьшал шаг штриховки, но ничего не помогало. Оказалось, что обрабатываемая поверхность просто была не в фокусе. После регулировки высоты источника излучения дело пошло.
В Ezcad я нарисовал квадрат и сделал тройную штриховку. Все три слоя с одинаковым шагом 0.01 и разницей в наклоне: у первого слоя 0 градусов, у второго 45, у третьего -45.
После прожига с помощью микрометра была замерена глубина участков подвергшихся лазерному излучению.

По итогам составлены графики зависимости глубины от изменяемой величины (мощность, скорость, частота модуляции). Графики получились очень даже логичными:
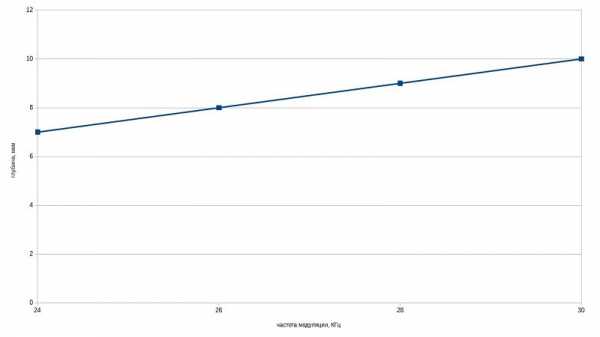
Чем выше частота модуляции, тем больше воздействия лазера на поверхность, значит больше глубина.
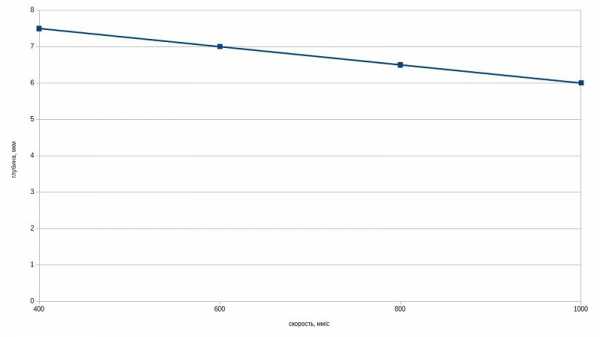
Чем выше скорость луча, тем меньше воздействия лазера на поверхность, значит меньше глубина.
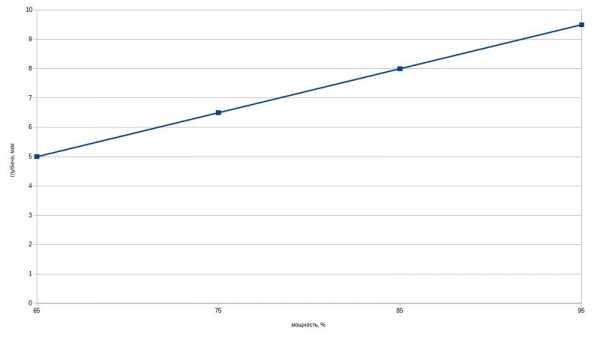
Самый логичный график, чем больше мощность тем глубже.
Создание печатной платы
Я решил сделать плату марсоход. Для этого создал инверсное изображение .bmp-формата.

Изначальная идея состояла в том, чтобы выжечь медь с поверхности, оставив дорожки. Хотел снимать медь послойно малой мощностью. Думал, что после 5-10 проходов прожига останется чистый гетинакс.

От этой идеи пришлось отказаться, так как при воздействии лазера на медь в определенный момент фольга прожигалась, и начинал испаряться гетинакс.

Возникла идея покрыть пластины краской и сжигать ее. Правда в этом случае теряется желаемая технологичность, ведь в этом случае придется выполнять обычную операцию травления платы хлорным железом.

Первые платы были с пятнами.

Скорее всего при испарении краски дым, задерживающийся над рабочей поверхностью, рассеивал луч. При втором проходе от пятен не осталось и следа.

Однако, здесь нас и поджидала следующая проблема, скрытая в конструкции аппарата. Лазерный луч отклоняется системой двух зеркал. И чем дальше от центра, тем большее получается искривление изображения.
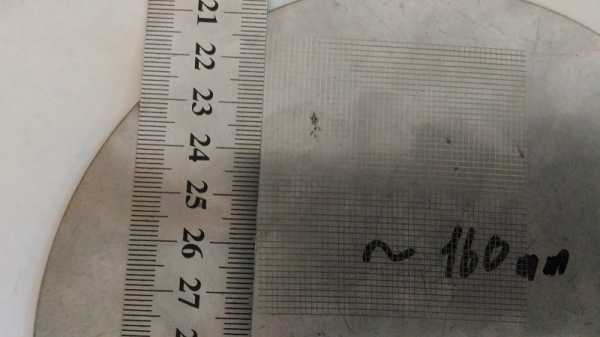
На пластине должны были получиться перпендикулярные прямые (увы, нет). Это, конечно же, непозволительно для печатной платы. Покопавшись в настройках программы, было найдено специальное диалоговое окно учета и коррекции этого искривления.
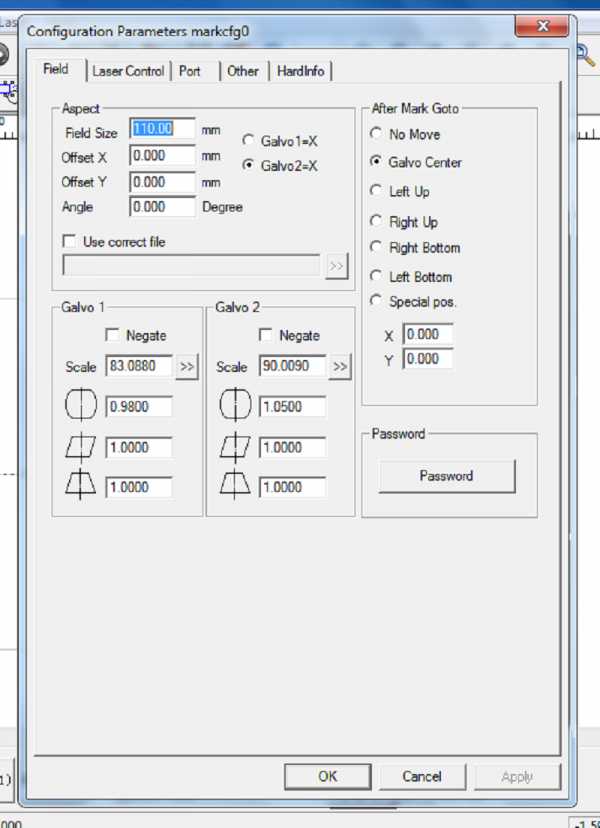
Изменением параметров в программе искривления были сведены к минимуму. Также пытался прожигать отверстия в плате.
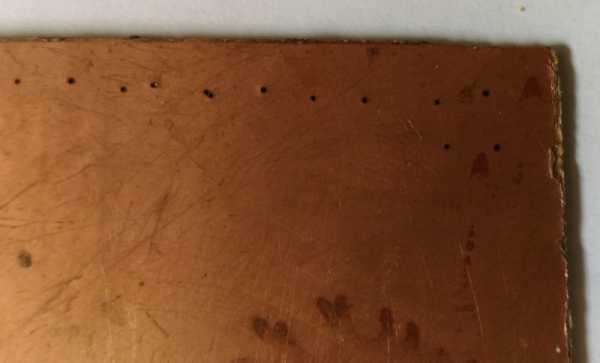
Сначала были неаккуратные края, потом началось получаться чище. В итоге получил отверстие с одной стороны чистое, с другой нет. Если тщательнее подобрать режимы, то получатся красивыми обе стороны. Однако, чуть позже работа над платой была приостановлена из-за надвигающейся проблемы стыковки двух поверхностей платы top/bottom. Но эту работу думаю продолжать.
Генерация\воплощение идей для создания изделий под заказ
Возникла идея печати изображений на ложках. Были куплены чайные и столовые ложки из нержавейки. Я создал для них векторное изображение. Поискал красивые рамки для вензелей, взял несколько идей и создал свою рамку в Corel Draw. При отсутствии опыта работы с этой программой получилось за 30-45 минут разобраться и перерисовать изображение (для столовой ложки).



Так прошло мое первое знакомство с лазерным гравером, 2 пункта из 3 выполнены. Если будут вопросы или идеи, пишите в комментарии.
habr.com
Нюансы лазерной гравировки.
 В этой статье мы хотели бы рассказать о всех нюансах лазерной гравировки.
В этой статье мы хотели бы рассказать о всех нюансах лазерной гравировки.
Все дело в том, что многие интересуются на сколько сложно научиться самостоятельно делать лазерную гравировку, на сколько трудоемкий сам процесс и что для этого нужно?
Наша цель показать в первую очередь, что процесс лазерной гравировки может освоить каждый. Мы как раз хотим показать и раскрыть некоторые моменты.
Итак, по-порядку.
Выбор материала для лазерной гравировки
Для того, чтобы сделать лазерную гравировку вначале нужно выбрать заготовку. Заготовкой может быть практически любой материал. Иногда прямым воздействием сделать гравировку невозможно, например алюминий, стекло или прозрачный акрил, но можно освоить технологию с помощью которой все – таки удастся нанести надписи или изображение.
Кожа
Начнем с изделия из кожи. В качестве заготовки мы будем использовать простой спортивный ремень для паурлифтинга. Выберем изображение, в данном случае – это фото Рони Коулмэна

В таком виде сразу сделать гравировку не получится. Мы копируем изображение в программу CNCC Laseraxe, где и будем делать гравировку
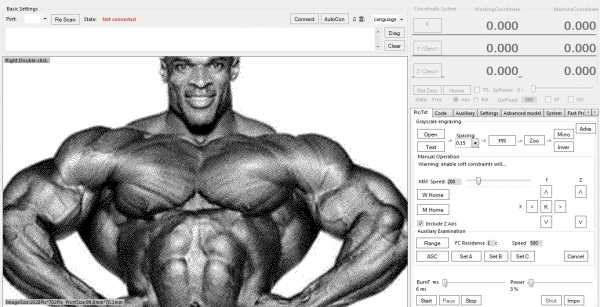
Для того, чтобы преобразовать изображение в тот формат, который нам нужен, воспользуемся вкладкой “PR” и выберем второй сверху пример преобразования.
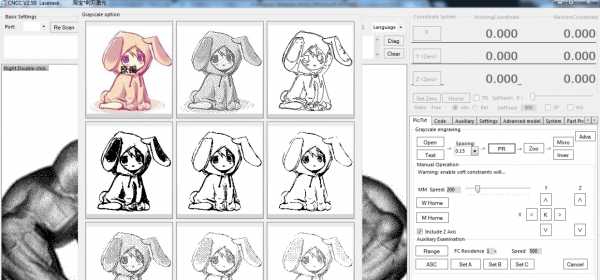
В этом случае изображение становится состоящим из точек белого и черного цвета. Для лазерной гравировки черный цвет означает включение лазера, белый – отключение.
Далее во вкладке Adva мы преобразуем изображение в gcode. Чем больше по размеру изображение –тем дольше будет происходить процесс преобразования. Обычно размер 100х100 мм подобным методом может сгенерировать до 1 млн. строк gcode, поэтому запаситесь терпением, если у вас не очень быстрый компьютер.
После чего можно переходить к процессу гравировки. Обращаем особое внимание, что при гравировке на коже необходимо выбрать слабое свечение лазера.
Все дело в том, что мы используем лазер мощностью 3.5 Вт и при работе на 100% — он просто прожигает кожу насквозь. Более того, поскольку гравировка идет по точкам, то необходимо установить мощность ровно на столько, сколько необходимо для того, чтобы на коже появилась черная точка.
Настройки для 3.5 Вт Endurance DIY:
- Скорость 500.
- Мощность лазера 35%.
- Метод гравировки – по точкам.

Хлеб
Мы решили удивить всех, представив первую гравировку на хлебе.
Многие кондитерские и хлебопекарни хотят индивидуализировать свою продукцию и быть ни на кого не похожими. Мы подумали, что можно конечно изготовить штамп и с помощью штампа наносить тиснение логотипа или надписи. Но есть и другой способ – сразу наносить надпись и рисунок на изделие.
Возьмем готовое растровое изображение

Оно очень легко преобразуется в нужный нам формат gcode.
Нужно выбрать метод обводки
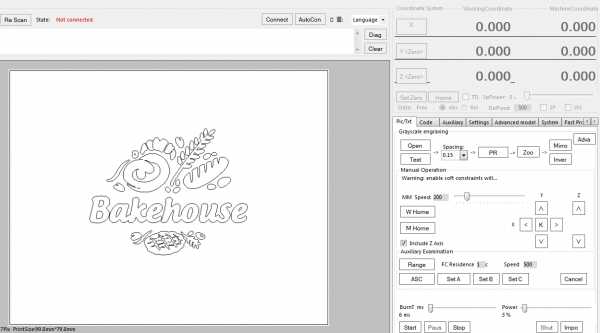
В этом случае гравировка будет происходить по линиям и займет менее 1 минуты.
Настройки для 3.5 Вт Endurance DIY:
- Скорость 500.
- Мощность лазера 50%.
- Метод гравировки – по линиям.

Полученный хлеб имеет приятный запах хлебной корочки.
Окрашенный алюминий
Практически каждый день мы получаем вопрос, а можно ли гравировать нашими лазерами на алюминии. Ответ – да, можно на окрашенном и анодированном алюминии. Рассмотрим гравировку на окрашенном алюминии.
Мы использовали обычную композитную заготовку из алюминия. Такие заготовки можно найти практически везде, где продаются алюминиевые профиля, а также композитные алюминиевые листы.
В этот раз решили сделать гравировку формулы, связывающей энергию и материю (массу).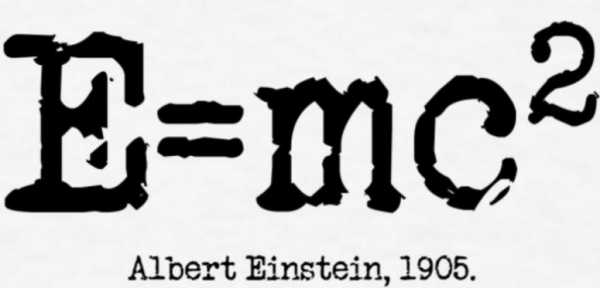
Шрифт специально был выбран необычный
В данном случае важна и скорость и заливка (что бы была гравировка не только по контуру). В этом случае выбираем следующий формат преобразования
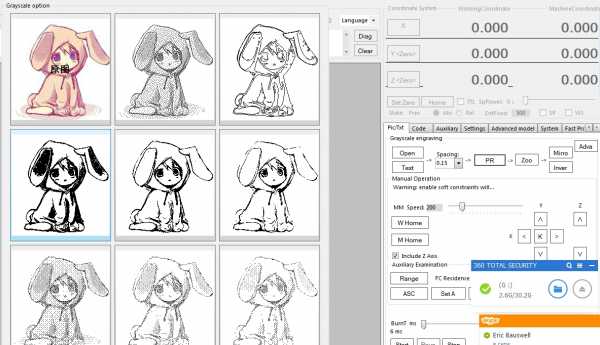
Это обеспечит полную заливку линиями внутри.
Настройки для 3.5 Вт Endurance DIY:
- Скорость 300.
- Мощность лазера 100%.
- Метод гравировки – по линиям с заливкой внутри.

Фанера
Пожалуй самый распространенный материал для гравировки – это фанера и дерево. Фанера и дерево очень неприхотливы для гравировки в домашних условиях и главное не выделяют никаких вредных газов, поэтому гравировать на этих материалах можно прямо дома.
В качестве заготовки используем обычную 3 мм фанеру, которая продаётся практически в любых магазинах для тех, кто собирается заняться столярным делом. Выбираем изображение

Выбираем метод обводка линий
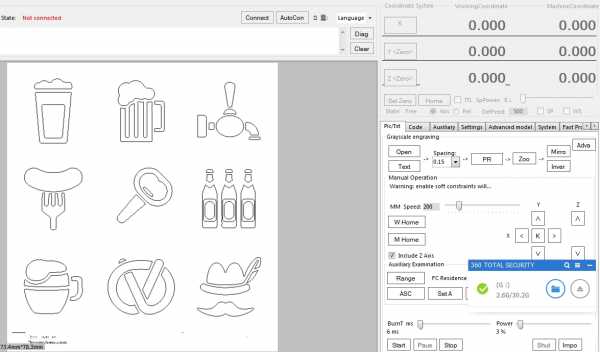
Единственный важным нюансом будет скорость гравировки и мощность.
На разных видах фанеры гравировка происходит по разному. Где-то очень светлая поверхность и практически без ворсинок, а где-то наоборот более желтоватая и шершавая. Все это влияет на параметры. Чуть медленнее – сразу заметно обугливание. Чуть быстрее – не достаточно хорошо видно.
А бывает, что в местах где очень много линий – начинается просто горение, по этому нужно подбирать параметры индивидуально.
Настройки для 3.5 Вт Endurance DIY:
- Скорость 400-500.
- Мощность лазера 40-60%
- Метод гравировки – по линиям.

Аналогично можно сделать гравировку на деревянной заготовке
Кожезаменитель
Очень многие хотят делать гравировки на чехлах для сотовых телефонов. В действительности эта идея нравится и нам. На выставках и конференциях люди готовы заплатить от 300 до 500 р за гравировку на чехле.
Многим нравится наносить имена или логотипы, в т.ч. своих авто. Метод такой же как и для гравировки на окрашенном алюминии — векторные линии с заливкой.
Но нюанс в настройках:
Настройки для 3.5 Вт Endurance DIY:
- Скорость 450.
- Мощность лазера 30%.
- Метод гравировки – по линиям и заливкой.
Важно, что при гравировке на кожезаменители может выделяться не очень приятный запах. Поэтому рекомендуем делать гравировку либо в проветриваемом помещении либо пользоваться вытяжкой.
Полученный результат кажется идеальным!

Аналогично можно сделать гравировку без заливки.
Настройки для 3.5 Вт Endurance DIY:
- Скорость 500.
- Мощность лазера 30%.
- Метод гравировки – по линиям.
Из-за малого размера и большой скорости необходимо проверить натяжения ремней. Иногда ремни ослабевают и тогда на изделии появляются вместо аккуратных линий – «волны». Мы длительное время не понимали в чем проблема появления «волн» и только проверив натяжение ремней смогли устранить проблему.

Фото гравировка
Самое интересное решили оставить на десерт.
Почти все мечтают о «вечных» фотографиях. Представляем описание того, как можно сделать лазерную фото гравировку.
Выбираете ваше любимое фото

Аналогичным образом производите преобразование, как в случае с кожей, из растрового изображение в векторные точки.
Вот как получается преобразованная фотография
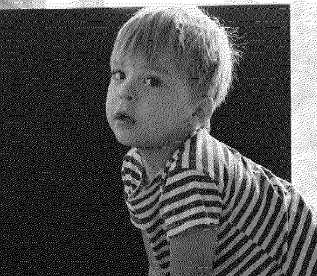
Запуская процесс гравировки устанавливаем следующие параметры
Настройки для 3.5 Вт Endurance DIY:
- Скорость 500.
- Мощность лазера 50%.
- Метод гравировки – по точкам.
Стоит обратить внимание, что процесс довольно длительный и занимает около 1.5 часов для таблички размером 10 х 10 см.
Получаем результат – «вечной» фотографии.

Данную фотографию вы можете поставить или приклеив магнит повесить на холодильнике.
Заключение
И так, были показаны примеры того, как и используя какие параметры, можно сделать лазерную гравировку.
В действительности все нюансы передать сложно, однако описали основные важные моменты. Чем больше времени вы будете пробовать и экспериментировать – тем больше у вас будет получаться. Для того, чтобы полностью освоить процесс лазерной гравировки нужно 5-10 дней. Однако к концу первого дня проб и экспериментов у вас уже будет весьма ощутимый багаж знаний и опыта.
Иногда суть эксперимента заключается не только в том, чтобы не только выбрать верные параметры: мощность и скорость, но и придумать каким образом воздействовать на заготовку, например через подложку.
Мы рады оказывать поддержку всем нашим клиентам по выбору и определению параметров гравировки и с радостью отвечаем на любые вопросы по почте:
+7 916 2254302 (в тч. Воцап и Вайбер)
businessandmoney.ru
Настройка лазерного гравёра для выжигания фото.
Для того чтоб расширить возможности нашего лазерного гравёра, и уйти от программы «Бенбокс», нам необходимо подобрать прошивку которая бы подошла к нашей плате управления. Переходим на страницу прошивок Grbl по ссылке: https://github.com/grbl/grbl Прокручиваем страницу к архивным прошивкам и выбираем. К моей плате подошла та, на которую указывает стрелка.
Сохраняем её как файл с расширением hex. Для заливки прошивки в плату нам понадобится программа XLoader. Её скачиваем на этой страничке: http://xloader.russemotto.com/
Программа проста в использовании, и трудностей вызвать не должна. Порядок работы показан в видео. Далее нам необходима программа для работы с гравёром. Одна из простых это Grbl Controller. Её я скачал отсюда: http://arduino34.ru/index.php?id=1091011
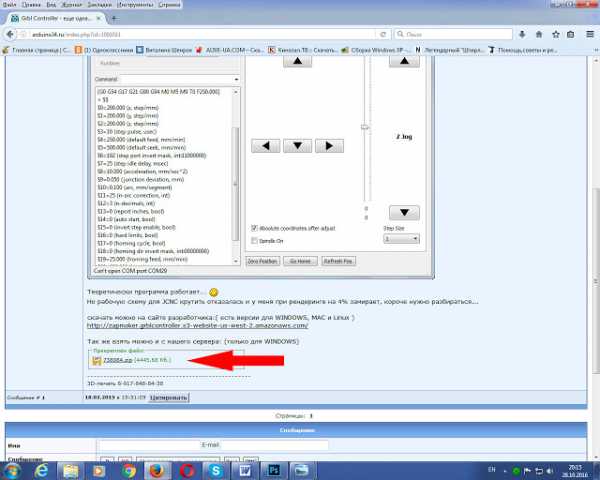
Для настройки программы под наш конкретный станок нам необходимо внести некоторые изменения в прошивку. Стандартно настройки такие:
$0=10 (step pulse, usec)$1=25 (step idle delay, msec)$2=0 (step port invert mask:00000000)$3=6 (dir port invert mask:00000110)$4=0 (step enable invert, bool)$5=0 (limit pins invert, bool)$6=0 (probe pin invert, bool)$10=3 (status report mask:00000011)$11=0.020 (junction deviation, mm)$12=0.002 (arc tolerance, mm)$13=0 (report inches, bool)$20=0 (soft limits, bool)$21=0 (hard limits, bool)$22=0 (homing cycle, bool)$23=1 (homing dir invert mask:00000001)$24=50.000 (homing feed, mm/min)$25=635.000 (homing seek, mm/min)$26=250 (homing debounce, msec)$27=1.000 (homing pull-off, mm)$100=314.961 (x, step/mm)$101=314.961 (y, step/mm)$102=314.961 (z, step/mm)$110=635.000 (x max rate, mm/min)$111=635.000 (y max rate, mm/min)$112=635.000 (z max rate, mm/min)$120=50.000 (x accel, mm/sec^2)$121=50.000 (y accel, mm/sec^2)$122=50.000 (z accel, mm/sec^2)$130=225.000 (x max travel, mm)$131=125.000 (y max travel, mm)$132=170.000 (z max travel, mm)
Что означает каждая из них можно посмотреть здесь: https://github.com/grbl/grbl/wiki/Configuring-Grbl-v0.9Теперь мы полностью готовы для работы с G—code
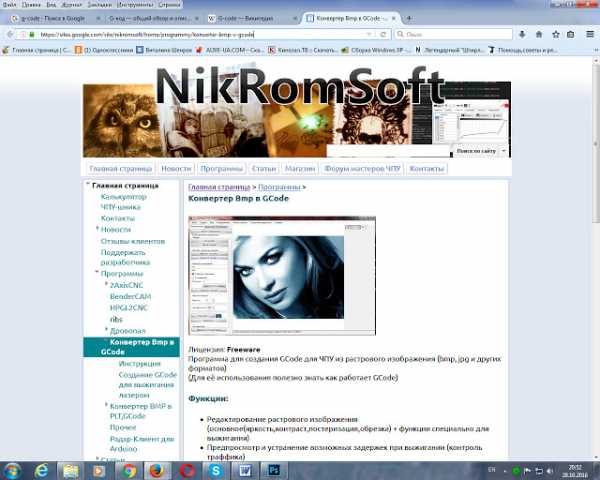
Она Прекрасно справляется и с обычным, черно-белым рисунком, и с рисунком с оттенками серого. В инструкции рассказано как работать с программой. Если нам необходим просто чёрно-белый рисунок, то после получения G-кода. Мы открываем его в программе Grbl Controller и прожигаем лазером. Если же мы хотим выжечь фото с оттенками, то код получается слишком большим и данная программа плохо с ним справляется.Она как бы зависает в некоторых местах и получаются чёрные точки.
Картинка получается вся в чёрных точках
На помощь придет программа PicSender : Которую скачиваем отсюда.
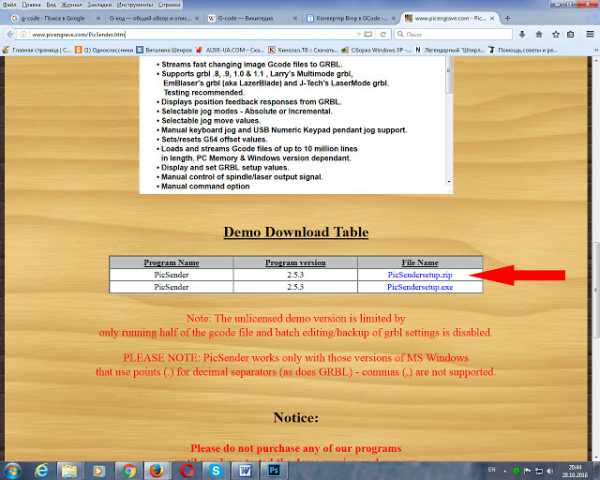
Более подробно в видео. Для настройки оттенков предлагаю вам вот такую табличку серых оттенков. Разрешение 5 пикселей на мм.
Если у вас возникнут вопросы, я с удовольствием отвечу или внесу изменения в статью.
shenrok.blogspot.com
Лазер для гравера мощностью 5500mW. Практическое применение.
Обзор является продолжением рассказа о практическом применении в домашних условиях лазерного гравировального станка с рабочей площадью формата А3. В прошлый раз речь шла о наборе для самостоятельной сборки, комплектуемом лазером мощностью 2500mW. В этот раз я расскажу о его замене на лазер с заявленной мощностью уже на 5500mW. Из обзора можно будет узнать, за сколько проходов такой лазер способен прожечь 3 мм и 4 мм фанеру, что для этого нужно и главное – что потом с этим делать. Далее — много букв и фото.Итак, многие наверное помнят первую часть данного обзора в которой я постарался рассказать о применении как самого станка так и о работе с программным обеспечением BenBox. В конце обзора я упомянул, что у хозяина устройства появилась идея его модернизировать и установить более мощный лазер.
Основным посылом к модернизации послужило желание вырезания поделок из фанеры. Хотя изначально, перед приобретением первого варианта, существовала необходимость лишь в резке фигурок из фетра, с чем, кстати сказать, предыдущий лазер справлялся отлично, в период проведения тестирования выяснилось, что и фанеру он тоже режет, но для этого требуется сравнительно много времени.
Идея замены витала в воздухе не очень долго и скоро воплотилась в реальный заказ.
Скрин заказа
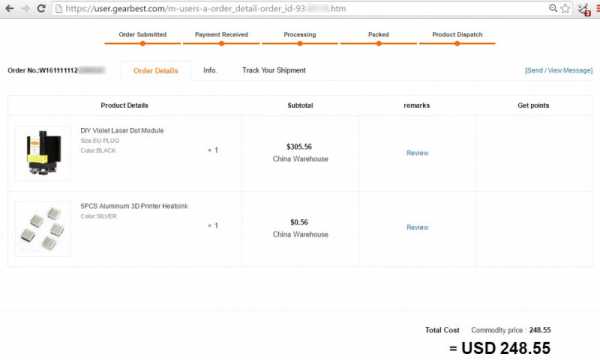
Лазер поставляется в комплекте с блоком питания.

На корпусе лазера, представляющем собой по сути один сплошной радиатор, присутствует наклейка с указанием необходимого для него напряжения и выдаваемой мощности.

Блок питания рассчитан на 12v и 5А.

Использовать лазер можно «из коробки», т.к. плата управления уже встроена и расположена над кулером охлаждения радиатора. Для включения необходимо лишь подключить блок питания. После этого лазер включится на максимальной мощности. Для включения минимального режима служит одна единственная кнопочка на плате.

Судя по характеристикам, длина волны лазера составляет 450nm, цвет луча – синий.
Совместного фото нового лазера со старым я, к сожалению, не сделал, но если в общем, то в первую очередь разница отчетливо заметна в размерах. Скорее всего, это связано с размером радиатора, который выглядит значительно больше и внушительнее.
Кроме того, размер регулировочной части фокусной линзы также стал примерно в два раза больше.

Вот так выглядит лазер в установленном виде. Здесь же видно, что дополнительный кулер, препятствующий оседанию дыма на линзе лазера все таки был закреплен на каретке и теперь перемещается вместе с лазером. Вес его незначителен и пока это никак негативно не повлияло на работу шаговых двигателей.

Для крепления использована деталька от детского железного конструктора. При достаточной жесткости она довольно пластична, поэтому можно легко подобрать необходимый угол наклона кулера для конкретной ситуации.

Вместе с лазером были заказаны вот такие малюсенькие радиаторы (10х10 мм) на самоклеющейся основе.


Радиаторы приобретались для установки на двух микросхемках платы лазера, т.к. при работе устройства они довольно ощутимо нагреваются и были опасения за их состояние.


Первые тестовые испытания показали, что лазер действительно мощнее предыдущего, это с учетом одного и того же подхода к процедуре резки. То есть, как это ни странно констатировать, но «на глаз» мощность действительно увеличена примерно в два раза.
Т.е. то, что на лазере в 2500mW резалось за 6-8 проходов теперь режется за 3-4. Но это пока… (об этом чуть позже).
Первой толковой поделкой, по просьбе знакомых, попробовали сделать так называемую «медальницу». Т.е. это вроде тематической вешалки для медалей. Поскольку станку по силам пока только фанера «тройка», то решили сделать две заготовки и затем, склеив их между собой, добиться необходимой прочности.
На фото ниже видно, что первая попытка была не очень удачной, а все потому, что не всегда понятно, прорезалась фигура целиком или нет, к тому же, на это очень сильно влияет изгиб фанеры, которая не всегда является идеально ровной.

В конце концов, со второй попытки желаемое получилось, но суть в данном случае не в этом.

А в том, что устав каждый раз искать, на что положить заготовку, чтобы было видно снизу, насколько хорошо она прорезалась, было принято решение заколхозить какую-нибудь специальную приспособу для этих целей.
Модернизация станка
Исходя из особенностей конструкции рамы станка, отличным вариантом в качестве основания для этого показалось использование двух длинных направляющих, по которым не предусмотрено перемещение механизма. Кроме того, в этих направляющих имеется углубление, за которое можно закрепить приспособу.Расстояние между серединами направляющих составило 41,5 см.

Широкий профиль для гипсокартона, давно стоявший без дела в углу, отлично подошел для предполагаемых целей. Для этого от него был отрезан кусок необходимой длины и разрезан вдоль – тем самым получилось два уголка с ребром жесткости.

Отрезаем «лишние» кусочки, чтобы одно ребро уголка свободно входило между направляющими, а другое ложилось на них.

Часть уголка загибаем под желобок направляющей с обоих сторон так, чтобы уголок мог двигаться и одновременно не выскакивать из направляющей.

Получается, что теперь мы имеем две поперечины, которые можно свободно перемещать внутри рабочей площади станка и тем самым разместить на них любой кусочек фанеры.

При необходимости их можно просто сдвинуть в любую сторону, чтобы не мешали.

Вот так теперь можно разместить фанерку, при этом расстояние от ее поверхности то линзы лазера составляет около 36 мм.

Но возможно самое важное при таком подходе то, что теперь фанеру можно притянуть к получившимся направляющим в нужных местах хоть саморезами, хоть струбцинками и тем самым обеспечить ее «ровность» по всему периметру предполагаемой поделки.

Ну а вот так получается можно наблюдать в процессе работы лазера, насколько хорошо прорезается деталь и нужно или нет делать дополнительные проходы.

Потренировавшись, еще на предыдущем лазере в вырезании плоских поделок, давно хотелось попробовать сделать что то действительно полезное и интересное, например что то из разряда коробочек-шкатулочек. Но дело это, как Вы понимаете, не совсем простое, то есть конечно принцип тот же самый что и всегда – надо нарезать детальки и потом их соединить, но поскольку деталек получается достаточно много, то точность чертежа должна быть достаточной для того, чтобы по концовке работы не пришлось все выбрасывать, т.к. не получается их состыковать. К тому же, возвращаясь опять же к количеству деталек остро встает вопрос автоматизации резки с точки зрения необходимости выполнения нескольких проходов.
Если Вы читали мой предыдущий обзор, но наверняка помните, что используемая мной программа BenBox лишена возможности задания количества необходимых проходов по картинке и нажимать на кнопку запуска после окончания каждого прохода приходится самостоятельно столько раз, сколько требуется.
Так вот. Оказалось, что все-таки с этой программой не все так плохо как казалось на первый взгляд. Нет, конечно я не нашел в ней секретного поля для задания этого параметра, все немного проще и сложнее одновременно.
BenBox способен получать задания не только в визуальном режиме путем выбора картинки с изображением контура фигуры, но и загрузки в специальное окошко специальной последовательности команд – G-code, и вот в этом самом режиме можно задавать необходимые команды необходимое же количество раз. Т.е. по простому – надо три раза начертить круг, задаем эти команды три раза и станок послушно начертит круг три раза. Правда как всегда «есть парочка нюансов…».
Во-первых, задавать эти команды можно только либо вводя вручную или вставив сразу блоком из памяти (буфера обмена) скопировав их из нужного файла.
Во-вторых, как это ни странно, но нет режима загрузки из файла напрямую, т.е. только вышеописанным способом.
В-третьих, несмотря на то, что этот самый код предусматривает в том числе и задание скорости перемещения лазера, в BenBox эти команды полностью игнорируются и используется единственное значение – установленное в его же специальном поле.
Это что касается Бенбокса. Но необходимо вспомнить, что этот набор команд (G-код) нужно еще как-то получить. А это не совсем просто. Т.е. сам принцип весьма несложен – нужно преобразовать необходимое для вырезания/гравировки изображение в команды, которые потом скормить Бенбоксу. Но вот найти подходящую для этого программу из большого количества существующих, да еще чтобы на выходе получался нужный набор команд – вот это уже сложно.
В этом мне помог разобраться один замечательный человек, также владеющий китайским лазерным гравером, с которым мы переписывались в рамках обмена опытом эксплуатации, за что ему хочется выразить благодарность и сказать большое человеческое «Спасибо».
Итак, для вышеописанного правильного и достаточно удобного преобразования картинок в набор команд для резки/гравировки хорошо подходит программа VCarve Pro. Не буду рассказывать где ее можно скачать – думаю это не проблема для большинства читающих.
Далее я немного расскажу о ее применении на примере создания интересной поделки из фанеры – шкатулки-книжки. Вот исходное (не мое) фото такой шкатулки.

Такая конструкция сразу же привлекает внимание тем, что в ней «свободно гнется то, что по определению гнуться не должно». То есть здесь верхняя и нижняя сторона коробочки являются цельными друг с другом, а соединяющая их часть гнется и не ломается при помощи специально нарезанных прорезей, образующих своеобразный книжный переплет.
Давно хотелось посмотреть, как это будет выглядеть на практике, к тому же размеры такой шкатулки сравнительно невелики, поэтому и времени на ее вырезание не должно понадобиться слишком много.
В оригинальном исполнении, как на картинке, шкатулка дополнена гравировкой и имеет странного вида, но весьма интересный замок-задвижку. Я немного упростил конструкцию и подготовил на ее основе вот такой чертежик.
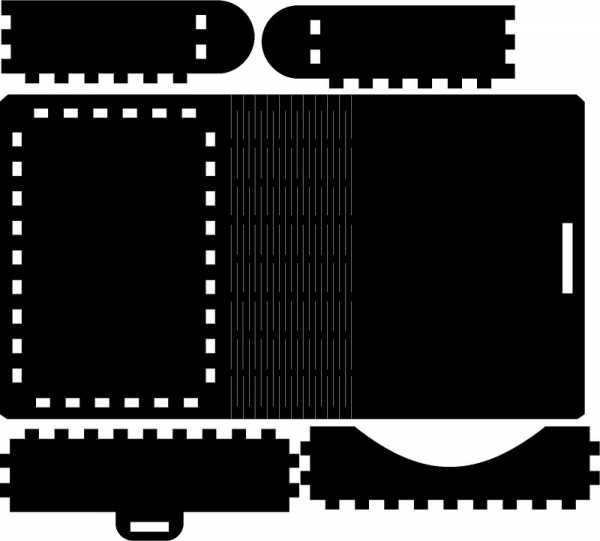
Получаем G-код при помощи VCarve Pro
Запускаем VCarve Pro, загружаем в него наше изображение и выбираем пункт верхнего меню, как показано на картинке. Это необходимо для того, чтобы получить «трассировку» нашего изображения (векторный контур).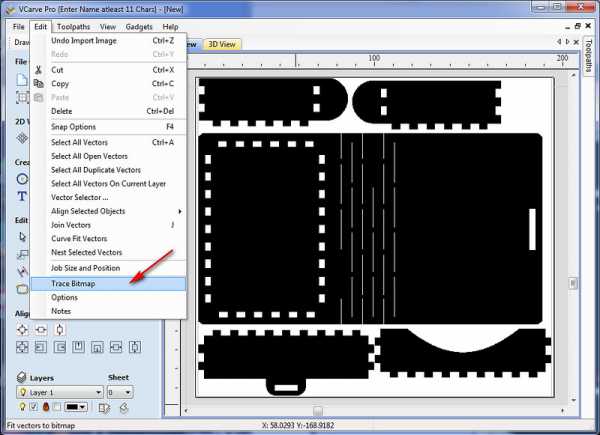
Далее, как показано на нижнем изображении под цифрой 1 – необходимо нажать на закладку в верхнем правом углу программы.
В появившемся окошке (2) необходимо выбрать кнопку (Quick Engrave) после чего появится окошко 3. Немного о его элементах.
1 – кнопка выбора виртуального инструмента, с которым мы хотим работать.
2 – переключатель режима работы гравера (внешний контур или заполнение).
3 – поставив галочку, здесь можно указать необходимое количество проходов (да, это то самое!).
4 – любое смысловое название для создаваемого задания.
5 – кнопка, запускающая режим просчета пути движения лазера по указанному контуру.
6 – один из самых важных элементов, менюшка выбора пост-процессора. Т.е. именно здесь выбирается тип необходимого для нас кода.
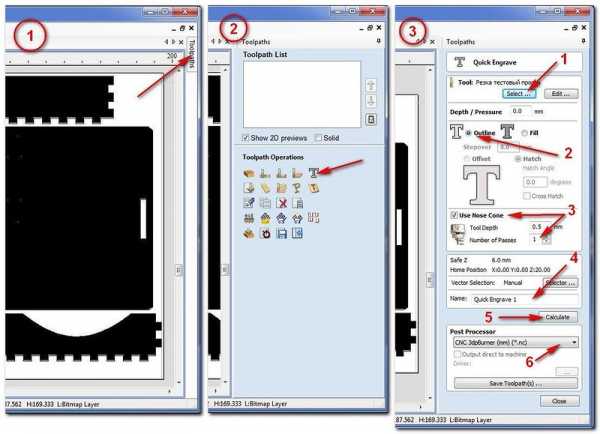
А теперь по порядку. Сначала нам необходимо задать параметры виртуального инструмента, которым мы планируем работать (кнопка 1 на рисунке выше).
В появившемся окошке необходимо ввести понятное для нас название (1), выбрать тип инструмента – гравер (2), задать максимальную (или желаемую) мощность работы лазера (от 0 до 255), указать единицы измерения именно как мм/мин (4), а также ввести необходимую для этого задания скорость перемещения лазера (от этого зависит глубина реза) и сохранить «инструмент».
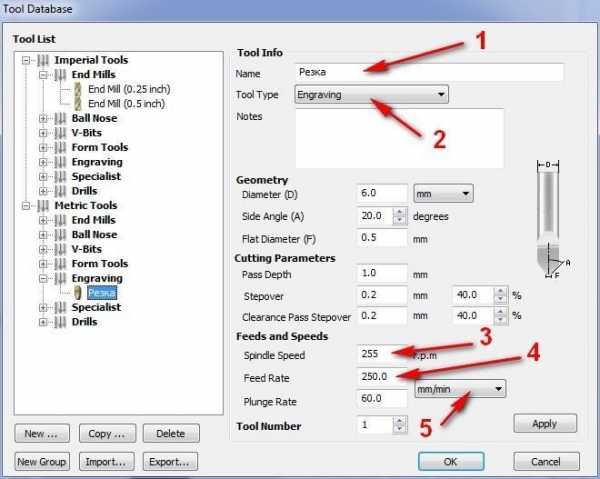
Далее, в основном окне программы, на изображении необходимо выбрать контуры, относительно которых будет формироваться задание. Т.е. в данном случае можно сначала к примеру, выбрать внутренние контуры для гравировки, а затем внешние для резки. Если такого не требуется, то правой кнопкой можно при помощи указанного пункта меню просто выделить все контуры, которые есть.
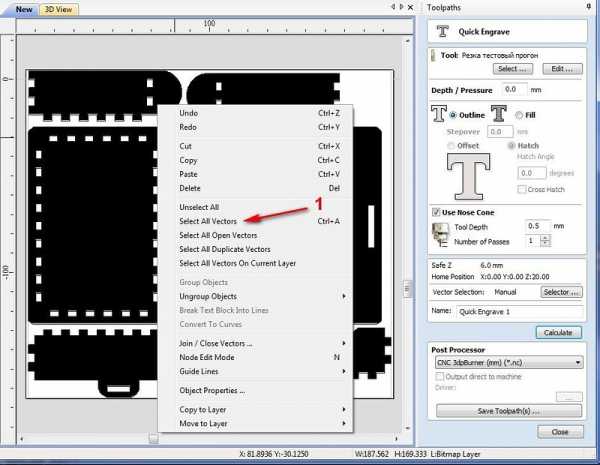
Далее необходимо указать необходимое количество проходов (1) и выбрать нужный пост-процессор (2). Что касается пост-процессора, то для работы с Бэнбоксом в программе не содержится подходящего. Его можно скачать отсюда, после чего поместить в папку программы по адресу «C:\Users\All Users\Vectric\VCarve Pro\V6.0\PostP\».
После этого нужно нажать кнопку просчета (3) и в завершение можно как сразу сохранить полученный код в файл, если не нужно формировать несколько заданий, либо закрыть окошко кнопкой «Close».
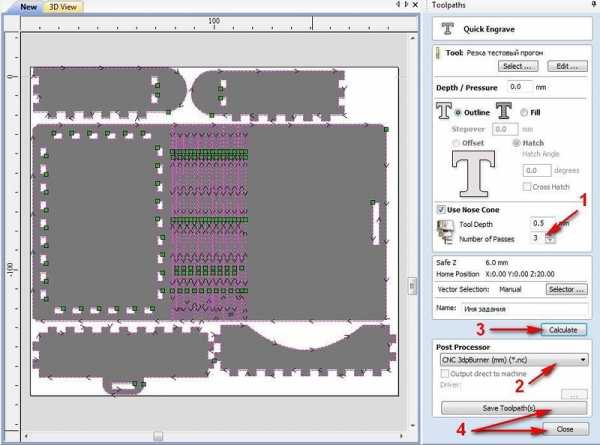
Сформированные задания отображаются вверху окошка (1). Для сохранения необходимо отметить галочками нужные и нажать кнопку 2. Затем убедиться, что установлена галочка на пункте 3, проверить правильность выбора пост-процессора и сохранить задания в файл кнопкой 4.
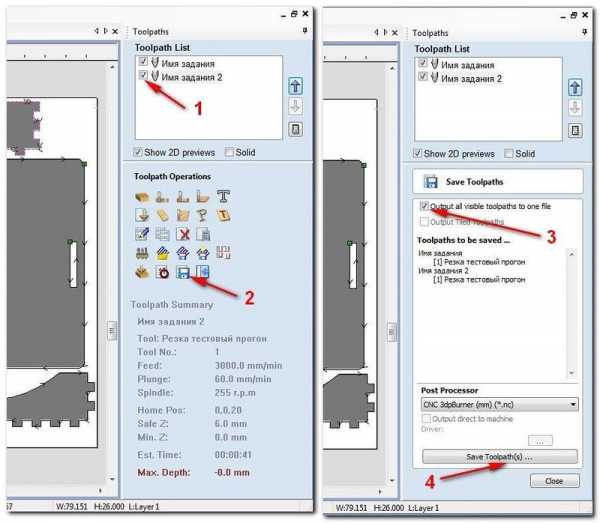
В результате мы получаем файлик с расширением .nc который можно открыть простым Блокнотом. Вот так выглядит наш набор команд, который необходимо выделить от первой до последней строчки и скопировать в буфер обмена.
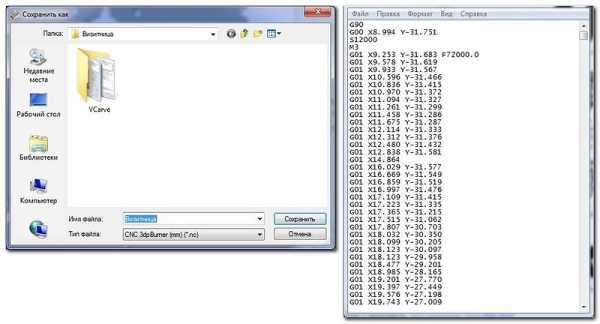
Затем, в Бэнбоксе необходимо заранее указать требуемую скорость перемещения лазера и нажать кнопку, как указано на картинке ниже.
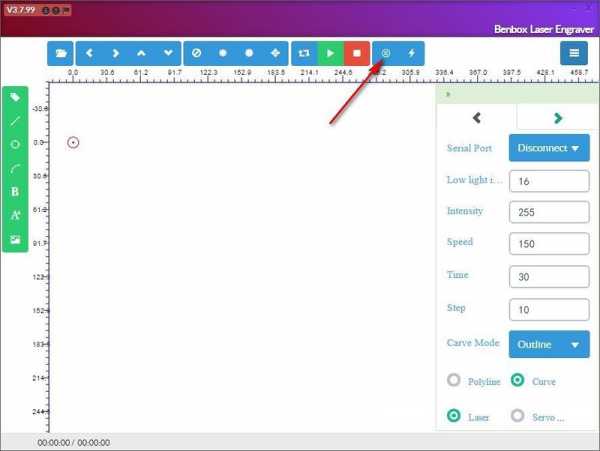
И при помощи комбинации клавиш Ctrl+V или Shift+Insert вставить код из буфера обмена в указанное на картинке поле (меню для вставки правой кнопкой мышки не работает). После нажатия на синюю кнопку с галочкой, программа должна начать посылать команды на станок.
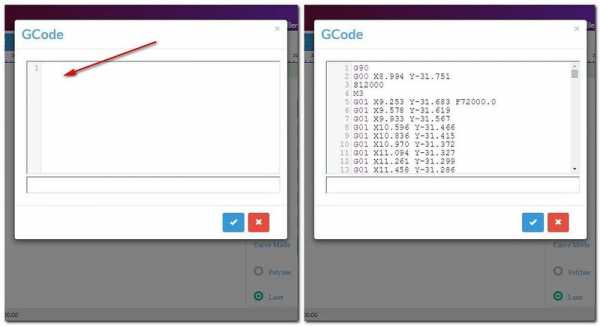
Интересная особенность многопроходного режима работы заключается в том, что станок не проходит каждый раз полностью все изображение по кругу, а совершает заданное количество проходов сразу же по каждому элементу и не возвращается к нему больше.

Итак, в результате получаем вот такой набор элементов.


А вот так может теперь изгибаться цельный кусок фанерки.

При сборке нет необходимости использовать клей, т.к. все детали входят очень плотно.




Внутреннее полезное пространство имеет размеры, соответствующие стандартным пластиковым картам.


Никогда такого не делал, но для пробы покрыл коробочку сначала темной морилкой, а затем лаком. С учетом отсутствия опыта в этом направлении считаю, что для первого раза получилось неплохо )).



Коробочка-шкатулка в общем то получилась, вырезалась она за 5 проходов (пятый это на всякий случай, для закрепления так сказать). Но почему то никак не покидало ощущение, что я делаю что то не совсем правильно, т.к. все таки хотелось большей производительности.
Немного поразмыслив в голову пришла одна интересная идея. Возможно скажу давно общепринятый факт, но пока лично не встречал подобного подхода, поэтому прошу заранее извинить.
Фокус про «Фокус»
Итак, давайте вспомним, по какому принципу как правило настраивается фокусировочная линза лазера? При включенном на минимальной мощности лазере необходимо вращать регулировку фокуса линзы добиваясь на предполагаемой к обработке поверхности минимального размера пятна лазера и превращая его в идеале в точку.В данном случае минимальный размер пятна гарантирует нам максимальную мощность лазера, все казалось бы, правильно. Но наблюдая за процессом резки меня сильно смущало то, что практически идеальный рез вначале процесса, к концу становился каким то слабым, местами даже не дорезая фанеру снизу.
Так вот, если Вы еще не догадались к чему я веду, поясняю.
При углублении лазера в фанеру тем самым получается, что с каждым проходом увеличивается расстояние от лазера до поверхности и при этом происходит что? — расфокусировка луча с неизбежным падением его мощности в конечной точке.
Так и получается: чем глубже, тем хуже. Если так, то тогда напротив, сфокусировав луч немного ниже поверхности реза мы должны добиться увеличения мощности лазера ближе к противоположной поверхности.
Для проверки своей теории я попробовал сфокусировать луч не на самой фанерке, а на поверхности под ней заранее предполагая, что ничего путного их этого не получится, т.к. пятно на фанерке должно было получиться не совсем маленьким и рез поэтому должен по идее сильно обугливаться. Но случилось чудо!
Фанера тройка прорезается за два прохода до состояния «самовываливания», скорость реза при этом, согласно параметрам Бэнбокса составляла значение 150.
Но как всегда что? Не обошлось без нюансов.
Главный из них состоит в том, что фанера должна лежать абсолютно ровно во всей плоскости реза, поэтому ее обязательно нужно притягивать.
Вот в качестве примера два кружка, которые резались при одних и тех же параметрах.
В первом случае фанера, даже при относительной «ровности», не притягивалась к направляющим и получился вот такой ужас.
На этом же кусочке, но уже притянутом струбциной получилось вот так. Процесс данный кстати показан на видео, которое будет в конце обзора.


Удовлетворившись наконец полученным результатом мне захотелось продолжить свои эксперименты в области шкатулкостроения, целью которых является создание какой-нибудь красотищи. Но путь этот надо сказать весьма труден и тернист.
После изготовления шкатулки-книжки я попытался подготовить чертежик под желаемые для себя размеры, но быстро понял, что хотя задача эта вполне себе выполнима, но вот затрачиваемое на это время ну совсем мне не понравилось.
Дело в том, что необходимо очень тщательно подходить к размерам всех деталек чертежа чтобы потом они и стыковались в нужных местах и не вываливались при этом, ну и все это плюс зависит от сложности самой конструкции. В общем повозившись пару дней, я понял, что лень в очередной раз победила и стал искать способы автоматизации данного процесса.
В среде людей, занимающихся вырезанием на мощных лазерных CO2-станках (от 40Вт) большой популярностью пользуется разработка чертежей в Corel Draw для которого существуют специализированные программы-макросы, способные строить различные чертежи коробочек по задаваемым пользователем параметрам. Встречаются как бесплатные так и платные разработки.
Задавшись целью создания красивой резной шкатулки, я быстро понял, что среди бесплатных программ ловить особенно нечего, так как практически все они заточены лишь на простые модельки коробочек. В результате поиска удалось натолкнуться на весьма хорошую разработку под названием «Конструктор Шкатулок».
Конструктор Шкатулок представляет собой макрос под Corel Draw для быстрого проектирования различных объемных конструкций из листового материала (в основном – дерева).
На специализированном форуме данному макросу посвящено отдельное обсуждение, в котором сам разработчик принимает активное участие.
Кстати о разработчике, надо отдать ему должное, т.к. такого подробного и доступного для восприятия руководства пользователя, я давно не видел. Достаточно его просто внимательно почитать и уже начинает складываться впечатление, что сам пользуешься этой программой пару недель. Далее я не буду подробно рассказывать, что и для чего предназначено в программе, т.к. сделать это лучше, чем уже описано в руководстве все равно не получится.
Существует бесплатная версия подобного макроса под названием «Конструктор коробок», но по довольно утилитарному названию несложно догадаться для чего он предназначен и если, к примеру, творческая составляющая коробки Вас не особо интересует, то данный макрос вполне подойдет.
Скачав, установив и посмотрев что к чему в бесплатной версии, а также внимательно почитав вышеуказанное руководство я понял, что платная версия – это именно то, что нужно в моем случае. Сразу отмечу, что стоимость полноценной программы оказалась не настолько высокой как я думал, и сопоставима со стоимостью одной-двух шкатулок, сделанных по созданным с ее помощью чертежам. К тому же в преддверии новогодних праздников автор предоставляет на нее скидку.
Короче купил я этот макрос.
Установки как платной так и бесплатной версии макроса как таковой не требуется, достаточно просто скопировать файл в специализированную папку Корела до его запуска (в моем случае это «C:\Program Files (x86)\Corel\CorelDRAW Graphics Suite X8\Draw\GMS\»).
Далее необходимо запустить Корел и перейти в соответствующие пункты меню, как показано на картинках ниже.
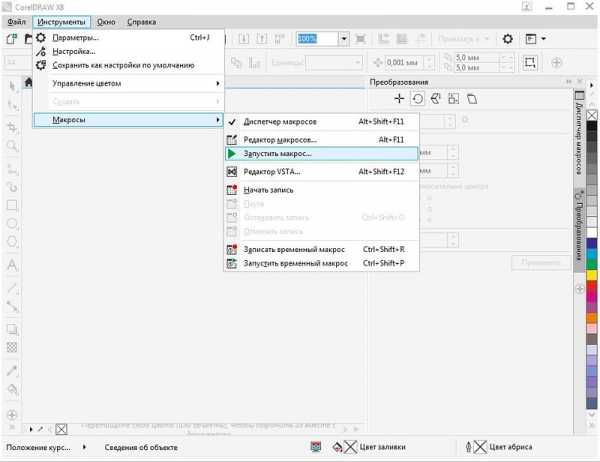
Выбрать макрос и списка и нажать кнопку «Run».
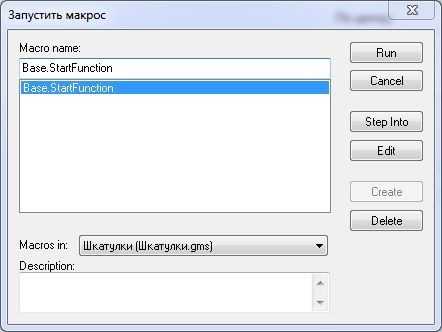
Если все сложилось как надо, то на экране появится вот такое окошко.
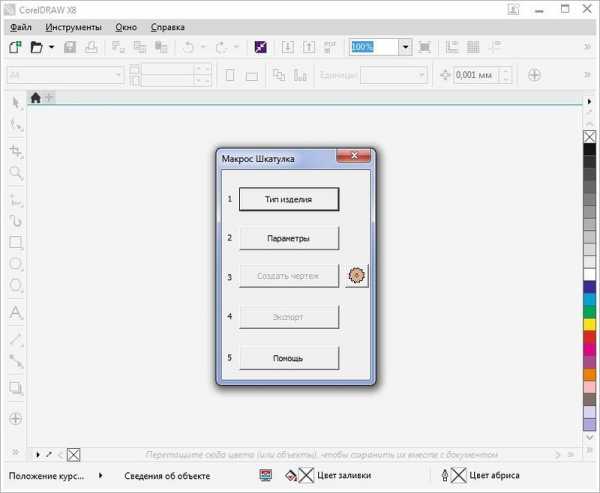
Для первого раза я решил попробовать сделать простую коробочку, но с открывающейся на петельках крышечкой. Для этого необходимо выбрать желаемый тип изделия из предложенного списка.
Делаем коробочку с крышечкой
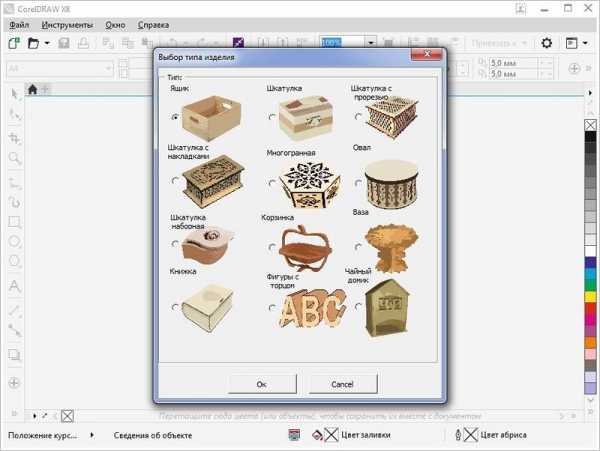
Пройтись по вкладкам, заполнив поля с необходимыми размерами и кучей других параметров, характеризующих желаемое к созданию изделие.
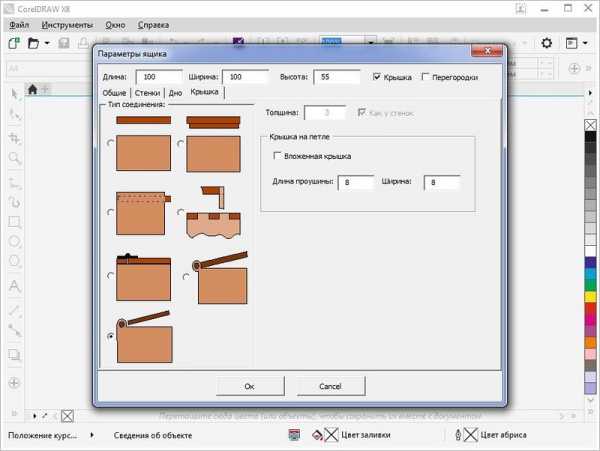
После чего, возвратившись в первое окошко программы, нужно нажать на кнопку «Создать чертеж» и вуаля – получите/распишитесь «чертежик по индивидуальному проекту».

После этого я делаю экспорт в формат .bmp и обрабатываю чертеж как мне нужно. К примеру – заливаю его черным цветом для удобства резки.
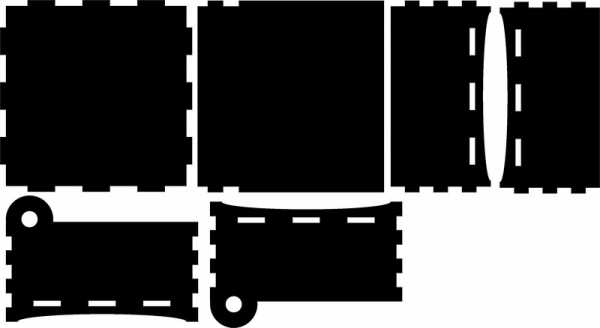
Ну а дальше уже дело техники.
Загружаем, режем и получаем вот такие детальки.

Собирается все очень плотненько, пришлось даже прибегнуть при помощи небольшого молоточка.





Ну вот, настало наконец время замахнуться на что-то красивое и резное – приступаем к изготовлению шкатулки.
Делаем резную шкатулку
При всей своей предполагаемой сложности процесс создания чертежа не намного отличается от создания простой коробочки. В списке изделий выбираем резную шкатулку.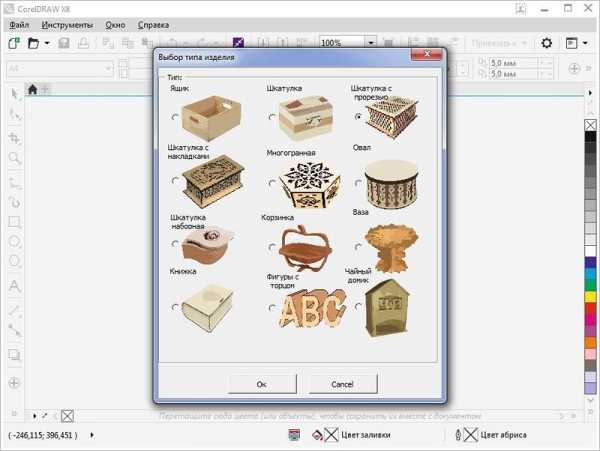
Проходим по параметрам и выбираем необходимые размеры, а также элементы оформления.
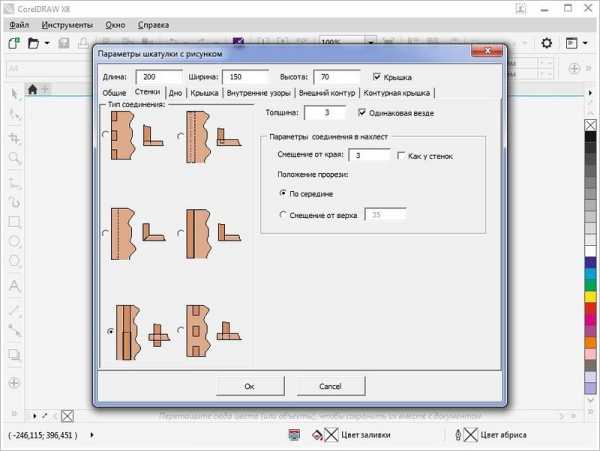
Здесь уже появляется дополнительная возможность размещения на элементах шкатулки узоров, которые необходимо будет вырезать. Принцип здесь следующий. Перед выбором данной опции необходимо заранее открыть документ, в котором содержится рисунок узора, затем нажать кнопку «Выбрать» в нужном элементе шкатулки и обвести узор мышкой в режиме выделения. После этого, если все сделано правильно, выбранный узор буде перехвачен макросом и загружен в программу.
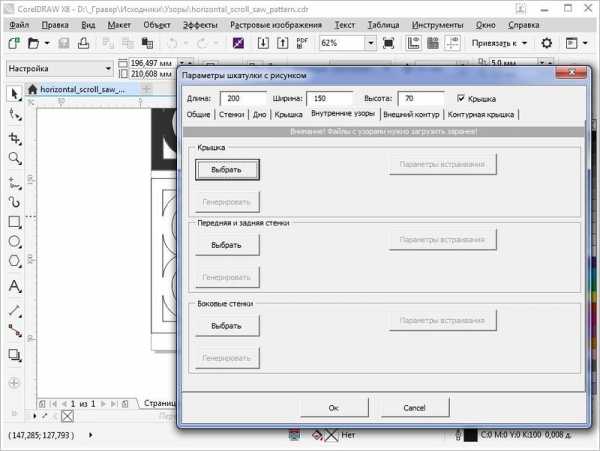
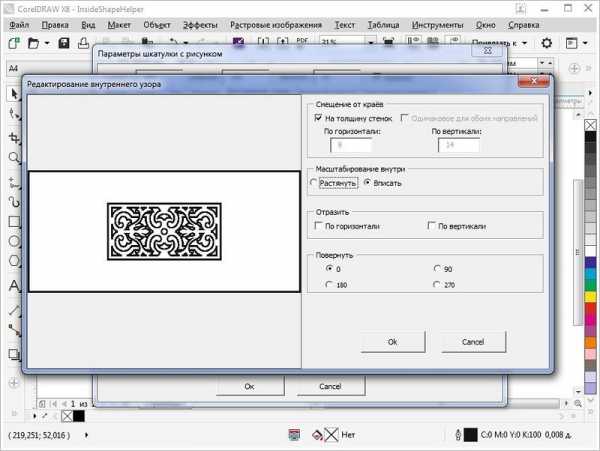
Также можно выбрать форму крышки и стенок шкатулки.
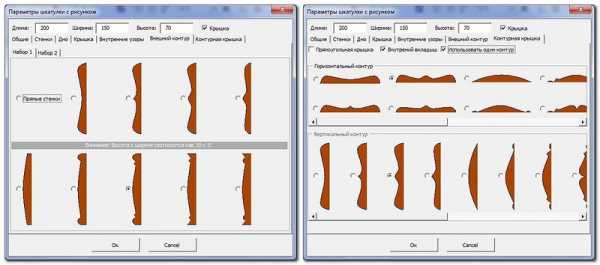
Вот так к примеру получается будет выглядеть крышка и одна из стенок будущей шкатулки (это уже после заливки и добавления дополнительных отверстий в крышке).

Режем.





После резки все детальки зашкурил для того, чтобы удалить следы нагара и придать гладкости поверхности фанеры.

Собираем.

Короткие стенки специально сделал одну с отверстиями для крепления дна, вторую без них чтобы проверить, насколько реально собрать конструкцию в одном и другом случае. Оказалось что оба варианта вполне реализуемы, дно не болтается.


На фото не видно еще одного элемента – поскольку крышка у нас накладного типа, то здесь предусмотрен еще один элемент, представляющий собой дощечку, клеящуюся на внутреннюю сторону крышки.

Покрываем шкатулку морилкой и получаем вот такую красоту. Покрыть лаком пока руки еще не дошли.



На этом эксперимент по изготовлению шкатулки считаю состоявшимся и вполне удачным.

В заключение хотел рассказать о еще одной интересной возможности использования лазера. Мы же еще не забыли, что это не просто средство для резки? Он же еще и гравирует. А кто сказал, что гравировка должна быть просто плоской картинкой? А что если попробовать гравировать с меньшей скоростью, что тогда получится?
Глубокая гравировка
А получится тогда некое подобие работы фрезы!Вот пример изготовления медальки с объемным рисунком.


Готовим два рисунка, сначала в режиме гравировки выжигаем все темные обрасти на небольшой скорости движения лазера (глубина будет зависеть именно от этого).
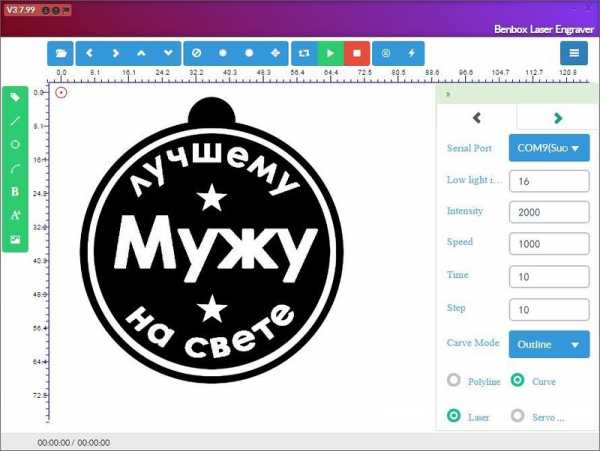
Затем загружаем рисунок контура медальки и выжигаем его в режиме резки.
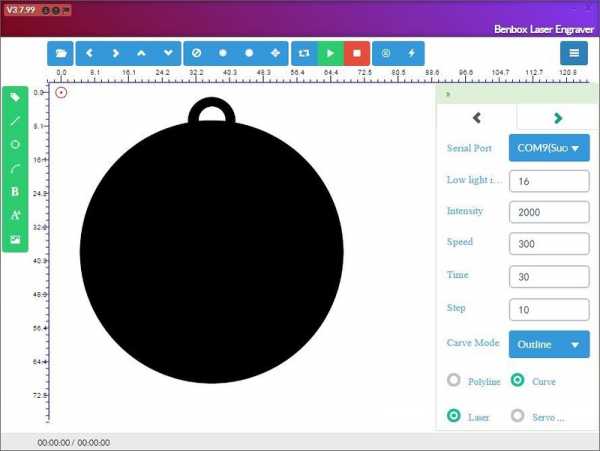
Получается примерно так.

После этого изделие можно покрасить.

По тому же принципу, опять же подобрав соответствующий материал и скорость можно изготовить какие-нибудь печати или тому подобные вещи. Ну только конечно не стоит при этом забывать «отзеркалить» изображение.
Видео с демонстрацией работы лазера
Отмечу, что конечно при резке больших деталей сложно хорошо притянуть заготовку по всей плоскости и в таких местах не всегда получается прорезать за два прохода, но в целом с применением вышеописанного способа фокусировки картина получается вполне приемлемая.
UPD
Режем четверку
Раздобыл небольшой кусок 4 мм фанерки. Попробовал прожечь.Получилось за три прохода до «самовываливания». Принцип фокусировки тот же, что и описан выше — по направляющей под фанеркой.


Вот такой вот он, лазер на 5,5Вт.
Информация о скидках
Обозреваемый лазер на 5500mW приобретался с купоном «DotGB» за $247.99
Спасибо за внимание и всем добра.
mysku.ru
Подготовка файла для гравировки лазером в программе ArtCam
Большинство статей на сайте описывают работу в программе ArtCAM v8/v9. Если вы используете более поздние версии программы (v11/v12 или новее), для удобства работы с программой и статьями необходимо после запуска ArtCAM выполнить настройку компоновки, как указано на рисунке:
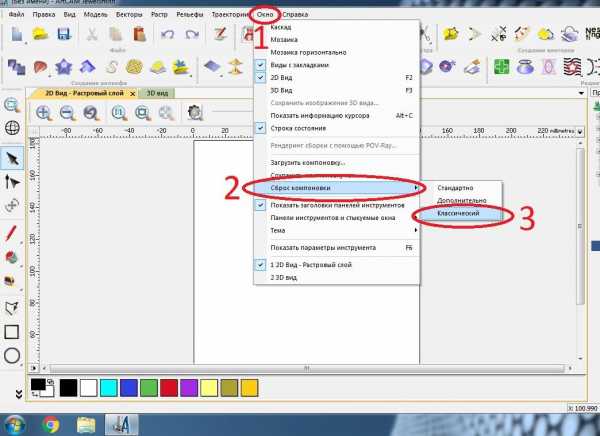
Подготовка файла рассчитана на синий лазер мощностью 1..10Вт диаметром луча 0,25 мм.
Подготовленный в удобной для Вас графической программе точечный черно — белый рисунок в формате .bmp открываем в программе ArtCam
Файл — Открыть
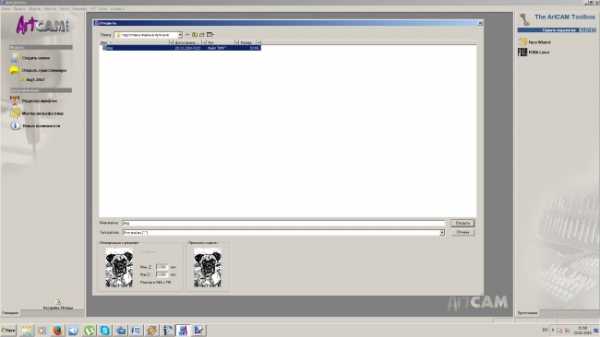
При необходимости масштабируем (изменяем размеры) модель.

В программе ArtCam необходимо изменить разрешение модели — увеличить его приблизительно в два раза. Модель ->Изменить разрешение.

Бегунком в левой области выставляем новое разрешение (1). Параметры new resolution должны быть приблизительно в два раза больше, чем параметры current resolution. Далее нажимаем кнопку Применить (2).

Вызываем Редактор формы. Модель -> Редактор формы или просто двойным щелчком левой кнопки мыши по черному квадрату внизу изображения (1). В появившемся окне выбираем кнопку ПЛОСКИЙ (2). Далее вводим для Начальной высоты значение 1 мм (3). Далее- Вычесть (4), Применить (5), Закрыть (6).
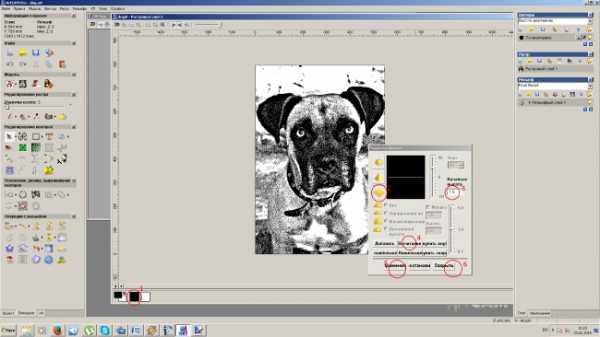
В области 3d вида появится рельеф.

Создаем инструмент ЛАЗЕР на базе концевой фрезы. Для этого
-переходим на вкладку УП (1),
-выбираем БАЗА ДАННЫХ ИНСТРУМЕНТА (2),
-добавляем новый инструмент (3),
-вносим имя инструмента, тип инструмента выбираем — КОНЦЕВАЯ, единицы измерения мм/сек (4),
-выставляем диаметр 0,001, глубина обработки минимальная (5),
-шаг — 0,001, скорость, шпиндель — любые (6),
-сохраняем изменения (7), сохраняем создание нового инструмента (8).
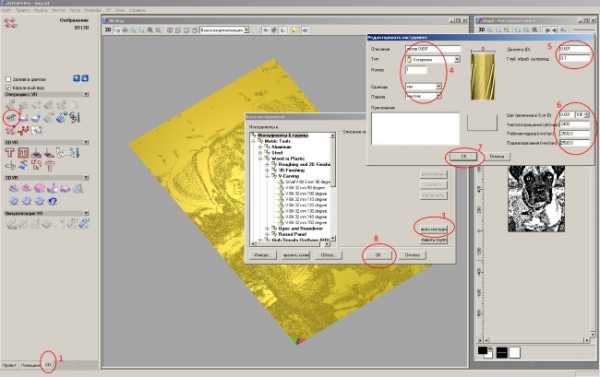
Оставаясь во вкладке УП (1), выбираем ОБРАБОТКУ РЕЛЬЕФА (2).
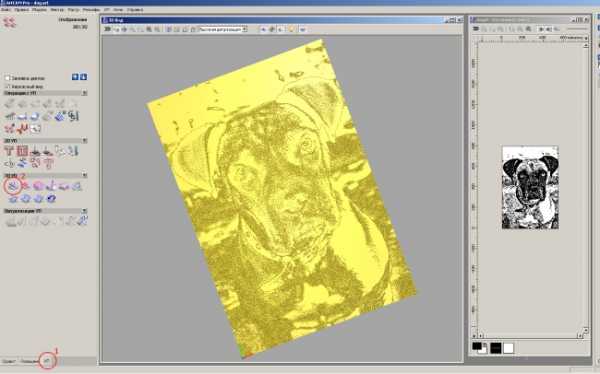
Настраиваем траекторию движения — ЗМЕЙКОЙ ПО Х, угол — 0, припуск — 0, точность — 0,001 (1).
Высота безопасности по Z — 1, точка возврата по X и Y- 0, по Z — 1 (2).
Инструмент Выбрать (3) лазер 0,001 (4),Выбрать (5).
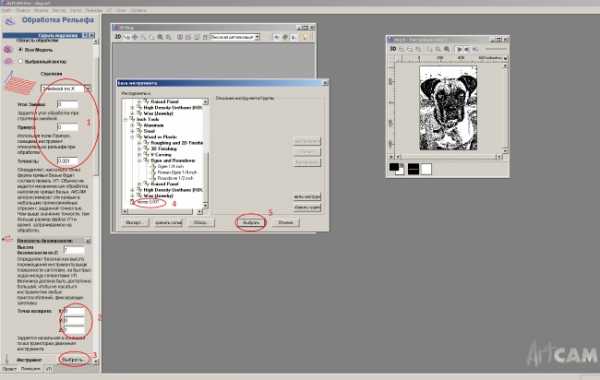
Указываем шаг 0,25 мм (фокус лазера) (1), глубина за проход 1 мм (2)
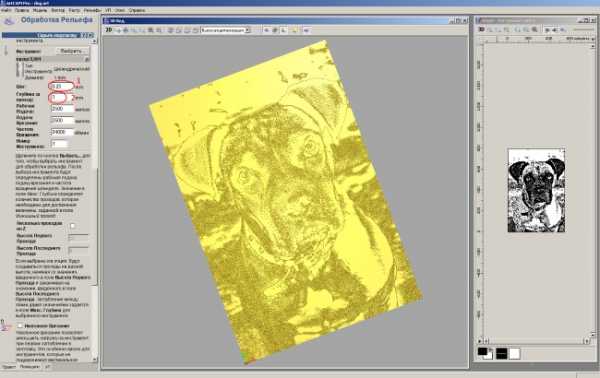
Материал определить (1), высота заготовки 1.0 (2), обращаем внимание на смещение (3), ОК (4), даем имя заготовке (5), вычислить сейчас (6), закрыть (7).
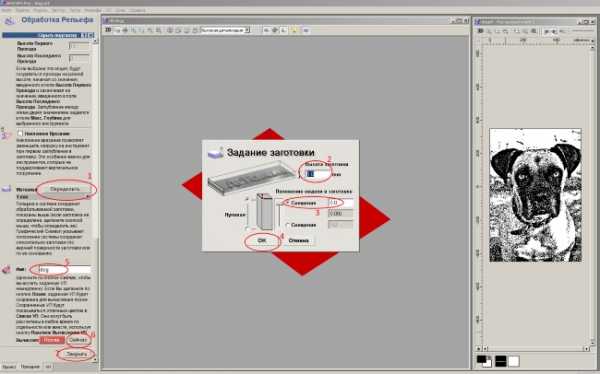
Открываем вкладку УП -> сохранить УП.
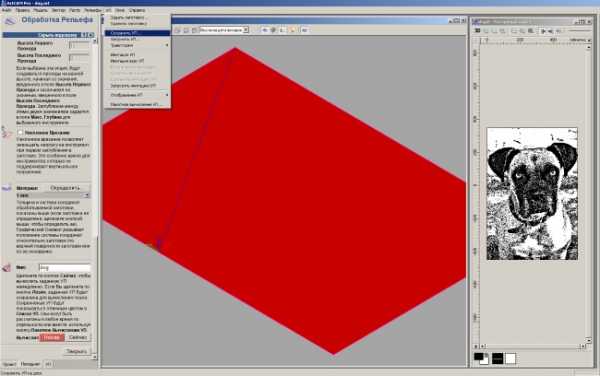
-перемещаем УП в раздел сохраняемые (1),
-выбираем G-Code (mm) (2),
-сохраняем (3),
-выбираем папку для хранения (4) и задаем имя файла (5),
— сохраняем изменения (6) и закрываем окно (7).
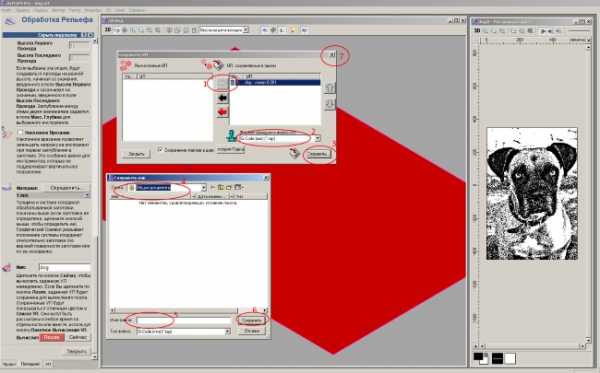
После этого можно сохранить весь проект стандартным способом Файл — Сохранить…
Далее необходимо открыть УП в Блокноте и заменить (Правка — Заменить) все значения Z 1.000 на Z 0.010. Если требуется меняем значение скорости на необходимую F1000. Это делается для того, чтобы ось Z не тратила время, и голова ходила с постоянной скоростью без остановок и задержек на включение / выключение лазера.
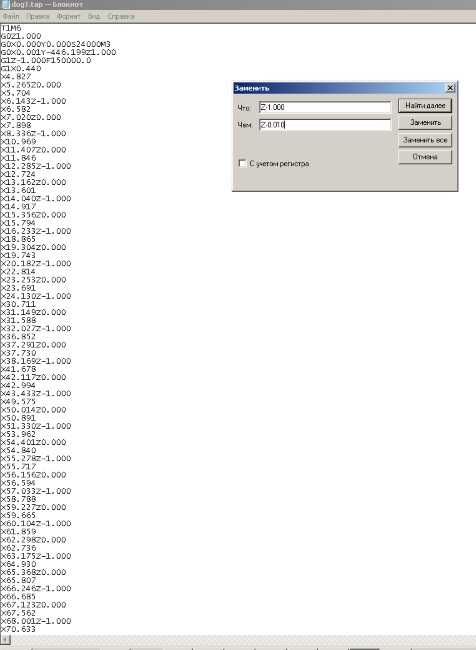
Не забудьте сохранить файл. УП готова к запуску.
Фото картинки, полученной выжиганием на настольном фрезерном станке с установленным лазером.

ВНИМАНИЕ! При работе с лазером соблюдайте технику безопасности. ОБЯЗАТЕЛЬНО используйте очки!
Выжигание по фотографии на гравировально-фрезерном станке Моделист3040
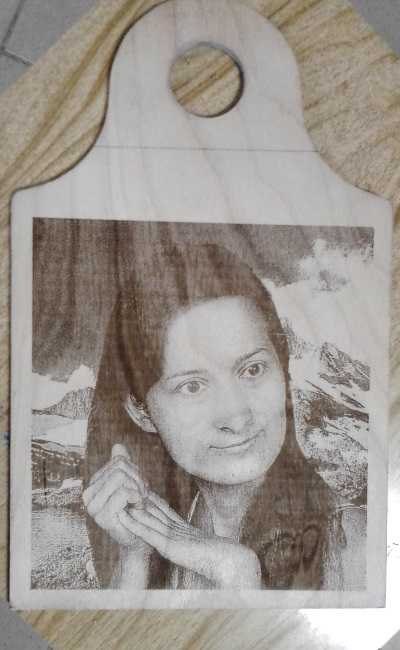
Видео выжигания на настольном фрезерном станке Моделист3040
Видео резки бумаги лазером на станке Моделит3040
Подготовка изображения к выжиганию методом «точка к точке»
Инструкция по сборке и подключению лазера для установки на фрезерно-гравироваьный станок
cncmodelist.ru
Лазерное изготовление печатей и штампов. Полная инструкция.
Лазеры и граверы Endurance.
Почему покупают лазеры и граверы нашей сборки?
+ Возможность выбора нужного именно вам лазера / гравера у нас в офисе или по телефону.
+ Квалифицированное сервисное обслуживание.
+ Лазеры и граверы продаются полностью готовые к использованию.
+ Срок доставки от 24 часов.
+ 12 месячная гарантия.
+ Все необходимые видео и инструкции по работе с гравером.
Лидеры продаж.


Существуют различные технологии изготовления печатей и штампов. В данной статье мы рассмотрим метод лазерной гравировки с использованием лазеров копании Endurance Laser Lab. Использование лазеров позволяет сделать процесс изготовления печатей быстрым, оставаясь почти таким же недорогим как традиционный метод изготовления из фотополимеров.

Какими преимуществами обладает технология лазерной гравировки печатей?
— Скорость изготовления. Даже сложная гербовая печать печатается не более часа.
— Высокий уровень детализации и точность передачи изображения, что позволяет передать не только текстовые надписи, но и сделать элементы сложной графики и защиты от подделки.
Технология изготовления печатей и штампов методом лазерной гравировки состоит из следующих этапов:
1. Создание макета штампа в графическом редакторе.
2. Открытие и корректировка изображения в программном обеспечении для лазерной гравировки.
3. Монтаж резиновой основы на рабочем поле лазерного гравера.
4. Отправка изображения на печать.
5. Прочистка отпечатанного на резине изображения от пепла и промывка в горячей воде с мылом.
6. Вырезание печати и наклейка на специальную оснастку.
7. Тестирование оттиска с использованием чернил и бумаги.
Теперь давайте проделаем эти шаги вместе со специалистами лазерной лаборатории Endurance!
Создание макета печати в графическом редакторе.
Мы используем в работе популярный редактор Adobe Photoshop. Но делать обработку изображений можно в любом другом удобном вам графическом редакторе.
Чтобы создать макет для лазерной гравировки печати, сделайте следующие шаги:
1. Откройте файл с оттиском печати в графическом редакторе.
2. Переведите изображение в режим Grayscale — Image\Mode\ Grayscale. Изображение стало бело-серым.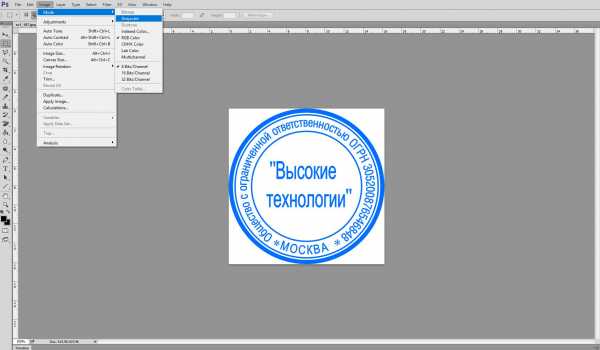
3. Измените серый цвет на черный – Image\Adjustments\Replace color.
В открывшемся окне укажите значение нижнего ползунка Lightness -100 (минус сто).
Нажмите ОК. Изображение станет черно-белым.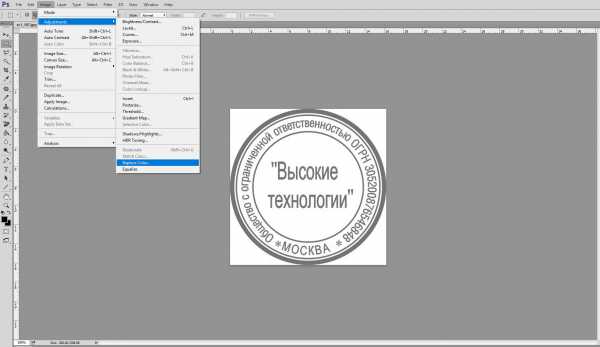
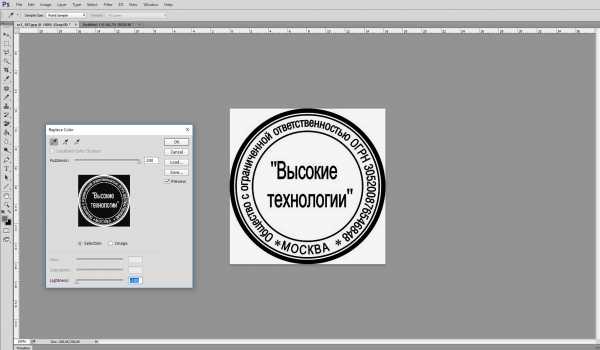
4. Инвертируйте изображение — Image/ Adjustments/Invert. Черное станет белым, а белое – черным.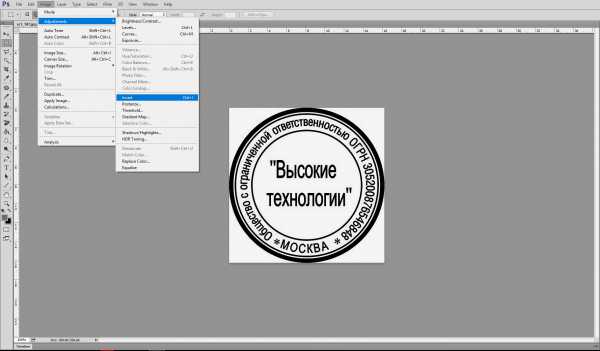

5. Сделайте зеркальное отображение рисунка — Image/Image Rotation/Flip Canvas Horizontal. Это самый важный момент в изготовлении макета! Не забывайте, что на печати изображение зеркально перевернутое. Если макет не будет переведен в зеркальное отображение, в зеркальном отображении получится оттиск печати.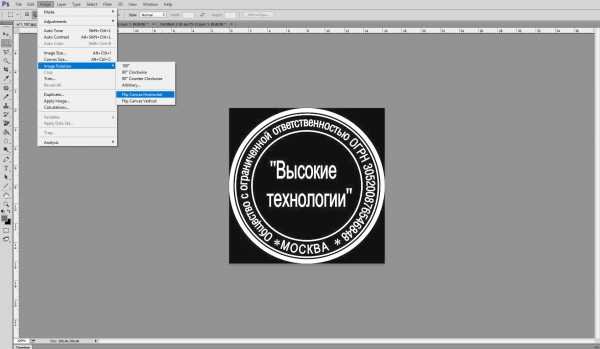
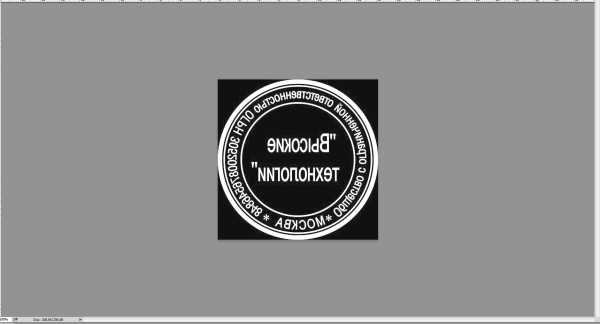
6. Наш макет готов. Сохраняем файл в jpg или png.
Вывод макета на лазерную гравировку
Для гравировки печатей и других изображений мы будем использовать программу Acan-mini. Это легкая и понятная программа, не требующая инсталляции. Просто скачайте Acan-mini с нашего сайта и используйте для своих задач. Данное программное обеспечение является бесплатным.
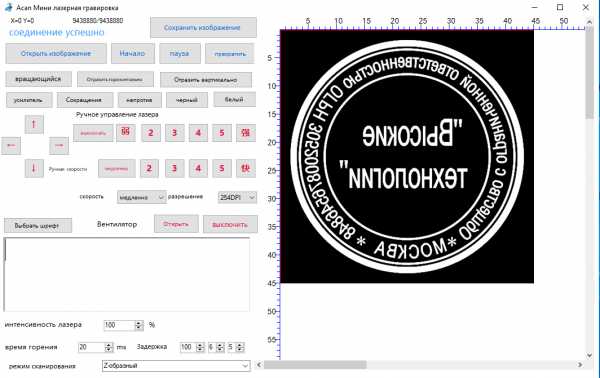
В данной программе есть возможность простой корректировки изображений. Вы можете загрузить в Acan-mini цветное изображение оттиска печати. Оно автоматически станет серым, после чего его можно сделать черным. Простая корректировка цвета в Acan-mini производится кнопками «черный» и «белый». Но во избежание проблем при изготовлении печатей с высокой детализацией специалисты лазерной лаборатории Endurance рекомендуют проводить обработку в полноценном графическом редакторе.
Перед выводом изображения на лазерную гравировку важно задать параметры интенсивности лазера и времени его горения. Эти параметры зависят от материала, на котором осуществляется лазерная гравировка. Обычно их вычисляют экспериментальным путем. В нашем случае значения составили 100% для интенсивности лазера и время горения 20 миллисекунд. Глубина прожигания обрабатываемой поверхности зависит именно от этих двух параметров. Чем выше интенсивность лазера и выше время горения – тем глубже лазерный луч проникает в обрабатываемый материал.
Перед выводом изображения на печать лаборатория Endurance настоятельно рекомендует провести тестовую попытку гравировки на материале, аналогичном тому, на котором будет осуществляться лазерная гравировка. В случае с изготовлением печатей и штампов это не критично. В случае неудачного прожига вы испортите только кусочек резины. Но если стоит задача нанесения гравировки на памятную вещь или драгоценность, риск порчи предмета нужно максимально снизить.
Подключите ваш лазерный гравер к компьютеру и расположите материал в рабочей области.

Убедившись в том, что площадь гравируемого изображения находится в пределах поверхности используемого материала (в нашем случае это резина для штампов), нажмите кнопку «Начало» в программе Acan-mini. Лазерный гравер начнет работу, и через некоторое время вы увидите очертания штампа на резиновой поверхности.
После завершения работы лазера нужно очистить поверхности печати от образовавшегося пепла и промыть заготовку штампа под струей теплой воды с мылом.
Чистую печать нужно вырезать по контуру и наклеить на оснастку. Протестируйте изготовленную печать, сделав оттиск на бумаге.
Вы можете также и даже лучше! Узнайте больше!
По вопросам приобретения и настройки лазерных граверов и программного обеспечения для работы с лазерами звоните к нам! Специалисты Endurance Laser Lab помогут выбрать оптимальную модель гравера и подберут необходимое программное обеспечение.
Понравилось видео?
Подпишитесь на наши каналы!
Лазерная гравировка для себя и для бизнеса.
Преимущества наших лазеров
+ Собраны в США. Протестированы в России.
+ Надежны. Гарантированная продолжительность непрерывной работы 48 часов.
+ Обладают заявленной мощностью, в отличие от многих китайских аналогов.
+ Все наши лазеры режут фанеру, ДВП, акрил, кожу.
+ Все наши лазеры гравируют на коже, акриле, пластике, фанере, дереве.
+ Лазеры мощностью 5.6 Вт, 8 Вт гравируют на анодированном и окрашенном алюминии, стекле, камне.
+ С каждым лазером и гравером поставляется необходимый софт, а также консультации в его настройке.
Если у Вас есть вопросы, свяжитесь с нами!
[email protected]
+7 916 2254302
Skype: george.fomitchev
Messenger: @george.fomitchev
Не нашли то, что искали?
Задайте вопрос чатботу или поделитесь с нами, что вы не нашли. Мы обязательно поможем
Поделиться интересным материалом с друзьями
Подпишитесь на нас в соц. сетях:
old.endurancerobots.com
Лазерный станок для гравировки и резки
Содержание статьи:
Резка и гравировка металлов являются одними из самых распространенных процессов обработки. Помимо традиционного механического воздействия на поверхность детали в последнее время большую популярность приобретают лазерные станки. Они обладают уникальными эксплуатационными характеристиками, которые напрямую влияют на качество выполнения работы.
Принцип работы и конструкция станка

Настольный станок для гравировки
Для выполнения контролируемой деформации поверхности заготовки в оборудовании этого типа применяется лазерная установка. Она может быть нескольких типов: твердотельный, лазерный или волоконный. Мини-станки, предназначенные для гравировки металла, чаще всего комплектуются волоконными лазерами.
Принцип работы станка заключается в нагреве локальной области заготовки с помощью лазерной установки, в результате чего происходит частичное испарение материала. Некоторая его часть остается в виде наплава. Но из-за высоких температур этот объем незначителен. Таким образом выполняется гравировка без непосредственного контакта режущего инструмента с заготовкой.
Подобный метод применяется для работы мини-станков по обработке металла с помощью лазера. Главным преимуществом является высокий показатель точности резки. К недостаткам можно отнести относительно низкую скорость выполнения работы, которая напрямую зависит от мощности установки.
Мини-лазерный профессиональный станок состоит из следующих компонентов:
- станина;
- рабочий стол;
- система приводов и передач. Они необходимы для перемещения лазерной установки относительно поверхности детали. Для автоматизации работы электродвигатели соединяются с блоком ЧПУ;
- охлаждение и дымоудаление. Являются обязательными компонентами для массовой обработки. В мини-станках подобные системы отсутствуют.
Для реализации охлаждения лазерного источника можно использовать водяную или воздушную системы. Оборудование с небольшой мощностью или самодельные модели чаще всего комплектуются воздушным охлаждением.
Управление с помощью блока ЧПУ повысит качество резки и позволит контролировать текущее состояние лазерной головки. Для этого необходимо установить на нее датчик температуры, соединенный с ЧПУ, которым оснащаются современные лазерные станки.
Технические характеристики
Мини-установка для гравировки
После анализа конструкции мини-станка по металлу следует изучить его технические параметры. Они определят максимальную толщину заготовки для дальнейшего гравирования и время выполнения работы. Кроме этого необходимо учитывать размеры рабочего стола и тип исполнения оборудования – настольное или напольное.
В отличие от механической обработки при выборе модели лазерной установки необходимо учитывать не только мощность, но и длину волны. Она напрямую влияет на максимальную глубину реза, а также определит количество наплава по краям. Последнее является важным параметром для художественной гравировки металлов.
Основные технические характеристики, необходимые для выбора оптимальной модели для резки:
- габариты и масса;
- размеры рабочего стола. Они определят максимальные габариты обрабатываемой детали;
- метод установки заготовки. Это может быть монтаж на ровную поверхность рабочего стола или закрепление конусных (цилиндрических) деталей в центрах или патронах. В последнем случае гравировка выполняется одновременно с вращением заготовки;
- тип привода – сервоприводы или шаговые двигатели;
- точность позиционирования. Она определяет качество выполнения работы;
- минимальная ширина реза. Зависит от характеристик обрабатываемого материала, а также установленной мощности лазерной установки;
- скорость резки.
Эти характеристики указываются в паспорте оборудования. Но нужно помнить, что в процессе работы некоторые параметры могут отличаться от первоначальных. Поэтому необходимо периодически проводить профилактические мероприятия по поддержанию станка для резки металла в хорошем состоянии.
Ознакомиться с примером работы подобного оборудования можно из содержания видеоматериала:
stanokgid.ru