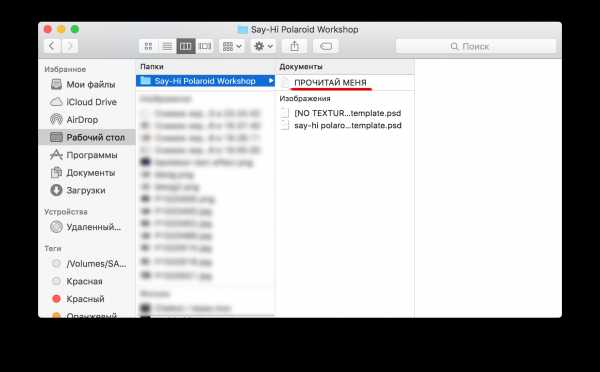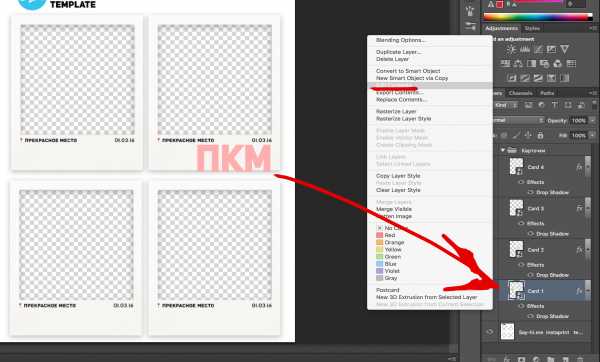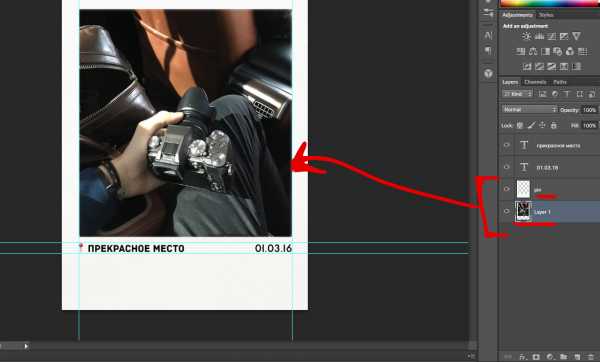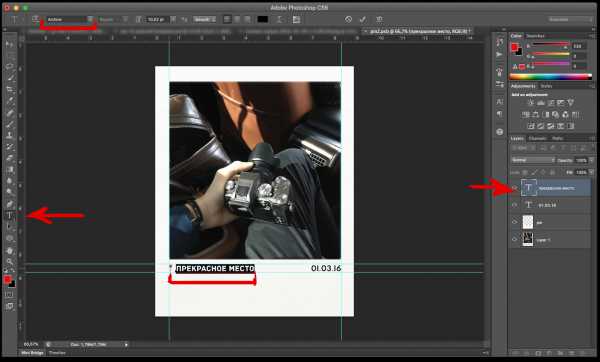Распечатать фото из Instagram
Особенно понравившиеся изображения из Instagram, например, памятные снимки из собственного профиля, человеку захочется распечатать. Тогда он сможет наблюдать их не только в электронном виде, но и в бумажном, что многим представляется гораздо приятнее.
Методы распечатывания фотографий
Печать фото из Инстаграмма доступна двумя удобными способами. Во-первых, все получится сделать самостоятельно, тогда нужно сохранить изображение на компьютер и воспользоваться принтером. Во-вторых, можно найти в городе специальный автомат, предлагающий функцию печати. Их отличие заключается в цене и удобстве реализации.
Метод 1: Принтер
Очевидно, что печать фотографий из Instagram получится сделать самостоятельно. В таком случае вам понадобится домашний принтер. Если его нет, то можно обратится в любое заведение, где он присутствует, стоить подобная услуга будет недорого.
Но предварительно нужно получить изображение из понравившейся публикации в виде графического файла. А как это сделать? Ведь в сервисе не предусмотрена функция загрузки своих и чужих снимков на компьютер. Воспользуйтесь инструкцией из статьи «Как сохранить фото из Инстаграм», опубликованной на нашем сайте.
Метод 2: Специальные автоматы

Во многих городах можно найти специальные автоматы для печати фотографий из Instagram. Их еще называют инстабудками. Расположены они обычно в крупных торговых центрах или других местах с большим скоплением людей. Разумеется, за их использование придется заплатить. Хоть речь идет о небольших суммах, но это все же дороже предыдущего метода. Зато гораздо удобнее.
Аппараты могут работать по-разному, но общий принцип один: нужно найти свой или чужой профиль, выбрать пост, внести плату и дождаться окончания печати. Сразу после вы получите указанную фотографию, но уже в бумажном виде, а не электронном.
Другие статьи
download-instagram.ru
10×10, 13×13, 15×15 с доставкой
Профилирование изображения
Цветовой профиль – это инструмент, который позволяет
смоделировать точную цветопередачу цифрового оригинала на мониторе
компьютера, т.е. узнать, как будет выглядеть фотография после печати
в конкретной фотолаборатории на определенной бумаге, и внести
необходимые коррекции.
1) Для корректной работы с цветовыми профилями
в первую очередь нужно убедиться, что монитор вашего компьютера откалиброван.
2) Выберите нужный профиль и загрузите его на свой компьютер.
3) В Windows щелкните профиль правой кнопкой мыши и выберите пункт «Установить профиль». Как вариант, скопируйте профили в папку WINDOWS\system32\spool\drivers\color. В Mac OS скопируйте профили в папку «/Library/ColorSync/Profiles» или «/Users/[имя_пользователя]/Library/ColorSync/Profiles».
4) После установки цветовых профилей перезапустите приложения Adobe.
В меню «View» выберите пункт «Proof setup» и в нем подпункт «Custom».
В списке выберите нужный профиль (при выборе профиля нужно учитывать
машину и материал, на котором Вы хотите напечатать Вашу фотографию).
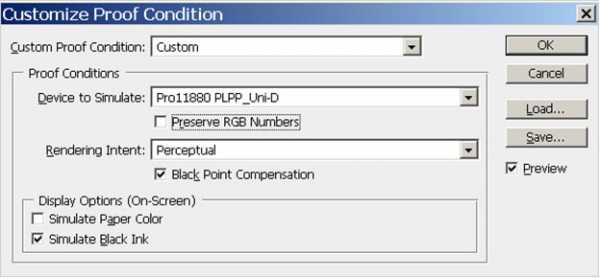
Режим цветопередачи «Perceptual». При этом должны стоять флажки Preview и Use Black Point Compensation. Флажок Preserve RGB Numbers, Simulate Paper Color должен быть снят.
Профили предоставляются только для экранной пробы, выполнять операции «Convert to Profile» или «Assign Profile» нельзя — файл должен оставаться в исходном RGB-пространстве, в котором и принимается в печать — преобразование по профилям печатных машин осуществляется операторами лаборатории.
Ниже находится список всех профилей для всех лабораторий сети Яркий фотомаркет. Выберите профиль по адресу лаборатории, типу бумаги (матовая, глянцевая и т.д.) и формату печати. Например, самые популярные форматы 10×15, 11×15, 15×20 и 15×23 печатаются на 152-й бумаге.
Соотношение бумаги и формата фотографии
| Тип бумаги | Формат фотографии |
| 102-я | 10×13,5, 10×15 |
| 127-я | 13×18, 13×19 |
| 152-я | 10×15, 11×15, 15×20, 15×21, 15×23 |
| 203-я | 20×27, 20×30 |
| 254-я | 25×38, 25×25, 25×35 |
| 305-я | 20×30, 21×30, 30×30, 30×40, 30×45 |
Файлы для загрузки цветовых профилей
photo.yarkiy.ru
Печатаем фотографии из Instagram дома
Уверен, что каждый владелец Instagram или ценитель полароидных фото хотел бы напечатать свои снимки с минимальными затратами сил и денег. Ну, по крайней мере такое желание возникало у меня и коллег из редакции Say-Hi, после поиска воплощения которому мы готовы презентовать наш уникальный шаблон для печати фотокарточек в стиле Polaroid на домашнем принтере.

О чем тут речь?
Моментальные фото делали наши родители, бабушки и дедушки. Если средства позволяли, конечно, ведь фотоаппарат был огромной редкостью. А уж тем более – полароид, который умел бы сию же секунду производить печать снимка.
Такая технология называлась “одноступенный фотопроцесс”, потому что для получения позитива изображения не было необходимости в посещении “красной комнаты”.

В нашу же эпоху альбомы с такими фотокарточками заменила социальная сеть Instagram, но мы же помним, что все новое – это хорошо забытое старое.
Фотографии на жестких дисках наших гаджетов заменил аналоговое изображение. Сидя в компании друзей мы показываем фотографии с телефонов или планшетов, вместо тяжелых бумажных фотоальбомов. Конечно, хранить изображения в цифре удобно, но иногда напечатанная фотография говорит больше тысячи слов. И сегодня технологии ушедшей эпохи возвращаются к нам, хотя, ходят слухи, что от ценителей и профессионалов фотографии эти аппараты никуда не уходили…
Кому и зачем это нужно?
- Желание сделать оригинальный подарок
- Украсить комнату/рабочее пространство
- Устроить выставку
- Сохранить на случай “а вдруг удалится”
- Потребность в ощущении эпохи и стиля времен Polaroid Land 95
Сейчас распечатать фото из Инстаграма можно в специальных “инстаматах” (аппаратов для поиска и печати фото из Instagram) и копицентрах, однако первые есть далеко не во всех городах, а вторые, зачастую, находятся неблизко, берут изрядные суммы за несущественный заказ, чем и заставляют отложить давнюю мечту о фотокарточках на ‘лучшие времена’.
Фотолаборатория Say-Hi
Круто звучит? Нам тоже нравится. Мы сделали всю сложную работу за вас. Подобрали идеальный под A4 масштаб, создали два типа трафаретов (с имитацией текстуры для обычной бумаги и с чисто белыми полями для печатающих на специальных полотнах) по 4 фотокарточки на каждом, а еще – добавили к каждому из них функцию указания места съемки (или другого текста) и даты.
Что понадобится?
- Цветной принтер с бумагой
- Adobe Photoshop
- Ваши прекрасные цифровые снимки
[sociallocker id=26640]СКАЧАТЬ ШАБЛОН[/sociallocker]
Инструкция по применению
- Скачиваем папку с шаблоном
- Устанавливаем шрифты, описанные в README (ПРОЧИТАЙ МЕНЯ)-файле
Они используются в шаблонах для указания даты и локации
- Открываем один из предоставленных шаблонов-трафаретов в Photoshop
– [NO TEXTURE] – не содержит имитацию текстуры бумаги
– Второй – сделает винтажную фотокарточку из простой офисной бумаги - Перед вами откроется рабочее пространство, для управления которым используются слои в правом нижнем углу программы. Слои с именами CARD (от 1 до 4) отвечают, соответственно, за одну из четырех фотокарточек на шаблоне. Кликаем правой кнопкой мышки по одному из этих слоев и нажимаем Редактировать Содержимое/Edit Contents и попадаем в пространство для работы с одной из четырех карточек.

- Важно поместить вашу фотографию ПОД СЛОЙ “PIN” (сама карточка). После перетаскивания фото в рабочее поле подтвердите действие и просто перетяните слой с фото в самый низ меню слоев. Затем, не забудьте отмасштабировать так, чтобы фото заполнило все пустое поле (сочетание Cmd+T или Ctrl+T)

- А затем, выбрав инструмент “текст” в меню инструментов слева и слой с текстом “прекрасное место“, написать что–то свое. Например, то, где была сделана ваша фотография. То же самое необходимо сделать и с датой, или просто удалить оба слоя. Шрифт должен автоматически переключиться на недавно установленный вами.

Таким образом мы совершили оформление одной из четырех карточек. Это было довольное просто. Теперь сохраните этот объект, или просто закройте его крестиком, нажав на “сохранить” при запросе. И только что созданная фотокарточка появится на шаблоне. Повторите эту операцию еще три раза, заполнив лист, и смело отправляйте изображение в принтер.
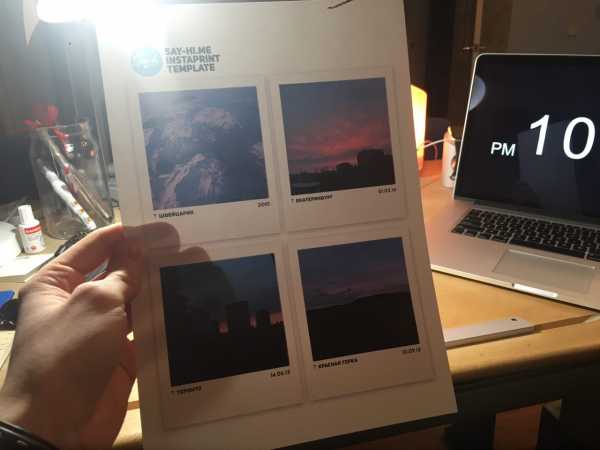
Что же, на этом спешу попрощаться и пожелать приятного использования! Оставайтесь на волне Say-Hi!
Кстати, можете смело фоловить нас в instagram
А что получилось напечатать у вас?
say-hi.me