Печать чертежей формата А4, А3, А2, А1, А0+ в СПб, цветные и Ч/Б
Закажите в OQ оперативную печать чертежей популярных форматов А0 А1, А2, А3, А4 online с самовывозом или доставкой в офис, домой или пункт выдачи. Работаем с распространенными программами для САПР, используем типы бумаги 80, 120 и 180 г/м2. Доступна как цветная, так и чёрно-белая фотопечать. Формат А1 в СПб — в числе популярных.
Инженерная печать: главные особенности
Чертежи большого формата создаются на профессиональных плоттерах KIP. Чёткость гарантируется на ватмане, картоне, кальке и других основах вне зависимости от масштаба.
Компания OQ предоставляет:
-
Копирование с исходников на бумаге, картоне в точном соответствии оригиналу.
-
Сканирование в монохроме, цвете.
-
Автоматизированное распознавание текста.
-
Профессиональная ретушь, цветокоррекция по гамме и экспозиции.

-
Распечатка из почты и с цифровых носителей.
Распечатать чертежи из автокада
Печать проектов напрямую из САПР-программ требует применения настроек: это касается рамок, полей, разметки листа. Официальная проектная документация требует строгого соответствия стандартам.
Особенности работы с чертежами:
- Большинство эскизов создаются в формате dwg (поддерживает плоские, трёхмерные объекты), если расширение другое — поможем разобраться с перекодировкой.
- Распечатаем проект из сборки Autocad или Компас, Visio.
Распечатать чертежи: дополнительные возможности
Широкоформатная печать в OQ выполняется с учётом индивидуальных запросов, соберём многостраничный документ с листами вариативной ширины и высоты, подрежем до нужного размера бесплатно.
Предоставляем следующие услуги:
- Фальцовка с учётом требований действующего ГОСТа.
- Брошюровка на пружину, твёрдый переплёт.

- Ламинирование продлевает срок службы изделия, защищая от влажности.
- Накатка на подложку из ПВХ или пластика.
Создание тиражей цветных схем проектов и планов обходится дешево, поскольку используются мощные принтеры, а работа специализируется на крупных заказах.
Оплата и доставка
- В разделе контакты легко найти ближайшую точку приёма или выдачи заказов.
- Быстро понять сколько стоит та или иная продукция легко, оставив запрос онлайн в разделе «Рассчитать стоимость».
Просто приходите с файлом на флешке или отправьте исходник, чтобы мы заранее рассчитали и сообщили стоимость.
43 копицентра работают на территории Санкт-Петербурга, в том числе у станций метро Звёздная, Автово, Приморская. Также вы можете заказать партию изделий не только в СПб и столице, пункты выдачи размещены по всей территории РФ.
Печать чертежей — цены, распечатка чертежей и проектов в Москве
Типография УНОПРЕСС предлагает услуги по широкоформатной печати следующей полиграфической продукции:
- плакатов А2, А1 и А0;
- постеров;
- афиш;
- чертежей;
- фотографий.

Печать проектов и чертежей – востребованная услуга для строительных фирм, архитекторов и проектных организаций. Сотрудничая с типографией, заказчики ожидают высокого качества полиграфической продукции. Распечатка чертежа может выполняться следующими методами:
- цифровым;
- широкоформатным.
Типография УНОПРЕСС осуществляет печать чертежей в самые короткие сроки, любыми тиражами, с отменным качеством и с полной ответственностью за результат. Мы имеем возможность напечатать чертежи:
- любого формата;
- в цвете или черно-белыми;
- любым тиражом.
Наши специалисты помогут вам подобрать масштаб и формат чертежа. Типография УНОПРЕСС отличается такими преимуществами, как:
- оперативность печати;
- индивидуальный подход к каждому клиенту;
- высокое качество печати;
- своевременная доставка;
- быстрое оформление заказа;
- оптимальные цены на услуги.

Широкоформатная и цифровая печать полиграфической продукции для архитекторов, строительных фирм и проектных организаций в типографии УНОПРЕСС соответствуют самым высоким стандартам качества, чёткости, цветопередачи и точности изображений до малейших деталей.
Цифровая печать проектов и чертежей
Для чертежей характерна линейная передача изображения с указанием размеров и масштаба, использование тонкой чертежной бумаги, кальки или ватмана. К печати проектов предъявляются особые требования. Печать должна быть четкой, а качество готовой полиграфической продукции высоким. Для этого применяется цифровая черно-белая или цветная печать. С помощью этого метода можно напечатать чертежи как в малых форматах А3 и А4, так любого формата до А0 включительно. Выполнение заказов в типографии УНОПРЕСС осуществляется на специализированном оборудовании для инженерной печати.
Преимущества печати проектов и широкоформатных чертежей в типографии УНОПРЕСС
Нужно срочно напечатать чертеж? Не проблема, наша типография справится с этой задачей. Скорость оборудования позволяет печатать без остановки огромное количество чертежей с полным контролем качества и максимальной автоматизацией процесса. Специалисты типографии УНОПРЕСС – профессионалы, они знают, каким должен быть идеально напечатанный продукт.
Скорость оборудования позволяет печатать без остановки огромное количество чертежей с полным контролем качества и максимальной автоматизацией процесса. Специалисты типографии УНОПРЕСС – профессионалы, они знают, каким должен быть идеально напечатанный продукт.
Если у вас возникли вопросы по стоимости услуг печати, срокам, а также по доставке готового заказа, обращайтесь к нашим менеджерам. Они с удовольствием проконсультируют вас, сориентируют по ценам и помогут в выборе формата, бумаги и метода печати полиграфической продукции.
Печать чертежей — Типография Митино-принт в Москве
ONLINE-консультант
mitino-print
Цена печати чертежей на инженерной бумаге 80 г/м2
Ч/Б
Цветная
| Формат (мм) | А2 (420×594) | (500×700) | А1 (594×841) | А1+ (600×900) | А0 (841х1189) | А0+ (1067×1510) |
|---|---|---|---|---|---|---|
| Заполнение <50% | 80 | 110 | 160 | 170 | 315 | 505 |
| Заполнение >50% | 130 | 185 | 260 | 295 | 520 | 840 |
| Формат (мм) | А2 (420×594) | (500×700) | А1 (594×841) | А1+ (600×900) | А0 (841х1189) | А0+ (1067×1510) |
|---|---|---|---|---|---|---|
| Заполнение <50% | 105 | 210 | 225 | 420 | 675 | |
| Заполнение >50% | 165 | 230 | 325 | 355 | 650 | 1050 |
Вниманию инженеров, конструкторов, архитекторов, дизайнеров и студентов предлагается доступная услуга — печать чертежей . Осуществляется на широкоформатных плоттерах. Предоставляется возможность печати с заливкой.
Осуществляется на широкоформатных плоттерах. Предоставляется возможность печати с заливкой.
Помимо этого, производится
Печатаем чертежи с любого носителя, с любой программы САПР — из AutoCAD (Автокада), ArchiCAD (Архикада), Visio, Компас. У нас Вы можете осуществить также копирование и сканирование документов, широкоформатных чертежей , карт, схем , плакатов, цветных или чб.
Печать или копирование чертежей у нас можно качественно и оперативно сделать любого стандартного формата, от А4 до А0 на бумаге плотностью 80 гр/м2 или другой плотности бумаги. Для студентов технических ВУЗов требуется печатать на ватмане.
Прежде, чем распечатать чертеж , Вы можете его откорректировать у нас в копицентре. Сделать пробную печать и проследить за её ходом для вашего документа. Есть у нас и другие виды услуг для распечатки, копирования или сканирования. Такие операции, как брошюровка, и фальцовка приведут Ваш проект в более респектабельный вид.
Есть у нас и другие виды услуг для распечатки, копирования или сканирования. Такие операции, как брошюровка, и фальцовка приведут Ваш проект в более респектабельный вид.
Услуги по распечатке из Автокада (Autocad)
В отличие от услуг полноцветной печати не требуют личного контроля за её ходом, поэтому если вдруг поджимают сроки сдачи чертежной документации. Вы можете сократить их, выслав Ваши файлы к нам на почту. Приняв от вас письмо, мы тут же свяжемся с Вами, а в это время чертежи уже будут в работе.
Процесс осуществляется на скоростном плоттере, что позволяет нам уложиться в кратчайшие сроки сдачи заказа.
Файлы могут приниматься, как по электронной почте, так и на любых носителях: USB-flash накопители, карты памяти, CD/DVD, дискеты. Предоставляются консультации относительно подготовки файлов. Помимо этого, перед посылкой чертежа на печать возможна корректировка файлов.
Некоторые из образцов
Печать чертежей
Печать чертежей – востребованная и актуальная услуга, необходимая широкому кругу наших клиентов – от учащихся и студентов до инженеров и предпринимателей. Во многих сферах народного хозяйства чертеж – это основополагающий документ, используемый при промышленном и гражданском строительстве, создании машин и станков, конструировании электроники и т.д.
Во многих сферах народного хозяйства чертеж – это основополагающий документ, используемый при промышленном и гражданском строительстве, создании машин и станков, конструировании электроники и т.д.
Стоимость печати чертежей
| ФОРМАТ | Ч/Б | ЦВЕТНОЙ НЕ БОЛЕЕ 20% ЗАПОЛНЕНИЯ | ЦВЕТНОЙ НЕ БОЛЕЕ 50% ЗАПОЛНЕНИЯ |
|---|---|---|---|
| Цена ₽ | |||
| A3 | 10 | 30 | 30 |
| A2 | 20 | 60 | 90 |
| A1 | 30 | 90 | 150 |
| A0 | 60 | 120 | 240 |
| Фальцовка чертежей | 5 | 5 | 5 |
Небольшие заказы будут выполнены уже через несколько часов.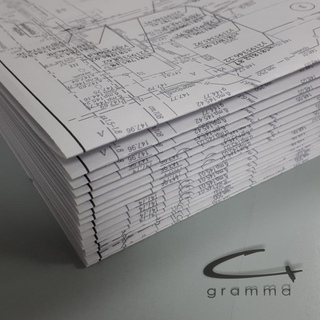 И заметьте: никакой доплаты за скорость.
И заметьте: никакой доплаты за скорость.
Наши профессионалы работают круглосуточно без выходных, поэтому оформить заказ вы можете в любое удобное для вас время.
Сотрудники нашей компании предлагают не только круглосуточную печать чертежей, но и профессиональные консультации, и разработку оригинального дизайна. Комплексный подход заметно сэкономит выше время.
В чем особенности печати больших чертежей
Печать чертежей А2 и большего размера имеет свои особенности. В частности, очень важно соблюсти требования, принятые у нас в стране для инженерной документации. Наши специалисты достаточно квалифицированы, чтобы при необходимости проверить оформление вашего чертежи и внести корректировки или исправить допущенные ошибки.
Профессиональная печать флаеров в Москве
Разрешение и качество
Также здесь большое значение имеет разрешение и качество печати. Ведь недочеты, которые могут быть незаметны на листах меньшего размера станут явными при печати больших чертежей.
Бумага
Для печати чертежей используется специальная плотная матовая бумага, которая обеспечивает прекрасную контрастность, прочность и долговечность изображения, не желтеет со временем и не выцветает даже под прямыми солнечными лучами.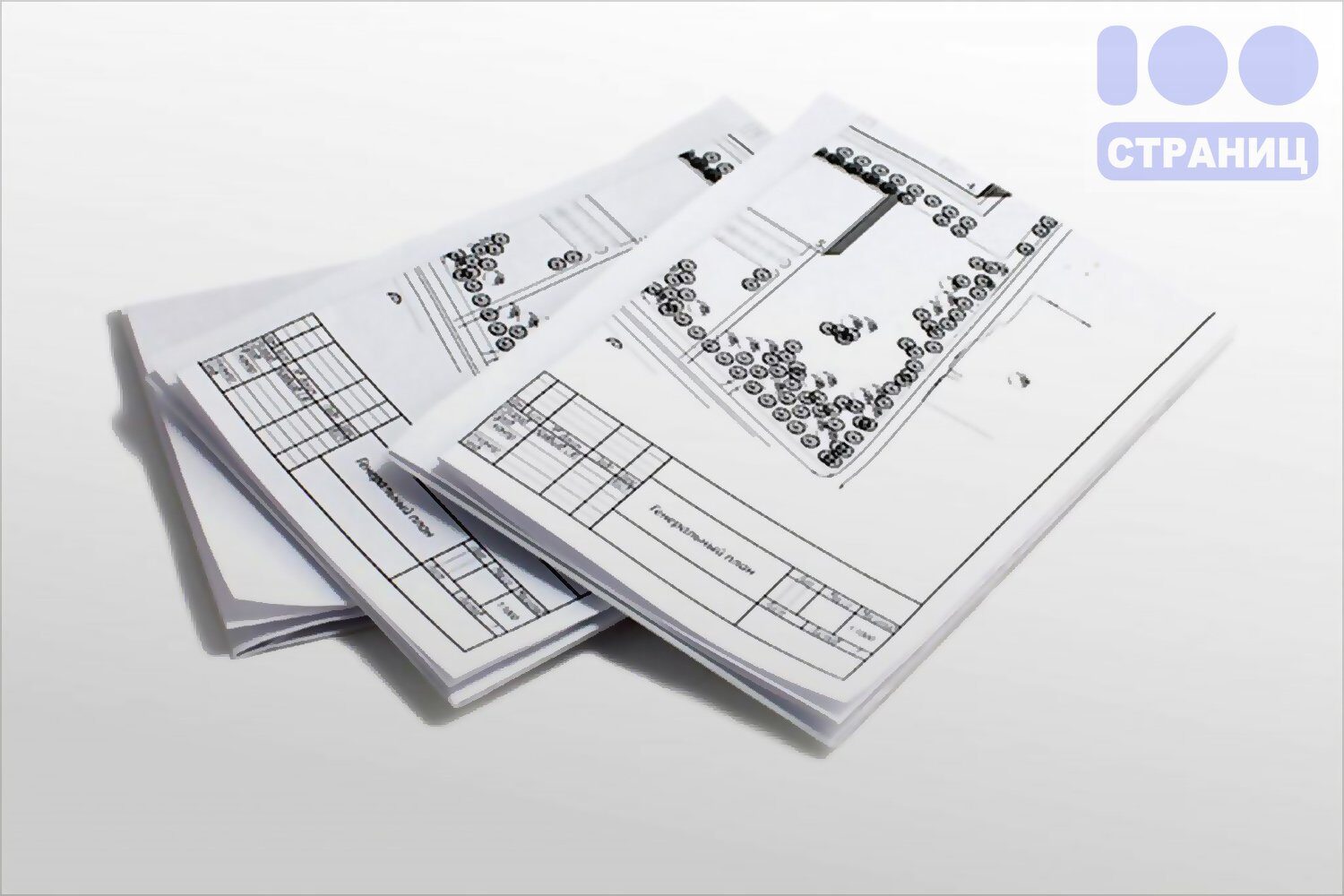
Чернила
Для печати мы используем высококачественные иностранные чернила высокой стойкости. Поэтому вы можете не бояться, даже случайно попавших на изображение капель воды. Хотя, конечно, относиться к чертежу рекомендуем с максимальной осторожностью.
Преимущества нашей компании
Наша типография уже много лет успешно работает в сфере дизайнерских и печатных услуг. Мы выполняем широкий спектр печатных работ и постоянно повышаем ассортимент и качество услуг, открываем новые филиалы по всей стране, делая свои услуги еще более доступными.
Профессиональная печать чертежей А0
Наша компания предлагает широкий спектр полиграфических услуг, среди которых и печать чертежей любого размера вплоть до А0. Мы работаем на профессиональном оборудовании – инженерных плоттерах – широкоформатной печатной технике, предназначенной для тиражирования сложной технической документации. Особенности плоттера в высокой точности и качестве печати, которые он обеспечивает.
Благодаря современному оборудованию мы можем намечать чертеж любого размера – от альбомного листа до ватмана с имеющегося у вас электронного носителя. Программное обеспечение, используемое нашими специалистами, позволяет работать с любыми форматами, что облегчает коррекцию, экспорт, изменение размера и другие дополнительные действия.
Стоимость печати в зависимости от тиража (цена указана в рублях):
| КОЛИЧЕСТВО | A3 | A2 | A1 | A0 |
|---|---|---|---|---|
|
Цена ₽ |
||||
| 100-200 | 8 | 20 | 30 | 60 |
| 200-300 | 6 | 18 | 28 | 58 |
| 300-500 | 4 | 17 | 27 | 56 |
| 500+ | 3 | 16 | 26 | 55 |
Наши преимущества
— Высокое качество.
Мы работаем на профессиональном оборудовании, используем качественные чернила и бумагу. В нашем ассортименте вы всегда сможете выбрать бумагу необходимой плотности, качества и размера
— Комплексное обслуживание. Мы предлагаем полный комплекс услуг от предпечатной подготовки до печати. Наши специалисты помогут вам в решении всех тематических вопросов и проконсультируют относительно форматов и размеров документов, принимаемых на печать
— Доступные цены. Благодаря использованию полиграфического оборудования мы имеем возможность печатать по минимальным ценам – без каких-либо дополнительных «накруток» за срочность, подготовку и т.д.
— Любые тиражи. У нас вы сможете заказать печать чертежей в любом количестве.Причем, чем объемнее заказ, тем меньше в перерасчете на единицу печати будет стоимость
— Высокая скорость исполнения. Любой ваш заказ вне зависимости от тиража и необходимости предпечатной подготовки мы выполним в течение одного дня
— Печать с любых форматов и носителей.
Мы принимаем к печати любые электронные файлы. Вы даже сможете просто сбросить их нам на почту и оформить заказ онлайн.
Популярные разделы
Как распечатать чертеж dwg? | PrintSide
/>
DWG представляет собой особый формат файла, который используется для хранения 2D и 3D проектных данных. Этот формат широко используется современными САПР-программами — AutoCAD, nanoCAD, Caddie, IntelliCAD. Распечатать чертеж dwg можно несколькими способами, о которых мы подробно расскажем в этом материале.
Для удобства можно сразу же перевести чертеж dwg-формата в рdf, который более распространен, легко редактируется и выводится на печать. Для этого можно использовать специальную программу doPDF, которую легко скачать с просторов интернета.
Распечатка чертежа dwg с помощью настроек принтера
Этот способ подходит только в том случае, когда в настройках вашего печатающего устройства есть функция распечатки постера.
- Открываем файл dwg с чертежом и нажимаем «Печать».
- Переходим в опцию «Макет» и выбираем настройку «Печать постера».
- Разбиваем чертеж на оптимальное количество листов А4 — 3х3, 4х4 и т.д.
- Нажимаем «Ок» и получаем на выходе несколько листов А4, которые можно склеить и получить один большой чертеж.
Здесь никакая дополнительная программа не требуется, но не многие модификации принтеров позволяют менять свои настройки для распечатки чертежей. Поэтому данный метод назвать универсальным нельзя.
Распечатка части чертежа dwg в Автокаде
Для начала стоит отметить, что большинство dwg-файлов упаковываются в архив *.rar или *.zip, поэтому перед распечаткой нужно изъять документ. Поскольку формат dwg является родным для Автокада, то лучшим решением вопроса печати чертежа будет использование этой программы.
Если необходимо распечатать определенный фрагмент чертежа, тогда стоит выбирать такой способ:
- В меню Автокад заходим в опцию «Печать» или же нажимаем одновременно клавиши клавиатуры «Ctrl + P».

- В появившемся окне печати выбираем устройство принтера, на котором будет производится распечатка, и задаем размер бумаги.
- Устанавливаем ориентацию страницы и выбираем нужный масштаб. Чтобы чертеж заполнил 100% площади листа, поставьте отметку в окне «Вписать».
- Выбираем опцию «Рамка» из списка «Что делать». Обводим рамкой тот участок чертежа, который необходимо распечатать на листе.
- Чтобы оценить будущий результат и убрать недочеты, выбираем опцию «Просмотр». На экране появится макет чертежа на листе.
- Закрываем окно предварительного просмотра и отправляем файл на печать кнопкой «ОК».
Распечатываем чертеж на нескольких листах в AutoCAD
Если необходимо распечатать чертеж dwg полностью, тогда следуем такой инструкции:
- Запускаем меню печати.
- Выбираем подключенный принтер или плоттер, куда будет выводится печать.

- Указываем формат А4 и ориентацию листа (книжная/альбомная).
- Центрируем чертеж и указываем границы печати для всех сторон 0.00.
- В опции «Что печатать» выбираем пункт «Лист». При этом на печать будет выводиться весь чертеж.
- Масштаб выбираем самостоятельно. Чтобы избежать ошибок, используем функцию предварительного просмотра.
- Если результат устраивает, тогда нажимаем кнопку «ОК».
Таким образом вы сможете распечатать как весь чертеж целиком, так и несколько необходимых участков. Если же распечатка не получается даже после выполнения инструкций, тогда стоит обратиться к профессионалам или в специализированные типографии. Кстати, только так можно получить широкоформатную печать на промышленном плоттере, без склеивания нескольких листов А4.
Инженерная печать чертежей — ЕвроПринт Екатеринбург
Инженерная печать чертежей и проектов
Инженерная печать в Студии печати «ЕвроПринт» производится на современном широкоформатном принтере Canon. У нас Вы можете распечатать чертежи, таблицы, графики, схемы работы и прочую проектную и конструкторскую документацию, а также учебные, курсовые и дипломные работы. Мы можем напечатать чертежи не только стандартных форматов (А2, А1, А0 и т.д.), но и нестандартных, ширина которых не превышает 900 мм.
У нас Вы можете распечатать чертежи, таблицы, графики, схемы работы и прочую проектную и конструкторскую документацию, а также учебные, курсовые и дипломные работы. Мы можем напечатать чертежи не только стандартных форматов (А2, А1, А0 и т.д.), но и нестандартных, ширина которых не превышает 900 мм.
Возможна как черно-белая, так и полноцветная печать на бумагах различной плотности: 90 г/м2 и 180 г/м2.
Вы можете предоставить нам файл на печать из практически любой современной графической программы (например, Компас, AutoCad, Corel Draw, Adobe Illustrator, Adobe Photoshop, PowerPoint), а также любого формата: jpg, tiff, pdf, dwg и др.
Наши преимущества:
+ Оперативность.
+ Высокая детализация печати.
+ Все необходимые постпечатные услуги:
- Фальцовка – сгибание чертежей в компактный документ нужного формата согласно ГОСТу.
- Подрезка готовых чертежей шириной до 1300 мм.

- Брошюровка на металлические или пластиковые пружины.
- др.
Часто задаваемые вопросы про печать чертежей и проектов:
- На улице снег с дождём, чертеж как-то можно будет упаковать?
Да, конечно. По Вашему желанию мы упакуем готовый заказ таким образом, чтобы он был надежно защищен от погодных условий.
- Как срочно Вы можете распечатать мой проект?
Как правило, распечатку мы делаем сразу же, в среднем это занимает 10-15 мин. Но все зависит от объема проекта и потребности в постпечатных услугах.
- Зависит ли стоимость цветных чертежей и проектов от плотности заливок и линий?
Да. Стоимость печати цветных инженерных форматов зависит от плотности заливки. Обратитесь к нашим консультантам, они помогут точно рассчитать Ваш заказ.
- Могу ли я оформить и оплатить заказ удаленно и заказать доставку на дом/работу?
Да, конечно. Вы можете отправить заявку нам на почту, произвести оплату картой онлайн или по счету (для юр. лиц). По готовности мы свяжемся с Вами и доставим заказ в любую точку города.
Вы можете отправить заявку нам на почту, произвести оплату картой онлайн или по счету (для юр. лиц). По готовности мы свяжемся с Вами и доставим заказ в любую точку города.
Печатаем чертежи и техническую документацию в Print Conductor
В этой статье мы расскажем, как настроить и автоматизировать пакетную печать чертежей и технической документации, используя программу Print Conductor. Проекты чертежей, конструкторская, инженерно-техническая и проектная документация создаются с помощью программ для автоматизированного проектирования и моделирования – CAD (CAD/CAM/CAE/PDM или САПР) систем. Рендеринг чертежей может быть в 2D или 3D. Чертежи большого формата – А3, А2, А1, А0 или больше – печатаются на МФУ, принтерах или плоттерах. При печати, в основном, используются форматы:| Extension | Description |
|---|---|
| Adobe Acrobat Document | |
| DWG | Autodesk AutoCAD |
| DXF | Autodesk AutoCAD |
| SWF | Adobe Flash |
| CGM | Computer Graphics Metafile |
| CDR | CorelDraw |
| PCX | PiCture eXchange |
| TIFF | Tagged Image File Format |
| SVG | Scalable Vector Graphics |
| PLT | AutoCAD Plotter Document |
| HPGL | Hewlett-Packard HPGL |
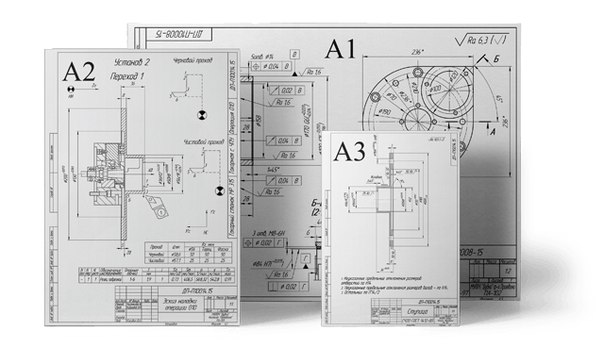 Создание чертежей следует выполнять на настроенных листах. Если чертеж должен быть оформлен в соответствии с ГОСТ, нужно сделать строгие отступы от чертежной рамки до края листа, т.к. у каждого принтера есть небольшая область, которая не пропечатывается. Мы советуем изучить, как задавать правильные настройки пространства модели и листа перед тем, как печатать чертеж в Автокаде или другой программе. Помимо широкоформатной печати, например, в машиностроении для каждой отдельной детали или узлов сборочных единиц часто печатается серия уменьшенных эскизов в формате А4 или А3 в PDF (или другом графическом формате). Большинство конструкторских и строительных чертежей разрабатывается в программах AutoDesk AutoCAD, Autodesk Inventor, Microsoft Visio и Solidworks. В приведённой ниже таблице показано, какое программное обеспечение должно быть установлено на компьютере для того, чтобы Print Conductor смог распечатать те или иные файлы:
Создание чертежей следует выполнять на настроенных листах. Если чертеж должен быть оформлен в соответствии с ГОСТ, нужно сделать строгие отступы от чертежной рамки до края листа, т.к. у каждого принтера есть небольшая область, которая не пропечатывается. Мы советуем изучить, как задавать правильные настройки пространства модели и листа перед тем, как печатать чертеж в Автокаде или другой программе. Помимо широкоформатной печати, например, в машиностроении для каждой отдельной детали или узлов сборочных единиц часто печатается серия уменьшенных эскизов в формате А4 или А3 в PDF (или другом графическом формате). Большинство конструкторских и строительных чертежей разрабатывается в программах AutoDesk AutoCAD, Autodesk Inventor, Microsoft Visio и Solidworks. В приведённой ниже таблице показано, какое программное обеспечение должно быть установлено на компьютере для того, чтобы Print Conductor смог распечатать те или иные файлы:| Autodesk AutoCAD | Autodesk Inventor | Autodesk Inventor View | eDrawings Viewer | Microsoft Office Visio | Autodesk Design Review | |
|---|---|---|---|---|---|---|
| DWG | + | + | ||||
| DXF | + | + | ||||
| VSD | + | |||||
| VSDX | + | |||||
| DWF | + | |||||
| DWFX | + | |||||
| IDW | + | + | ||||
| IPT | + | |||||
| IAM | + | |||||
| IPN | + | |||||
| SLDDRW | + | |||||
| EPRT | + | |||||
| EPRTX | + | |||||
| EASM | + | |||||
| EASMX | + | |||||
| EDRW | + | |||||
| EDRWX | + | |||||
| SLDPRT | + | |||||
| SLDASM | + | |||||
| PRTDOT | + | |||||
| ASMDOT | + | |||||
| DRWDOT | + | |||||
| 3DXML | + | |||||
| STL | + | |||||
| CALS | + | |||||
| PRT | + | |||||
| XPR | + | |||||
| ASM | + | |||||
| XAS | + |
Какие CAD (САПР) программы подойдут для автоматизации печати
- Autodesk AutoCAD – это коммерческая программа.
 Автоматизацию печати поддерживает только полная версия Автокад. К сожалению, упрощенные версии, такие как Autodesk AutoCAD LT для работы с Print Conductor не подойдут.
Autodesk AutoCAD стартует очень медленно. Поэтому мы настоятельно рекомендуем запустить Autodesk AutoCAD до начала работы программы Print Conductor. Просто запустите AutoCAD и сверните окно программы. После этого можно добавлять чертежи в Print Conductor, выбирать принтер или плоттер и запускать печать нажатием кнопки «Start printing».
Автоматизацию печати поддерживает только полная версия Автокад. К сожалению, упрощенные версии, такие как Autodesk AutoCAD LT для работы с Print Conductor не подойдут.
Autodesk AutoCAD стартует очень медленно. Поэтому мы настоятельно рекомендуем запустить Autodesk AutoCAD до начала работы программы Print Conductor. Просто запустите AutoCAD и сверните окно программы. После этого можно добавлять чертежи в Print Conductor, выбирать принтер или плоттер и запускать печать нажатием кнопки «Start printing». - eDrawings Viewer – бесплатная программа. Поддерживает файлы, созданные в программах AutoCAD и SolidWorks . eDrawings Viewer намного легче и быстрее, чем AutoCAD, т.к. это всего лишь viewer – программа для просмотра файлов. В Print Conductor 5.3 мы добавили совместимость с последней версией eDrawings Viewer 2017.
- Microsoft Office Visio – это коммерческая программа от компании Microsoft со своими собственными файловыми форматами VSD, VSDX и другими для просмотра и создания чертежей.

- Autodesk Design Review – это бесплатная программа для просмотра и печати файлов DWF и DWFX.
- Autodesk Inventor – коммерческая программа. Autodesk Inventor View – бесплатный viewer, поддерживающий автоматизацию печати.
Функции Print Conductor для автоматизации печати технических чертежей
Ниже представлен список функций, полезных при работе с чертежами:- Высокая скорость печати многостраничных PDF;
- Возможность печати файлов из ZIP и RAR-архивов;
- Печать заданного количества копий документа;
- Печать страниц-разделителей (cover page) между документами;
- Постраничная и подокументная сортировка экземпляров документа на выходе из принтера;
- Поддержка длинных имён файлов и путей к ним;
- Возможность узнать, сколько бумаги потребуется для печати и отчет о количестве распечатанных документов;
- Сортировка документов в очереди на печать по имени файла, размеру файла, дате последнего изменения документа;
- Изменение порядка следования документов в очереди на печать вручную;
- Экспорт и импорт списка документов в файл для повторного использования;
Как работает Print Conductor?
- Добавьте документы
- Или добавьте каталог с документами
- Выберите принтер
- Задайте настройки принтера
- Импортируйте или экспортируйте список документов
- Задайте основные настройки
- Запустите печать
 Если у вас возникают любые трудности с печатью – просто напишите нам. Мы постараемся решить ваш вопрос!Фото: Engineering design drawings by Dinesh Cyanam is licensed under CC BY-SA 2.0 / Brightness of original increased
Если у вас возникают любые трудности с печатью – просто напишите нам. Мы постараемся решить ваш вопрос!Фото: Engineering design drawings by Dinesh Cyanam is licensed under CC BY-SA 2.0 / Brightness of original increasedрепродукций эскизов | Чеканка
Вы спросите, в чем разница между эскизом и рисунком? Как художественный по своей природе, эскиз имеет тенденцию быть более незавершенным, импульсивным и быстрым. С другой стороны, рисунок был бы более завершенным произведением искусства, в которое могли быть внесены исправления или дополнения для более отточенной и собранной презентации. В обеих техниках есть красота, и любите ли вы эскизы, черно-белые рисунки или замысловатые рисованные произведения искусства, демонстрирующие впечатляющее внимание к деталям, у нас есть коллекция из более чем 450 художественных рисунков, выпущенных ограниченным тиражом, которые можно оформить или напечатать на них. холст для украшения любой комнаты.
Подробнее ▶ ︎
Просмотрите наш ассортимент эскизов, изображающих человеческую форму, геометрические узоры, архитектурные чудеса и многое другое. Независимо от вашего уникального стиля, вы обязательно черпаете вдохновение в нашей разнообразной коллекции настенного искусства. Наслаждайтесь свободой печати вашего любимого художественного рисунка Minted в размере, который лучше всего подходит для вашей стены. Мы предлагаем более десятка размеров печати на выбор и еще больше вариантов оформления вручную!
О НАШИХ ХУДОЖНИКАХ
Художественное сообщество Minted состоит из тысяч независимых художников, живущих по всей планете.Уникальность нашей коллекции произведений искусства заключается в разнообразии навыков, обучения и вдохновения, которыми обладают наши художники. Опытный художник, получивший образование в колледже, живущий в Монреале, создаст нечто совершенно иное, чем молодой художник-самоучка, живущий в Малайзии. Именно это широкое сообщество, которое Minted может использовать, дает прекрасные дизайны, которые вы найдете на нашем сайте.
В течение года на Minted будут проводиться онлайн-конкурсы по дизайну, в которые смогут принять участие все художники, находящиеся поблизости и далеко.Как только окно подачи заявок закрывается, публика помогает проголосовать за понравившиеся наброски и карандашные рисунки. Эти победившие дизайны затем продаются на Minted широкой аудитории любителей искусства, которые ценят уникальный внешний вид. За каждое проданное произведение искусства художникам начисляется комиссия.
Когда ваш эскиз приходит по почте, он будет включать в себя сертификат подлинности, предупреждающий вас о номере печати, который вы заказали из 350 штук, которые будут напечатаны в вашем размере и цветовой гамме.Вы также получите записку от художника, в которой рассказывается о лице и характере приобретенного вами произведения искусства. Делая покупки на нашем сайте, вы также можете узнать больше о художниках, создавших каждый из художественных эскизов, перейдя в их интернет-магазин. Просмотрите больше работ тех же художников, просмотрите картины студии, в которой создано искусство, и прочитайте отрывки из самих художников!
ТАК МНОГО ОБЪЕКТОВ, СТИЛЕЙ И ВАРИАНТОВ ЦВЕТА ДЛЯ МАГАЗИНА
Неважно, хотите ли вы украсить офисное помещение или дополнительную спальню, мы уверены, что вы найдете на Minted идеальные художественные рисунки. Используйте фильтры поиска в верхней части этой страницы, чтобы сузить дизайн в зависимости от размера, цвета и стиля. Ниже мы выделили некоторые популярные темы и стили, найденные в нашей коллекции эскизов.
Используйте фильтры поиска в верхней части этой страницы, чтобы сузить дизайн в зависимости от размера, цвета и стиля. Ниже мы выделили некоторые популярные темы и стили, найденные в нашей коллекции эскизов.
- Чертежи человеческих фигур: Сортировка эскизов и рисунков человеческих фигур. Сюда могут входить мягкие контуры женского профиля, мускулистость мужской спины или крупный план определенной части тела, такой как рука, палец или рот.
- Рисунки животных: Для любителей животных взгляните на нарисованные от руки изображения птиц, собак, львов и лошадей. Поразитесь, как некоторые художники просто используют несколько линий, чтобы очертить форму животного, в то время как другие используют бесконечное количество штрихов карандаша, чтобы создать реалистичную фотографию.
- Рисунки природы: Принесите естественную красоту матери-природы на стены вашего домашнего декора. Изображения полевых цветов, океанских волн, горных хребтов и ветвей деревьев приобретают простой шарм, когда их прославляют через черно-белые рисунки.
 Некоторые эскизы сочетают в себе цветные брызги для более изысканного вида.
Некоторые эскизы сочетают в себе цветные брызги для более изысканного вида. - Архитектурные чертежи: Тем, кто ценит творческую каменную кладку, сложные конструкции из стали и железа или изящные столярные изделия, вам наверняка понравится художественная визуализация мостов, европейских достопримечательностей, фасадов зданий и винтовых лестниц. Работы по этой теме отлично подходят для домашнего офиса или учебы.
- Абстрактные рисунки: Казалось бы, случайная коллекция каракулей и форм может принимать красивые формы с помощью абстрактных произведений искусства.Позвольте себе задуматься, когда вы теряетесь, глядя на некоторые художественные рисунки в этом стиле.
- Typography: Отпразднуйте искусство слов, букв и стиля шрифтов, созданное вручную. Много веков назад во многих культурах по всему миру каллиграфия считалась выдающейся практикой и видом искусства. Узнайте, как этот вид искусства эволюционировал в наше время, в нашей полной коллекции типографского искусства.

- Геометрические рисунки: Эйнштейн и Ньютон оценили бы нарисованные вручную геометрические узоры, созданные путем совмещения треугольников, квадратов и линий путем творческого совмещения.Некоторые из этих художественных дизайнов могут стать отличным подарком для математика или ученого в вашей жизни.
Большая часть нашей коллекции эскизов напечатана в черно-белом цвете, что тонко и намеренно акцентирует внимание на навыке, которым нужно обладать с помощью всего лишь росчерка карандаша на бумаге. Известного художника 13 века Джотто ди Бондоне однажды попросили доказать его художественные способности. Он взял чистый холст и нарисовал от руки идеальный круг. Художественные способности в их чистом виде трудно не заметить, и их приятно наблюдать.
СОСТАВИТЕ ПРЕЗЕНТАЦИЮ ВАШЕГО ИСКУССТВА
Когда вы найдете произведение искусства, которое хотите приобрести, пора выбрать, как вы хотите его напечатать и расположить. Ниже приведены некоторые варианты рыбалки, из которых вы можете выбрать.
- Стиль печати: Выберите печать на бумаге художественного качества или на гладком и прочном холсте. Пусть ваш стиль и комната, которую вы хотите улучшить, определяют выбранный вами стиль печати. Тем, кто ценит холст, мы рекомендуем вам ознакомиться с нашей тщательно подобранной коллекцией произведений искусства на холсте.
- Размер отпечатка: В каждой комнате возникают разные проблемы, когда дело доходит до выбора идеального размера стен. Возможно, вы хотите найти настенный декор, который будет соответствовать окну, находиться над камином или подходить к дверной коробке. Используя Minted, мы позволяем вам заказать желаемый отпечаток в диапазоне размеров от 5 x 7 дюймов до впечатляющих 44 x 60 дюймов. Достаточно покройте желаемое пространство стены желаемым рисунком в рамке.
- Стиль оправы: Lean on Minted поможет профессионально обрамить изделие, придав ему стильный и изысканный вид.Мы считаем, что ваша рамка должна соответствовать красоте и оригинальности произведений искусства, которые она окружает, поэтому мы предлагаем на выбор более десятка вариантов обрамления ручной работы.
 Необычные материалы, такие как аутентичная переработанная древесина сараев и красивая древесина манго, используются для создания каждой рамы вручную. Вы даже можете выбрать из различных узоров и расцветок наших оправ. Нет двух одинаковых рамок!
Необычные материалы, такие как аутентичная переработанная древесина сараев и красивая древесина манго, используются для создания каждой рамы вручную. Вы даже можете выбрать из различных узоров и расцветок наших оправ. Нет двух одинаковых рамок! - Граница и матирование: Если вы решили обрамить свое произведение искусства, важно понимать, что существуют различные варианты компоновки.Сделайте так, чтобы ваш рисунок доходил до краев кадра, или добавьте классическую белую рамку или эффект матирования.
ДОПОЛНИТЕЛЬНО СВОЙ Эскиз АРТ
Ищете другой стиль оформления стен, чтобы дополнить ваш новый рисунок в рамке? Minted предлагает широкий выбор стилей, таких как картографическое искусство, фотоискусство, детское искусство, детское искусство, юношеское искусство и многое другое! Добавьте красок своей стене с помощью красивых акварельных картин. Отметьте годовщину, свадьбу или особенное семейное воспоминание с помощью персонализированного фотоискусства или фотоколлажа в форме сердца. Создайте потрясающую стену галереи, смешав и сопоставив множество стилей дизайна в одной впечатляющей презентации.
Создайте потрясающую стену галереи, смешав и сопоставив множество стилей дизайна в одной впечатляющей презентации.
У нас в Minted даже есть команда художественных стилистов, которые могут помочь вам выбрать черно-белые рисунки и другие настенные рисунки, которые идеально подойдут для вашей конкретной стены. Просто отправьте текстовое изображение своей стены на Minted, ответьте на несколько вопросов, и наша команда приступит к поиску на нашем сайте наиболее подходящих для вас дизайнов. Художественный стиль — это просто!
Читать меньше ▶ ︎
Amazon.com: Эскиз Wall Art Line Рисование Печать Минималистский Простой Модный Холст Плакат Черно-Белая Живопись Любовь Цитата Настенный Декор, 30X40 см без рамки, 04: Плакаты и принты
В настоящее время недоступен.

Мы не знаем, когда и появится ли этот товар в наличии.
| Марка | Graunt |
| Размер | 30×40 см без рамки |
| Цвет | 04 |
| Материал | Холст, Чернила, Хлопок |
| Тема | Абстрактный |
- Убедитесь, что это подходит
введя номер вашей модели.

- ★ ️Стиль: Абстракция, Режим рамки: Без рамки, Форма: Вертикальный прямоугольник, Тип: Печать на холсте
- ★ ️ Материал: Водостойкие чернила, Материал: ХЛОПОК, Сюжеты: Натюрморт, Оригинал: Нет
- ★ ️Форма: одинарная, рисование линий: черно-белое, опорная база: холст
- ★ ️Бренд: Graunt, Номер модели: DH0306081, Техника: Покраска распылением
- ★ ️ Картины на холсте: рисунки на стенах с эскизами, Рама: Нет, Минималистский плакат: Печать плакатов
26-я Ежегодная выставка графики и рисунков в Миннеаполисе — Институт искусств Миннеаполиса
26-я Ежегодная ярмарка печати и рисунка в Миннеаполисе
4 — 6 октября 2019 г.

Лучшая возможность в городах-побратимах собрать изобразительное искусство музейного качества.
О выставке
Главное арт-событие «Города-побратимы» возвращается, чтобы радовать и вдохновлять вас! Лучшие дилеры и издатели полиграфии со всей страны доставляют сотни оригинальных гравюр и рисунков, на которых изображены знаменитые мастера прошлого, лучшим развивающимся художественным талантам. Воспользуйтесь этой уникальной возможностью просматривать, узнавать и приобретать оригинальные произведения искусства на бумаге. Вам нужно какое-то направление или второе мнение? Кураторы Миа рады помочь. К тому же бесплатные беседы с артистами и мероприятия в течение выходных.
Вход бесплатный
Суббота и воскресенье, 5–6 октября
11–17
Зал для приемов; Донна и Каргилл Макмиллан Атриум
Preview Party
Пятница, 4 октября, 17: 30–21: 00
Требуются билеты
Участвующие дилеры
Ознакомьтесь с списком ведущих дилеров и издателей полиграфии со всей страны, предлагающих сотни гравюр и рисунков от мастеров прошлого до великих людей будущего.
Часто задаваемые вопросы о ярмарке печати и рисунка, 2019
Впервые на ярмарке? Вот несколько часто задаваемых вопросов, которые помогут вам спланировать визит.
Ведущий спонсор:
Щедрый спонсор:
CarVal Investors
Комитет по размещению вечеринок на 2019 год
Дэн Авчен и Дэвид Джонсон
Кэтрин Гербнер и Шон Бланшет
Салли и Морис Бланки
Венди и Дэвид Коггинсы
Лесли Коэн и Тодд Норстен
Венди Дейтон
Джин Энн Дурадес
Керри и Скай Фовер
Кэти и Джеймс Гэнли
Голденберг Линда и Джек Гэнли
Голденберг
Бетси и Бен Хоун
Криси и Пэт Хьюз
Эми и Митч Керн
М.Э. и Крис Кирван
Керен и Майкл Крол
Джоанна и Джастис Линделл
Джна и Рик Лундин
Маффи Макмиллан
Стефани и Джейсон Матц
Карла МакГрат и Коул Роджерс
Конни Остербан-Миллиган и Герман Миллиган
Люси Митчелл
Лени и
Шейла Морган
Тео Нгуен и Мика Тран
Лиза и Брюс Паради
Дженнифер и Чарли Фелпс
Брайан Питч и Кристофер Херманн
Марго и Алекс Розенштейн
Молли и Тай Шлобом
Рэйчел и Роберт Снелл
Кэссиди и Эндрю Штайнер
Кэссиди и Эндрю Штайнер
Бет и Фред Штайнер
Ален и Энтони Сассман
Мы не можем найти эту страницу
(* {{l10n_strings. REQUIRED_FIELD}})
REQUIRED_FIELD}})
{{l10n_strings.CREATE_NEW_COLLECTION}} *
{{l10n_strings.ADD_COLLECTION_DESCRIPTION}}
{{l10n_strings.COLLECTION_DESCRIPTION}} {{addToCollection.description.length}} / 500 {{l10n_strings.TAGS}} {{$ item}} {{l10n_strings.ТОВАРЫ}} {{l10n_strings.DRAG_TEXT}}{{l10n_strings.DRAG_TEXT_HELP}}
{{l10n_strings. LANGUAGE}}
{{$ select.selected.display}}
LANGUAGE}}
{{$ select.selected.display}}{{article.content_lang.display}}
{{l10n_strings.AUTHOR}}{{l10n_strings.AUTHOR_TOOLTIP_TEXT}}
{{$ select.selected.display}} {{l10n_strings.CREATE_AND_ADD_TO_COLLECTION_MODAL_BUTTON}} {{l10n_strings.CREATE_A_COLLECTION_ERROR}}Что такое отпечатки? — Галерея Уильяма Уэстона
Aquatint
Запутанный термин «акватинта» (он не имеет ничего общего с «аква» — водой или цветным тонированием) — это техника травления, которая также создает области тона, а не линии. Его часто комбинируют с чистым травлением, чтобы контрастировать между линиями и тоном.
Его часто комбинируют с чистым травлением, чтобы контрастировать между линиями и тоном.
Пластина сначала покрывается раствором, состоящим из крошечных гранул кислотостойкого материала, такого как смола. На следующем этапе его нагревают, чтобы смола прилипла к пластине. Части тарелки, которые художник не хочет кусать, затем покрываются воском, оставляя открытыми формы, которые он хочет. В конце пластина откусывается, как и любой другой офорт; кислота врезается в пластину по краю каждой гранулы смолы, образуя сеть крошечных бороздок.Когда чернила наносятся на прорезанную пластину, бороздки, удерживающие чернила, располагаются так близко друг к другу, что создают область тона, а не линию.
Проблема с акватинтой заключается в том, что художник вынужден работать с негативом, то есть он должен «перекрывать» области, которые он не хочет укусить. Например, чтобы создать форму облака, он должен нарисовать стоп-аут на остальной части неба, оставив открытой форму облака.
Был открыт способ избежать этого, получивший название «акватинта сахарного подъемника» (который с большим успехом использовался такими художниками, как Пикассо). В этом методе художник рисует желаемые изображения на тарелке, например, облака, используя жидкость, в которой он растворил сахар. Затем он наносит специальный раствор лака для остановки по всей пластине, даже по изображению, и погружает пластину в воду. По мере того, как вода постепенно достигает через заглушку, она разбухает сахар в областях изображения, и покрывающий лак со временем спадает, оставляя открытыми формы, нарисованные художником.
В этом методе художник рисует желаемые изображения на тарелке, например, облака, используя жидкость, в которой он растворил сахар. Затем он наносит специальный раствор лака для остановки по всей пластине, даже по изображению, и погружает пластину в воду. По мере того, как вода постепенно достигает через заглушку, она разбухает сахар в областях изображения, и покрывающий лак со временем спадает, оставляя открытыми формы, нарисованные художником.
, как в обычной акватинте, и пластину нагревают и кусают, как и раньше.В результате получается акватинтный тон только в тех частях, которые художник действительно нарисовал, и ему не нужно думать об изображении в «негативных» терминах.
Существуют также другие типы глубокой обработки пластины, такие как меццо-тинто, которые также используются для создания значений тона, а не линий.
Блочная печать
Блочная или рельефная печать:
В самых старых формах гравюры использовались вырезанные блоки. Это полная противоположность глубокой печати или вырезанных блоков.В блочной печати часть изображения, которую художник не хочет, обрезается, оставляя изображение в виде участков плоской поверхности. Затем чернила наносятся на эту плоскую область, и изображение печатается на листе, наложенном на нее, либо с помощью пресса, либо с помощью давления с любой плоской поверхности или даже с помощью инструмента, такого как тыльная сторона ложки. Плоские участки поверхности блочной печати в виде фигур, а вырезанные части выглядят белыми или несвязанными.
Это полная противоположность глубокой печати или вырезанных блоков.В блочной печати часть изображения, которую художник не хочет, обрезается, оставляя изображение в виде участков плоской поверхности. Затем чернила наносятся на эту плоскую область, и изображение печатается на листе, наложенном на нее, либо с помощью пресса, либо с помощью давления с любой плоской поверхности или даже с помощью инструмента, такого как тыльная сторона ложки. Плоские участки поверхности блочной печати в виде фигур, а вырезанные части выглядят белыми или несвязанными.
Ранние гравюры печатались на ксилографиях, часто состоящих из различных кусков дерева, соединенных вместе.Печать с «плоской» поверхности дерева с рисунком на поверхности создавала высокотекстурные изображения — качество, которое широко использовалось художниками-экспрессионистами начала 20-го века. В первой половине 20-го века художники также начали понимать, что недавно изобретенное вещество линолеума, будь то напольная плитка или лист, или специально изготовленные более толстые куски, можно разрезать с гораздо большей свободой. В то же время более гладкая и анонимная поверхность блока позволила получить более четкое изображение.
В то же время более гладкая и анонимная поверхность блока позволила получить более четкое изображение.
Также были обнаружены вариации гравюры на ксилографии и линолеуме, в которых художник вырезал линию на плоской поверхности, а затем рисовал на блоке в манере травления (чернила вдавливались в линии и поверхность протиралась, а не напротив, что обычно в блочной печати). В результате печатается только строка.
Реверс этой «линейной печати» с блока был блестяще использован Матиссом и некоторыми другими художниками. Он вырезал линию в линолеумном блоке, а затем нарисовал только плоскую окружающую поверхность, а не линию разреза, так что при печати изображение выглядело как белая линия на черном фоне.
Drypoint
Гравировка и drypoint:
Гравюра — древнейшая из техник глубокой печати. Для этого художник обрабатывает поверхность тарелки насухо, используя различные зазубрины. Пластину обычно кладут на поворотный стол, а выемки отодвигают от художника, создавая особый тип изогнутой линии. Различная ширина канавки создает разную плотность линии при нанесении чернил.
Различная ширина канавки создает разную плотность линии при нанесении чернил.
В наше время сухая игла часто сочетается с гравировкой или используется сама по себе.Для этого художник использует игольчатый инструмент, царапая поверхность тарелки свободными мазками, как рисование тонким карандашом. Поскольку поверхность пластины имеет лишь очень небольшой надрез, линии неглубокие, а штрихи на отпечатке деликатные, но свободные. Неровные края поцарапанных штрихов позволяют чернилам размываться по краям печатной линии, создавая тон.
Офорт
Офорт и другие «укушенные» техники, известные под общим названием «глубокой печати».
Во всех техниках создания эстампов «надкушенный» или «надрезанный» художник использует пластину, на которой он тем или иным образом делает бороздку или надрез.Чернила проходят по поверхности пластины и удерживаются в канавке. Оставшуюся поверхность пластины протирают, чтобы удалить излишки чернил, и пластину помещают в пресс. Поверх тарелки накрывается лист бумаги. Затем в прессе ролик или плоская поверхность прижимаются к бумаге с большой силой в прессе. Чернила вытесняются из канавок или прорезей на пластине на бумагу. Пластина может быть изготовлена из меди или другого металла подходящей прочности.
Поверх тарелки накрывается лист бумаги. Затем в прессе ролик или плоская поверхность прижимаются к бумаге с большой силой в прессе. Чернила вытесняются из канавок или прорезей на пластине на бумагу. Пластина может быть изготовлена из меди или другого металла подходящей прочности.
Для цветной печати в любой технике «надкусывания» или «глубокой печати» художник должен либо изобразить нужные ему части изображения разными цветами на отдельных пластинах, печатая краской каждого цвета одну за другой на листе, либо он должен нарисовать разных цветов на разных частях пластины и распечатайте их все сразу.
«Канавки» или «прорези» на поверхности пластины могут быть выполнены разными способами, в зависимости от конечного визуального эффекта, которого хочет художник. Ниже описаны наиболее широко используемые способы.
Офорт:
При офорте линия прорезается кислотой, а не силой руки художника. Металлическая пластина сначала покрывается воском. Затем художник рисует воск, используя либо стилус, либо инструменты с заостренными кончиками. Удары инструмента открывают поверхность металлической пластины через воск.
Удары инструмента открывают поверхность металлической пластины через воск.
Затем пластину погружают в кислотную ванну. Кислота впивается в пластину, где в линиях, нарисованных художником, виден голый металл, а остальное — воск. Различная продолжительность пребывания в кислоте приведет к разной глубине линий и, следовательно, разной плотности рисунка на окончательном отпечатке. После откусывания пластина очищается. Затем чернила накладываются на него так же, как и на гравюре, чтобы заполнить прорезанные линии. Оставшуюся поверхность протирают, лист бумаги кладут на пластину и оба пропускают через пресс под большим давлением.Давление переносит чернила с линий на пластине на лист бумаги.
Тип линий, создаваемых художником в офорте, можно варьировать в зависимости от визуальных эффектов, которые он хочет получить в своем изображении. Леска может быть слегка укушенной или глубоко укушенной. На поверхности медной пластины можно очистить широкие открытые участки, чтобы кислота укусила участок тона; это называется «открытый прикус».
Литография
Вероятно, наиболее широко известной техникой гравюры является литография. Изобретенный в последние годы 18-го века, он дает художнику большую свободу рисования и возможность создания огромного набора визуальных эффектов, многие из которых невозможны в реальном рисовании или живописи.Именно эта творческая свобода в сочетании с возможностью использования нескольких цветов сделала литографию такой популярной среди художников.
Чтобы сделать литографию, художник рисует жирным веществом, например специальным мелком или жирными смывками, на полированной поверхности специально подготовленного пористого известнякового блока или на цинковой пластине, которая может быть обработана для получения тех же свойств. Затем поверхность смачивается водой, которая отталкивается жирным рисунком, но впитывается блоком или пластиной.Затем чернила катятся по поверхности, которая прилипает к жирной части и отталкивается влажной частью. На поверхность кладется лист бумаги, затем блок и бумага пропускаются через пресс, который переносит нанесенное краской изображение на бумагу.
Чтобы печатать в цвете, художник должен нарисовать каждую часть изображения, которую он хочет иметь разным цветом, на отдельном блоке или пластине. Затем цвета печатаются один за другим на одном листе бумаги, поэтапно создавая изображение.
Шелкотрафарет / трафарет
С современным акцентом на изображениях с яркими цветами трафаретная печать стала очень популярной.Его реальное развитие произошло в 1960-х годах, когда возникла более ранняя идея трафаретной печати, и он не требует тяжелого пресса. Экран из очень мелкоячеистого материала натянут на раму. Затем художник покрывает те части сетки, где он не хочет печатать чернилами, оставляя «вырез» той формы, которую он хочет. Затем лист бумаги прижимается вплотную к нижней стороне сетки, и чернила проходят по растянутой сетке. Он проникает на лист бумаги на открытых участках, но блокируется в замаскированных частях.
Чтобы напечатать разные цвета, художник должен сделать экран для каждого цвета и затем распечатать их по одному на листе.
В более ранних трафаретных принтах, предшественниках трафаретной печати, трафарет не использовался. Художник вырезал нужную форму из бумаги, картона или даже пластика. Вырезанный трафарет накладывался прямо на лист бумаги; когда чернила проходили через вырез, они печатались на листе ниже. Это была техника, которая очень понравилась некоторым художникам-кубистам в 1920-х годах из-за сплошных цветовых областей, которые она создавала, но на самом деле существовала гораздо раньше.
Рисование многоракурсной печати (базовое рисование): 8 шагов
Этот первый фрагмент является своего рода объяснением для непрофессионала, так сказать, лежащей в основе теории. Если вы просто хотите взглянуть на несколько рисунков, пропустите. Что такое план? Или какой-нибудь рисунок? Рисунок — это форма общения, рисуете ли вы лошадь, чтобы попытаться передать кому-то ее красоту, или пытаетесь передать дизайн детали кому-то или даже самому себе. Какая у меня здесь цель? Сейчас я не чертежник, у меня даже нет диплома редактора. Но я заядлый строитель и производитель, и я потерялся бы, если бы не смог спроектировать свои детали. Я свариваю, обрабатываю станки, кузнец, много чего делаю. И мне нужно иметь возможность как разрабатывать свои проекты, так и детали для моих инструментов, и мне нужно иметь возможность показать эти проекты кому-то, и они смогут это понять. Я вижу много людей, любителей и т. Д., Которым нужно нарисовать произведение, над которым они работают, будь то потому, что они просят помощи в его создании, или пытаются заставить кого-то другого сделать это для них (я .е. получить что-то, сделанное в механическом цехе, которое нельзя сделать дома), и они не могут четко нарисовать свой дизайн, что затрудняет процесс сборки. Поэтому я решил поделиться своим опытом рисования и чтения гравюр, чтобы помочь другим людям более ясно делиться своими идеями. Моя цель не в том, чтобы научить вас рисовать дом или дать вам эквивалент каких-либо уроков рисования, а в том, чтобы показать вам основные основы рисования гравюры.
Но я заядлый строитель и производитель, и я потерялся бы, если бы не смог спроектировать свои детали. Я свариваю, обрабатываю станки, кузнец, много чего делаю. И мне нужно иметь возможность как разрабатывать свои проекты, так и детали для моих инструментов, и мне нужно иметь возможность показать эти проекты кому-то, и они смогут это понять. Я вижу много людей, любителей и т. Д., Которым нужно нарисовать произведение, над которым они работают, будь то потому, что они просят помощи в его создании, или пытаются заставить кого-то другого сделать это для них (я .е. получить что-то, сделанное в механическом цехе, которое нельзя сделать дома), и они не могут четко нарисовать свой дизайн, что затрудняет процесс сборки. Поэтому я решил поделиться своим опытом рисования и чтения гравюр, чтобы помочь другим людям более ясно делиться своими идеями. Моя цель не в том, чтобы научить вас рисовать дом или дать вам эквивалент каких-либо уроков рисования, а в том, чтобы показать вам основные основы рисования гравюры. Почему мульти-просмотр? Если вы посмотрите практически на любой чертеж детали, вы увидите несколько его видов, особенно это часто бывает с любыми более сложными чертежами.Причина в том, что, добавляя различные виды детали, вы можете увидеть скрытые в ней особенности и соединить точки (как некоторые сказали бы) с запутанной частью. Посмотрите на некоторые следующие изображения и их примечания; Я попробую. Это первое, что здесь является своего рода объяснением для непрофессионала, так сказать, лежащей в основе теории. Если вы просто хотите взглянуть на несколько рисунков, пропустите.
Почему мульти-просмотр? Если вы посмотрите практически на любой чертеж детали, вы увидите несколько его видов, особенно это часто бывает с любыми более сложными чертежами.Причина в том, что, добавляя различные виды детали, вы можете увидеть скрытые в ней особенности и соединить точки (как некоторые сказали бы) с запутанной частью. Посмотрите на некоторые следующие изображения и их примечания; Я попробую. Это первое, что здесь является своего рода объяснением для непрофессионала, так сказать, лежащей в основе теории. Если вы просто хотите взглянуть на несколько рисунков, пропустите.
Что такое чертеж? Или какой-нибудь рисунок?
Рисунок — это форма коммуникации, рисуете ли вы лошадь, чтобы попытаться передать кому-то ее красоту, или вы пытаетесь передать дизайн детали кому-то или даже самому себе.
Какова моя цель здесь? Сейчас я не чертежник, у меня даже нет диплома редактора. Но я заядлый строитель и производитель, и я потерялся бы, если бы не смог спроектировать свои детали.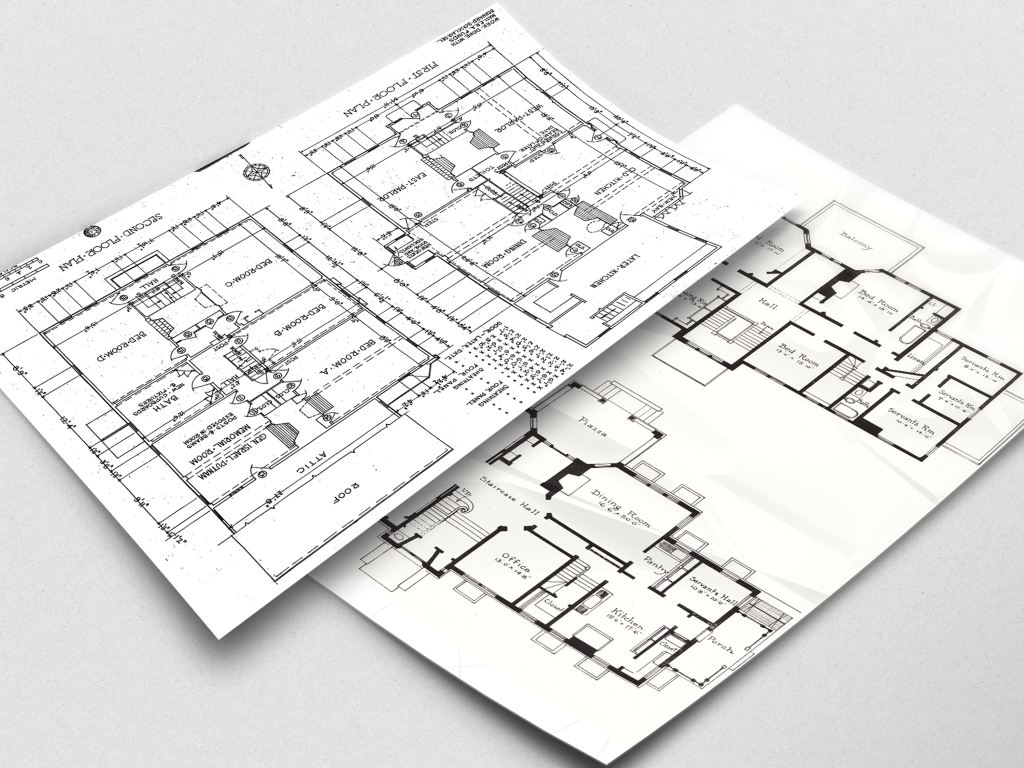 Я свариваю, обрабатываю станки, кузнец, много чего делаю. И мне нужно иметь возможность как разрабатывать свои проекты, так и детали для моих инструментов, и мне нужно иметь возможность показать эти проекты кому-то, и они смогут это понять.
Я свариваю, обрабатываю станки, кузнец, много чего делаю. И мне нужно иметь возможность как разрабатывать свои проекты, так и детали для моих инструментов, и мне нужно иметь возможность показать эти проекты кому-то, и они смогут это понять.
Я вижу много людей, любителей и тому подобное, которым нужно нарисовать кусок, над которым они работают, будь то потому, что они просят помощи в его создании, или пытаются заставить кого-то другого сделать это для них ( я.е. получить что-то, сделанное в механическом цехе, которое нельзя сделать дома), и они не могут четко нарисовать свой дизайн, что затрудняет процесс сборки. Поэтому я решил поделиться своим опытом рисования и чтения гравюр, чтобы помочь другим людям более ясно делиться своими идеями.
Моя цель — не научить вас рисовать дом или дать вам эквивалент каких-либо уроков рисования, а показать вам основные основы рисования гравюры.
Почему мульти-просмотр?
Если вы посмотрите практически на любой чертеж детали, вы увидите несколько его видов, особенно это часто бывает с любыми более сложными чертежами. Причина в том, что, добавляя различные виды детали, вы можете видеть скрытые в ней особенности и соединять точки (как некоторые сказали бы) с запутанными частями.
Причина в том, что, добавляя различные виды детали, вы можете видеть скрытые в ней особенности и соединять точки (как некоторые сказали бы) с запутанными частями.
Посмотрите на следующие рисунки и примечания к ним; Я постараюсь продемонстрировать, что я имею в виду.
Печать чертежа AutoCAD | Введение
Обзор
- Настройка чертежа для печати
- Использование диалогового окна «График»
- Назначение веса линий слоям на чертеже
- Выбор части чертежа для печати
- Предварительный просмотр отпечатка
- Печать макета
- Рассмотрение стилей сюжета
Во-первых, на современном оборудовании нет разницы между печатью и черчением. Печать используется для обозначения принтеров меньшего формата, а для печати. используется для обозначения перьевых плоттеров, большинство из которых предназначены для печати на больших листах. Но сейчас эти термины используются почти как взаимозаменяемые. У перьевых плоттеров есть несколько дополнительных настроек, которых нет у других печатающих устройств. В остальном, что касается AutoCAD, различия между плоттерами и лазерными, струйными, матричными и электростатическими принтерами минимальны. Итак, в этой книге печать и черчение означают одно и то же.
У перьевых плоттеров есть несколько дополнительных настроек, которых нет у других печатающих устройств. В остальном, что касается AutoCAD, различия между плоттерами и лазерными, струйными, матричными и электростатическими принтерами минимальны. Итак, в этой книге печать и черчение означают одно и то же.
Перенести чертеж на бумагу может быть очень легко или очень сложно, в зависимости от того, подключен ли ваш компьютер к принтеру, настроенному для печати чертежей AutoCAD, и в зависимости от того, настроен ли AutoCAD для работы с вашим принтером. Если эти начальные условия соблюдены, вы можете легко управлять печатью с помощью инструментов, которые вы изучите в этой главе. Если у вас нет начальной настройки, вам понадобится помощь, чтобы настроить вашу систему для правильной работы AutoCAD с вашим принтером или узнать, как ваша система уже настроена для печати чертежей AutoCAD.
Мы будем использовать несколько стандартных конфигураций установки между AutoCAD и принтерами для выполнения упражнений. Вы можете или не сможете выполнить каждый шаг до конца, в зависимости от того, есть ли у вас доступ к лазерному или струйному принтеру 8,5 x 11 дюймов, принтеру большего формата или к обоим.
Вы можете или не сможете выполнить каждый шаг до конца, в зависимости от того, есть ли у вас доступ к лазерному или струйному принтеру 8,5 x 11 дюймов, принтеру большего формата или к обоим.
У нас есть четыре рисунка для печати:
Cabin11a Чертеж только с пространством для модели, для печати на листе 8 1 ⁄2 «x 11» в масштабе 1 ⁄8 «
Cabin13a Тот же чертеж, что и Cabin11a, за исключением основной надписи и рамки на Layout1, для печати из Layout1 на листе 8 1 ⁄2 «x 11» в масштабе 1: 1
Cabin13b Чертеж размером 11 x 17 дюймов для печати на листе размером 11 x 17 дюймов с макета
Site13 Для печати на листе 30 x 42 дюйма с макета
Даже если ваш принтер не позволяет печатать во всех этих форматах, я предлагаю вам следить за текстом.Вы, по крайней мере, сможете предварительно просмотреть, как будет выглядеть ваш рисунок, если он напечатан в этих форматах, и вы сделаете большие шаги к тому, чтобы научиться настраивать и запускать печать для своего рисунка. Цель этой главы — дать вам основные принципы печати, независимо от того, есть ли у вас доступ к принтеру.
Цель этой главы — дать вам основные принципы печати, независимо от того, есть ли у вас доступ к принтеру.
Диалоговое окно графика
Перенос файла AutoCAD на бумажный носитель можно разбить на пять задач. Вам нужно будет сообщить AutoCAD следующее:
- Печатающее устройство, которое вы будете использовать
- Вес линий, присвоенный каждому объекту на чертеже
- Часть вашего рисунка, которую вы печатаете
- Размер печатаемого листа
- Масштаб, ориентация и размещение отпечатка на листе
Большинство этих задач выполняется в диалоговом окне «График».
- Открытая кабина 11a. Увеличьте масштаб, а затем немного уменьшите масштаб (см. Рисунок 14.1). Этот рисунок еще не совсем готов к печати.
Рисунок 14.1: Cabin11a увеличен до Extents, а затем немного уменьшен - Нажмите кнопку «График» на стандартной панели инструментов, чтобы открыть диалоговое окно «График».
 Строка заголовка включает «Модель», потому что в этом случае мы печатаем чертеж из пространства модели. Позже, когда мы печатаем из макетов, в строке заголовка отображается имя макета.Это диалоговое окно похоже на диалоговое окно «Параметры страницы», с которым вы работали в главе 13, когда настраивали макеты (см. Рисунок 14.2). Но есть и отличия:
Строка заголовка включает «Модель», потому что в этом случае мы печатаем чертеж из пространства модели. Позже, когда мы печатаем из макетов, в строке заголовка отображается имя макета.Это диалоговое окно похоже на диалоговое окно «Параметры страницы», с которым вы работали в главе 13, когда настраивали макеты (см. Рисунок 14.2). Но есть и отличия:Вы также можете открыть диалоговое окно Plot, выбрав File Plot, нажав Ctrl + P, или набрав plot или распечатав .
Когда мы дойдем до того момента в этой главе, где мы печатаем макеты, вы обнаружите, что большая часть работы по настройке уже сделана.Но прежде чем мы это сделаем, давайте кратко рассмотрим это диалоговое окно. Затем приступим к настройке для печати.
В этой нерасширенной версии диалогового окна есть семь областей настроек. Некоторые кнопки и поля не будут активированы. О других я упомяну лишь вскользь, потому что их функции предназначены для более сложных методов, чем те, которые описаны в этой книге. Я сохраню обсуждение области «Параметры страницы» в верхней части диалогового окна, пока мы не начнем печатать чертежи с макетами.
Я сохраню обсуждение области «Параметры страницы» в верхней части диалогового окна, пока мы не начнем печатать чертежи с макетами.
Принтер Плоттер
В этой области раскрывающийся список «Имя» содержит различные печатающие устройства, для которых настроен AutoCAD, с текущим устройством EPSON Stylus Photo 890, показанным на рисунке 14.2. Ваш может сказать «Нет» или отобразить другой принтер. Чуть ниже списка отображаются имя драйвера и порт для выбранного принтера. При нажатии кнопки «Свойства» справа открывается диалоговое окно «Редактор конфигурации плоттера», в котором есть три вкладки с данными, относящимися к текущему принтеру. Большинство из них уже настроено вашей операционной системой Windows. Вернувшись в диалоговое окно «Печать», флажок «Печать в файл», если он установлен, указывает AutoCAD выполнить и сохранить печать в виде файла .plt, а не отправлять ее на принтер.
Формат бумаги и количество копий
В области «Размер бумаги» раскрывающийся список «Размер бумаги» содержит размеры бумаги, с которыми может работать текущее устройство печати. Справа находится область «Количество копий», которая не требует пояснений.
Справа находится область «Количество копий», которая не требует пояснений.
Площадь участка
В области «Область печати» раскрывающийся список содержит параметры, позволяющие указать, что печатать на чертеже. Мы уже решили, какие слои будут видны при печати, заморозив или отключив слои, объекты которых мы не хотим печатать.Теперь мы должны решить, как обозначить область рисунка для печати. По мере того, как мы рассматриваем варианты, будет полезно подумать о выборе в отношении двух возможностей печати: печать всего чертежа и печать только плана этажа.
Чтобы проиллюстрировать, как работают эти варианты, сделаем несколько предположений. Сначала в области «Масштаб печати» установлен флажок «По размеру бумаги», поэтому AutoCAD попытается заполнить лист чертежом. Во-вторых, рисунок будет в портретной ориентации.
Вариант дисплея
Параметр «Показать» распечатывает то, что в данный момент отображается на экране, включая пустую область вокруг чертежа. Если чертеж и лист находятся в портретной ориентации, а начало координат находится в нижнем левом углу листа, график будет выглядеть, как на рис. 14.3. Пунктирные линии обозначают край области рисования на экране. (Вы не увидите пунктирную линию на своем собственном чертеже; она была нанесена, чтобы проиллюстрировать суть дела.) Чертеж не помещается на листе с этой опцией.
Если чертеж и лист находятся в портретной ориентации, а начало координат находится в нижнем левом углу листа, график будет выглядеть, как на рис. 14.3. Пунктирные линии обозначают край области рисования на экране. (Вы не увидите пунктирную линию на своем собственном чертеже; она была нанесена, чтобы проиллюстрировать суть дела.) Чертеж не помещается на листе с этой опцией.
Рисунок 14.3: Чертеж Cabin11a, напечатанный на Display
Он ориентирован правильно, но вынужден быть слишком маленьким на листе. Пустое пространство в области рисования слева и справа от отпечатка переносится на печать с помощью этой опции, и именно это создает несоответствие. Печать для отображения — хороший метод, если чертеж находится в альбомной ориентации, если он пропорционален по размеру области рисования и если для принтера также установлена альбомная ориентация.
Вариант экстентов
При выборе параметра «Границы» AutoCAD пытается заполнить лист всеми видимыми объектами на чертеже. Если вы распечатываете Cabin11a, используя метод Extents, выбирая, что печатать, результаты будут выглядеть, как на Рисунке 14.4. Это хороший метод, если граница нарисована с теми же пропорциями, что и область печати на листе. В данном случае это произошло потому, что вы сместили прямоугольник, который представлял лист, чтобы создать границу, но прямоугольник, который представлял лист, также был напечатан, а мы этого не хотели.Вам придется стереть внешний прямоугольник перед печатью в Extents.
Если вы распечатываете Cabin11a, используя метод Extents, выбирая, что печатать, результаты будут выглядеть, как на Рисунке 14.4. Это хороший метод, если граница нарисована с теми же пропорциями, что и область печати на листе. В данном случае это произошло потому, что вы сместили прямоугольник, который представлял лист, чтобы создать границу, но прямоугольник, который представлял лист, также был напечатан, а мы этого не хотели.Вам придется стереть внешний прямоугольник перед печатью в Extents.
Вы можете использовать опцию «Предварительный просмотр», чтобы просмотреть, как чертеж будет печататься для «Экстент», и для трех следующих опций печати.
Рисунок 14.4: Чертеж Cabin11a, напечатанный на Extents
Вариант пределов
Вы помните пределы чертежа для чертежа кабины, которые вы установили в главе 3? В качестве напоминания выполните следующие действия:
- Нажмите «Отмена», чтобы отменить график.

- Нажмите кнопку «Сетка» в строке состояния, чтобы сделать сетку видимой. Он все еще там, вокруг плана этажа, точно так же, как вы впервые установили его в главе 3 (см. Рис. 14.5a). Когда вы печатаете до пределов, AutoCAD печатает только то, что находится в пределах (или, другими словами, то, что находится в сетке), и перемещает то, что находится в пределах, в угол, являющийся исходной точкой печати.
Рисунок 14.5: Сетка, показывающая пределы Cabin11a (a), и предварительный просмотр чертежа, напечатанного для Limits (b) - Снова нажмите кнопку «График» и сделайте активной вкладку «Параметры графика».В диалоговом окне «График» щелкните «Пределы» в области «Область печати» и убедитесь, что в области «Ориентация чертежа» выбран параметр «Портрет». Затем нажмите кнопку «Предварительный просмотр» в нижнем левом углу (см. Рис. 14.5b). Этот отпечаток здесь не будет работать, потому что ограничения не охватывают весь рисунок. Кроме того, ограничения указаны для альбомной ориентации, поэтому печатаемая часть рисунка не помещается на бумаге должным образом.
 Печать до пределов может быть хорошим инструментом для настройки печати, но обычно вы сбрасываете пределы с их исходных определяющих координат на новые для фактической печати.
Печать до пределов может быть хорошим инструментом для настройки печати, но обычно вы сбрасываете пределы с их исходных определяющих координат на новые для фактической печати. - Щелкните правой кнопкой мыши и выберите «Выход» из контекстного меню, чтобы выйти из предварительного просмотра. Отмените график, а затем нажмите F7, чтобы выключить сетку.
Если макеты были настроены для файла .dwg, параметр «Ограничения» будет заменен на «Макет» в раскрывающемся списке «Что печатать» в области области печати.
Вариант просмотра
При печати в режиме просмотра вы указываете AutoCAD напечатать ранее определенный вид, который был сохранен вместе с чертежом. В настоящий момент параметр «Просмотр» не отображается в раскрывающемся списке «Что отображать», потому что мы еще не определили и не сохранили ни одного вида.
Мы сохраним вид, а затем посмотрим, как выглядит отпечаток.
- Если диалоговое окно «График» все еще отображается на экране, закройте его.
 Выберите «Просмотр именованных представлений», чтобы открыть диалоговое окно «Просмотр».
Выберите «Просмотр именованных представлений», чтобы открыть диалоговое окно «Просмотр». - Нажмите кнопку «Новый», чтобы открыть диалоговое окно «Новый вид», и введите plot1 .
- Щелкните переключатель «Определить окно».
- Вернувшись к чертежу, создайте окно вокруг левой половины плана этажа, не включая размеры, как показано на рисунке 14.6а.
Рисунок 14.6: Использование окна для определения вида (a) и печать этого вида (b) - Щелкните OK, чтобы закрыть диалоговое окно New View. Сохраненный вид, называемый plot1, отображается в списке видов диалогового окна Просмотр.
- Нажмите ОК. Затем нажмите кнопку Plot и продолжайте читать.
Теперь, чтобы построить вид plot1 этого чертежа, откройте раскрывающийся список What To Plot в области Plot Area диалогового окна Plot и нажмите View.Затем переместитесь вправо и выберите plot1 из раскрывающегося списка сохраненных видов. При тех настройках масштаба и ориентации, которые мы использовали, отпечаток будет выглядеть, как на Рисунке 14. 6b. Параметр «Просмотр» для «Что печатать» — ценный инструмент для настройки частичных распечаток чертежа.
6b. Параметр «Просмотр» для «Что печатать» — ценный инструмент для настройки частичных распечаток чертежа.
Вариант окна
Использование окна для определения области графика является наиболее гибким из пяти описываемых методов. Это похоже на использование окна масштабирования на чертеже. Когда вы выбираете эту опцию, вы возвращаетесь к своему рисунку.На вашем рисунке сделайте окно вокруг области, которую вы хотите распечатать. Когда вы вернетесь в диалоговое окно Plot, в правой части области Plot Area отобразится кнопка Window (см. Рисунок 14.7) на случай, если вам нужно переделать окно.
Рисунок 14.7: Область Plot Area в диалоговом окне Plot с открытым раскрывающимся списком и кнопкой Window, отображаемой рядом с ним
AutoCAD будет печатать только то, что находится в созданном вами окне, независимо от того, как оно помещается на листе. Этот метод аналогичен только что обсужденному методу просмотра.Разница в том, что метод View печатает ранее определенное представление (которое, возможно, было определено окном, но также может быть определено другими способами), а метод Window печатает то, что включено в окно, которое вы определяете, как вы устанавливаете вверх по сюжету. Окно, используемое методом Window, не может быть сохранено и вызвано позже.
Окно, используемое методом Window, не может быть сохранено и вызвано позже.
Это пять способов указать, что печатать. Мы будем использовать параметр «Окно» в первом следующем упражнении.
Масштаб участка
Двигаясь вправо, мы попадаем в область «Масштаб графика», где вы управляете масштабом графика.Если установлен флажок «По размеру бумаги», AutoCAD возьмет любую область, которую вы выбрали для печати, и автоматически масштабирует ее так, чтобы она соответствовала выбранному размеру страницы. Когда этот флажок снят, становится доступен раскрывающийся список Масштаб. Этот список содержит 32 предустановленных шкалы на выбор, а также Custom. Некоторые масштабы в списке отображаются в виде чистых соотношений, например 1:50. Остальные показаны в их стандартном формате, например 1 ⁄4 «= 1′-0». Под раскрывающимся списком находится пара текстовых полей для настройки пользовательского масштаба.Когда вы выбираете предустановленный масштаб, в этих текстовых полях отображается истинное соотношение текущего масштаба.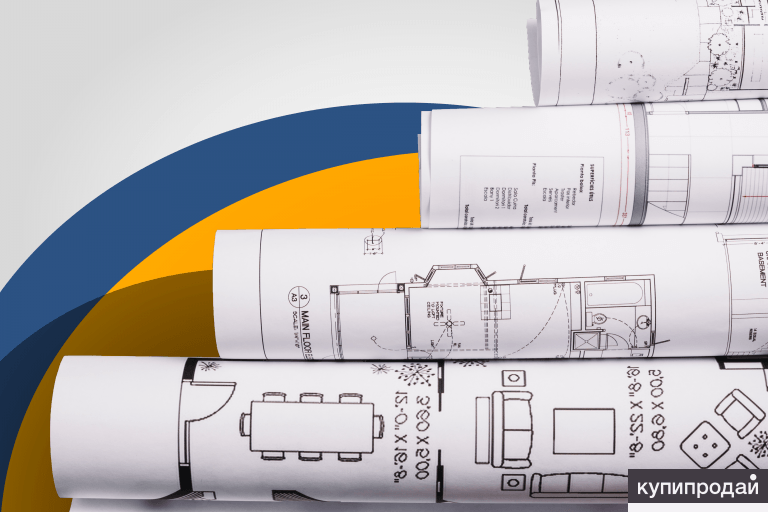
Чтобы настроить собственный масштаб, введите расстояние, нанесенное на график, в текстовое поле «Дюйм =». Затем в текстовом поле «Единицы» введите расстояние, которое на вашем чертеже будет представлено расстоянием, указанным в текстовом поле «Дюймы». Расстояние в дюймах будет фактическим расстоянием на нанесенном чертеже, а расстояние в единицах измерения — это расстояние, которое представляют нанесенные единицы. Для шкалы 1 ⁄4 «( 1 ⁄4″ = 1′-0 «) вы можете ввести несколько комбинаций:
дюймов = | Шт. |
|---|---|
1 ‘ | |
1 | 4 ‘ |
1 | 48 |
Макеты отображаются в масштабе 1: 1.Мы вернемся к этому и другим проблемам с масштабом при подготовке чертежа к печати.
Смещение участка и параметры участка
Под областью графика находится область смещения графика (исходная точка установлена в область печати), которая содержит два текстовых поля и флажок. Установите флажок в поле «Центрировать график», чтобы отцентрировать график на распечатанном листе. Если этот флажок не установлен, по умолчанию AutoCAD помещает нижний левый угол (или исходную точку) области, которую вы указали для печати, в нижнем левом углу (или исходной точке) области печати текущей бумаги. размер.Изменяя настройки в текстовых полях X и Y, вы можете перемещать рисунок по горизонтали или вертикали, чтобы он поместился на странице по своему желанию. Когда установлен флажок «Центрировать график», в текстовых полях X и Y отображается любое перемещение из нижнего левого угла листа, которое было необходимо для центрирования чертежа.
Так же, как каждый чертеж имеет начало координат (0,0 точки), каждый плоттер создает исходную точку для графика. Обычно он находится в левом нижнем или верхнем левом углу, но не всегда. Когда строится печать, принтер сначала находит исходную точку и начинает печать там, двигаясь наружу от исходной точки.Если исходная точка находится в нижнем левом углу, отпечаток может выглядеть как на рис. 14.8a. Если начало координат находится в верхнем левом углу, отпечаток будет выглядеть, как на рис. 14.8b.
Когда строится печать, принтер сначала находит исходную точку и начинает печать там, двигаясь наружу от исходной точки.Если исходная точка находится в нижнем левом углу, отпечаток может выглядеть как на рис. 14.8a. Если начало координат находится в верхнем левом углу, отпечаток будет выглядеть, как на рис. 14.8b.
Используя настройки X и Y в области «Смещение печати», вы можете сделать одно поле шире для переплета. Чтобы центрировать рисунок на странице, установите флажок в поле «Центрировать график» (см. Рис. 14.8c). Если макеты настроены и используются для печати, они определяют этот параметр, и флажок «Центрировать график» недоступен.
Рисунок 14.8: Отпечаток с исходной точкой в нижнем левом углу (a), в верхнем левом углу (b) и с расположением чертежа по центру (c)
| Подсказка | Обычно для принтеров формата 8,5 x 11 дюймов используется книжная ориентация. Если ваш рисунок также настроен на эту ориентацию, исходная точка графика будет в нижнем левом углу. |
Настройка материала для точной печати на странице является результатом проб и ошибок и знакомства с вашим принтером. Мы вернемся к этой теме вскоре, когда будем готовы к печати.
Диалоговое окно расширенного графика
Если диалоговое окно «График» еще не было развернуто, щелкните стрелку вправо в правом нижнем углу, чтобы развернуть его и включить четыре дополнительные области. Пока нас интересует только нижний.
Ориентация чертежа Настройки в этой области говорят сами за себя. Радиокнопки служат для переключения между портретной и альбомной ориентацией, а флажок Plot Upside-Down служит переключателем включения / выключения.
Параметры графика В этой области есть шесть флажков, которые нас сейчас не интересуют.
Параметры затененного видового экрана В этой области есть настройки для управления графиком для визуализаций и затененных видов, которые будут рассмотрены в Приложении.
Таблица стилей печати (назначение пера) Стили печати и назначение пера будут рассмотрены позже в этой главе.
Мы кратко ознакомились с диалоговым окном Plot, и у нас все еще есть чертеж Cabin11a, который нужно распечатать. Напечатаем. Когда мы настраиваем печать, обратитесь к этому разделу для объяснения шагов, если это необходимо.
Печать чертежа
Наша задача — напечатать файл Cabin11a.dwg в масштабе 1 ⁄8 «= 1′-0» для 8.Струйный принтер формата 5 «x 11». В этом упражнении мы будем использовать системный принтер по умолчанию, который настроен для лазерного принтера формата 8,5 x 11 дюймов. Если у вас есть принтер формата 8,5 x 11 дюймов, вы сможете выполнить следующие действия. Если у вас нет принтера, вы все равно можете познакомиться с печатью, следуя инструкциям.
Первым шагом является присвоение веса линий видимым слоям.
Определение веса линий для чертежа
Посмотрите на чертеж Cabin11a в целом.Нам нужно выбрать вес для различных линий. План этажа нарисован так, как если бы горизонтальный разрез в здании был сделан чуть ниже верхних частей оконных и дверных проемов. Все, что было вырезано, будет выделено жирной линией. Объекты выше и ниже разреза будут иметь все более светлые линии, в зависимости от того, насколько выше или ниже разреза расположены объекты.
В этой системе стены, окна и двери будут самыми тяжелыми. Крыша, коллекторы, арматура и ступеньки станут светлее.Для акцента сделаем стены немного тяжелее окон и дверей. На лицевом фасаде образец штриховки будет очень светлым, а контуры различных компонентов будут более тяжелыми для акцента. Для текста и основной надписи будет использоваться вес линий по умолчанию. Это общие рекомендации; вес будет изменяться для каждого рисунка.
| Примечание | Стандарты веса линий различаются в зависимости от профессии и профессии, использующей AutoCAD. |
Для этого чертежа мы будем использовать четыре веса линий:
Масса | Толщина в дюймах |
|---|---|
Очень легкий | 0.005 |
Свет | 0,008 |
Средний | 0,010 |
Тяжелый | 0,014 |
В Cabin11a на чертеже видны 15 слоев в том виде, в котором он настроен в данный момент.Их веса линий будут присвоены следующим образом:
Слой | Вес линий | ||||||||||||||||||||||
|---|---|---|---|---|---|---|---|---|---|---|---|---|---|---|---|---|---|---|---|---|---|---|---|
Балкон | Свет | ||||||||||||||||||||||
Dim1 | Очень легкий | ||||||||||||||||||||||
Двери | Средний | ||||||||||||||||||||||
Лифт | Средний | ||||||||||||||||||||||
Светильники | Свет | ||||||||||||||||||||||
Люк-элев-42 | Очень легкий | ||||||||||||||||||||||
Люк-элев-черный | Очень легкий | ||||||||||||||||||||||
Люк-элев-серый | Очень легкий | ||||||||||||||||||||||
Заголовки | Свет | ||||||||||||||||||||||
Крыша | Очень легкий | ||||||||||||||||||||||
Ступени | Свет | ||||||||||||||||||||||
Tblk1 | Средний | ||||||||||||||||||||||
Текст1 | Средний | ||||||||||||||||||||||
Стены | Тяжелый | ||||||||||||||||||||||
Windows | Средний |
Толщина | слоев |
|---|---|
0. | Размер 1, все видимые слои штриховки, Крыша |
0,008 | Балкон, светильники, коллекторы, ступеньки |
0,010 (по умолчанию) | Двери, Ф-лифт, Табл1, Текст, Окна |
0,014 | Стены |
Теперь пора назначить веса линий слоям на чертежах.
- Нажмите «Отмена», чтобы закрыть диалоговое окно «График». Затем нажмите кнопку «Диспетчер свойств слоев» на панели инструментов «Свойства объекта», чтобы открыть диалоговое окно «Диспетчер свойств слоев».
- Щелкните слой Dim1, чтобы выделить его. Удерживая нажатой клавишу Ctrl, щелкните три слоя «Штрих-отметка» и слой «Крыша», чтобы выбрать их. Затем отпустите клавишу Ctrl.
- В столбце «Вес линии» щелкните одно из выделенных слов по умолчанию, чтобы открыть диалоговое окно «Вес линии».
Примечание Если веса линий, указанные в диалоговом окне «Вес линий», указаны в миллиметрах, отмените, чтобы вернуться к чертежу, и введите lw.
 Затем в диалоговом окне «Параметры веса линий» установите переключатель «Дюймы» в области «Единицы для листинга» и нажмите «ОК».
Затем в диалоговом окне «Параметры веса линий» установите переключатель «Дюймы» в области «Единицы для листинга» и нажмите «ОК». - Щелкните 0,005 «. Затем нажмите» ОК «. Диалоговое окно» Вес линий «закроется. В диалоговом окне» Диспетчер свойств слоев «пяти выделенным слоям теперь назначен вес линий 0,005».
- Щелкните слой Balcony рядом с названием слоя.
- Удерживая нажатой клавишу Ctrl, выберите «Приспособления, заголовки и шаги».
- Щелкните одно из выделенных слов по умолчанию. Откроется диалоговое окно «Вес линии».
- Щелкните 0,008 «. Затем нажмите» ОК «. Теперь для вновь выделенных слоев назначен вес линий 0,008».
- Вы можете оставить Default в качестве типа линии для слоев Doors, Windows и Text1, потому что им требуется толщина по умолчанию 0,010 дюйма. Щелкните слой Walls и используйте ту же процедуру, чтобы назначить ему толщину 0,014 дюйма.
- Нажмите кнопку «ОК», чтобы закрыть диалоговое окно «Диспетчер свойств слоев».

- Введите lw , чтобы открыть диалоговое окно «Параметры веса линий».
Обратите внимание на раскрывающийся список по умолчанию справа, в котором отображается 0,010 «. Это говорит о том, что толщина линии по умолчанию составляет 0,010», что мы и предполагаем.
- Нажмите «Отмена», чтобы закрыть диалоговое окно.
Вес линий назначен. Когда печать будет завершена, вы сможете оценить, приемлемы ли эти назначения веса линий или их необходимо скорректировать.В офисе много времени тратится на разработку стандарта веса линий, который можно использовать в большинстве чертежей.
Другие свойства слоев
Два других свойства слоев заслуживают упоминания: Plot и Description. Оба они отображаются в окне «Список слоев» диалогового окна «Диспетчер свойств слоев».
Функция «График» — это двусторонний переключатель, который определяет, будут ли печататься объекты на слое. По умолчанию управление выключено. Когда эта функция активирована для определенного слоя, объекты на этом слое не печатаются, но остаются видимыми на вашем экране.Вы можете назначить слой для внутренних заметок и данных, которые вы не собираетесь показывать тем, кто в конечном итоге будет просматривать ваши распечатанные чертежи, а затем настроить слой так, чтобы он не печатался.
Когда эта функция активирована для определенного слоя, объекты на этом слое не печатаются, но остаются видимыми на вашем экране.Вы можете назначить слой для внутренних заметок и данных, которые вы не собираетесь показывать тем, кто в конечном итоге будет просматривать ваши распечатанные чертежи, а затем настроить слой так, чтобы он не печатался.
Столбец с названием «Описание» находится в правом углу окна «Список слоев». Щелчок в этом столбце на синей полосе выделенного слоя открывает текстовое поле, в котором вы можете ввести описание слоя. Имена слоев часто содержатся в коде или используют сокращения, которые не полностью описывают, какие объекты находятся на этом слое.Вот место для этого.
Настройка других параметров для печати
Теперь, когда мы установили веса линий, пора перейти к диалоговому окну «График» и завершить изменения настроек, которые необходимо внести для печати этого чертежа. Мы будем использовать опцию Window, чтобы выбрать, что мы будем печатать.
- Нажмите кнопку «График» на стандартной панели инструментов.
- В диалоговом окне «Печать» проверьте область «Принтер / плоттер», чтобы убедиться, что в раскрывающемся списке отображается правильный принтер.Проверьте область «Размер бумаги», чтобы убедиться, что в качестве выбранного размера бумаги выбран Letter (8,5 x 11). Затем перейдите в область «Область построения», откройте раскрывающийся список «Что отображать» и выберите «Окно».
- На чертеже отключите все работающие привязки. Чтобы запустить окно, выберите точку за пределами границы, как можно ближе к нижнему левому углу границы, не касаясь ее.
- Чтобы закрыть окно, щелкните точку выше и справа от границы, а также как можно ближе к границе, не касаясь ее.Вернувшись в диалоговое окно Plot, Window будет отображаться в раскрывающемся списке What To Plot, а кнопка New Window теперь находится в правой части области Plot Area. Нажмите эту кнопку, если вам нужно переделать окно после предварительного просмотра графика.

- Если вы еще не сделали этого, щелкните стрелку вправо в правом нижнем углу диалогового окна «График», чтобы отобразить еще один столбец областей. Убедитесь, что в области «Ориентация чертежа» в правом нижнем углу выбран вариант «Книжная».
- В области «Масштаб печати» снимите флажок «По размеру бумаги», откройте раскрывающийся список «Масштаб» и выберите 1 ⁄8 «= 1’0». Обратите внимание, что в текстовых полях ниже теперь указано 1 и 96, масштабный коэффициент для шкалы 1 ⁄8 дюйма.
- В области «Смещение графика» установите флажок «Центрировать график».
На этом настройка первого графика завершена. Прежде чем тратить впустую бумагу, давайте посмотрим, как это будет выглядеть в результате изменений наших настроек.
Предварительный просмотр отпечатка
Функция предварительного просмотра дает вам возможность просматривать рисунок именно так, как он будет напечатан.
- Нажмите кнопку «Предварительный просмотр».
 Компьютеру требуется некоторое время, чтобы вычислить график, а затем отобразить полный вид вашего рисунка, как он умещается на странице (см. Рис. 14.9).
Компьютеру требуется некоторое время, чтобы вычислить график, а затем отобразить полный вид вашего рисунка, как он умещается на странице (см. Рис. 14.9).
Рисунок 14.9: Предварительный просмотр Cabin11a, готовый к печати - Щелкните правой кнопкой мыши и выберите в контекстном меню «Окно масштабирования».
- Сделайте окно, закрывающее ванную комнату, и пару размеров. Вы должны щелкнуть левой кнопкой мыши и, удерживая кнопку мыши, перетащить окно, а затем отпустить.В новом представлении отображаются настроенные вами веса линий (см. Рис. 14.10).
Рисунок 14.10: Увеличенное изображение Cabin11a, показывающее веса линий - Щелкните правой кнопкой мыши и выберите «Масштаб оригинала» из контекстного меню, чтобы вернуться к первому виду предварительного просмотра.
- Щелкните правой кнопкой мыши еще раз и выберите «Выход», чтобы вернуться в диалоговое окно «График». Если ваш отпечаток был правильно сориентирован на листе, вы готовы к печати.
 Если нет, перепроверьте шаги настройки на наличие ошибок.
Если нет, перепроверьте шаги настройки на наличие ошибок. - В нижней части диалогового окна «График» нажмите кнопку «Применить к макету», затем нажмите «ОК». Компьютер начнет вычислять отпечаток и в конечном итоге отправит его на принтер.
- После завершения печати сохраните этот рисунок как Cabin14a.
Примечание Вы можете изменить настройку в диалоговом окне «Параметры веса линий», чтобы иметь возможность видеть вес линий в чертеже перед предварительным просмотром печати, но они не будут очень точными, если вы не используете макеты.При печати из пространства модели необходимо предварительно просмотреть чертеж в диалоговом окне «График», чтобы увидеть, как отображаются веса линий.
Когда ваша распечатка выходит, она должна выглядеть, как на Рисунке 14.9 (показанном ранее). Внимательно посмотрите на границу. Равно ли пространство за границей слева и справа, сверху и снизу? Так и должно быть, если поставить галочку в поле Center The Plot. В противном случае или если вам нужно расширить одно из полей, чтобы освободить место для привязки, перейдите в область «Смещение графика» диалогового окна «График» и снимите флажок «Центрировать график».Затем измените настройки для X и Y.
В противном случае или если вам нужно расширить одно из полей, чтобы освободить место для привязки, перейдите в область «Смещение графика» диалогового окна «График» и снимите флажок «Центрировать график».Затем измените настройки для X и Y.
Только убедитесь, что вы не переместили рисунок в точку, где одна из границ обрезается. Это требует небольшого количества проб и ошибок. Функции предварительного просмотра помогут вам. На рис. 14.11 показано, что вы увидите в окне предварительного просмотра, когда попытаетесь распечатать Cabin11a в альбомной ориентации.
Рисунок 14.11: Предварительный просмотр Cabin11a, настроенного для печати в неправильной ориентации
Проверьте толщину линий различных компонентов на отпечатке.Возможно, вам придется внести изменения для вашего конкретного принтера.
Затем вы построите аналогичный чертеж, в котором используются макеты для границы и основной надписи.
Печать чертежа с использованием макетов
Для сравнения с предыдущим упражнением напечатаем чертеж с настроенным макетом. Если вкладка «Макет» настроена правильно и активна, вы печатаете в масштабе 1: 1. Затем элементы чертежа на компоновке печатаются в реальном размере, а часть чертежа, относящаяся к пространству модели, печатается в масштабе, установленном для видового экрана.
Если вкладка «Макет» настроена правильно и активна, вы печатаете в масштабе 1: 1. Затем элементы чертежа на компоновке печатаются в реальном размере, а часть чертежа, относящаяся к пространству модели, печатается в масштабе, установленном для видового экрана.
- Открытая кабина 13b. Убедитесь, что вкладка Layout1 активна. Проверьте строку состояния, чтобы убедиться, что кнопка «Бумага / модель» установлена на «Бумага». Этот рисунок похож на Cabin11a. Единственная разница во внешнем виде заключается в том, что здесь пунктирные линии отображаются сразу за границей, а лист опирается на серый фон с эффектом затенения, подобно тому, как появляется предварительный просмотр (см. Рис. 14.12). Эти различия являются результатом того, что этот чертеж имеет компоновку, содержащую основную надпись и рамку, с окном просмотра, через которое видна модель кабины.Область просмотра находится на замороженном слое, поэтому вы не можете видеть его границу. (Обзор макетов и видовых экранов см.
 В главе 13.)
В главе 13.)
Рисунок 14.12: Чертеж Cabin13b готов к печати - Откройте диалоговое окно «Диспетчер свойств слоев» и установите веса линий для слоев, как вы это делали для Cabin11a. Затем нажмите ОК.
Слой Tblk1 в Cabin11a заменен на этом чертеже слоем Tblk-L1.
- Запустите команду «График», чтобы открыть диалоговое окно «График». Все параметры, которые вы установили для последней печати, по-прежнему будут действовать (если вы действительно выполнили печать), поэтому вам нужно определить, какие настройки необходимо изменить, чтобы учесть пространство на бумаге.
- Мы используем тот же принтер, размер бумаги и ориентацию, что и раньше, поэтому они остались прежними.
- Обратите внимание, что в области Plot Area верхняя радиокнопка помечена как Layout вместо Limits.Макет также является активной кнопкой. AutoCAD определил, что на этом чертеже настроены макеты, и внес это изменение автоматически.

- В области «Масштаб графика» установлен масштаб 1: 1. Это то, что мы хотим.
- В области «Смещение графика» флажок «Центрировать график» неактивен; это не требуется при использовании макета для печати.
- Без изменений. Поскольку Layout1 был настроен для печати при его создании, все настройки в диалоговом окне Plot выполняются автоматически.
- В нижнем левом углу выберите Предварительный просмотр. Ваш предварительный просмотр должен выглядеть как на Рисунке 14.9, показанном ранее в этой главе.
- Щелкните правой кнопкой мыши и закройте диалоговое окно. Щелкните OK, чтобы начать печать. Если у вас нет принтера или вы просто следите за инструкциями, нажмите «Отмена», чтобы отменить печать на этом этапе.
Это упражнение было предназначено для того, чтобы показать вам, что после создания макета большая часть работы по настройке для печати уже сделана за вас. Это значительно упрощает процесс печати, поскольку параметры печати определяются до запуска команды «Печать».
Печать чертежа с несколькими видовыми экранами
Несколько видовых экранов в макете не требуют особого обращения. Печать будет сделана с активным макетом в масштабе 1: 1. Для следующей печати вы будете использовать другой принтер, который может работать с листами большего размера. Если у вас нет доступа к широкоформатному принтеру, вы все равно можете настроить AutoCAD для него и предварительно просмотреть, как будет выглядеть распечатка. Фактически, это то, что мы сделали в главе 13, чтобы настроить Layout2, так что эта задача уже выполнена.
Печать на широкоформатном принтере
Процедура здесь мало отличается от той, которую вы только что выполнили для печати Layout1.
- Сохраните текущий рисунок в папке обучения как Cabin14b, но не закрывайте его.
- На этом чертеже есть две вкладки «Макет». Мы только что распечатали Layout1. Layout2 состоит из чертежа размером 11 x 17 дюймов в альбомной ориентации. Вы его распечатаете, поэтому убедитесь, что Layout2 активен (см.
 Рис. 14.13).
Рис. 14.13).
Рис 14.13: Cabin13b с активной вкладкой Layout2 - Проверьте диалоговое окно «Диспетчер свойств слоев», чтобы убедиться, что значения веса линий, которые вы сделали для Layout1, все еще там.
- Нажмите кнопку «График» на стандартной панели инструментов, чтобы запустить команду «График».
- В диалоговом окне «Печать» найдите области «Принтер / плоттер» и «Размер бумаги». Теперь устройство печати отображается как DWF6 ePlot.pc3 или как устройство вашего собственного широкоформатного плоттера. Также установлен размер бумаги 11 x 17.Все это было сделано при настройке Layout2 в предыдущей главе.
- Обратите внимание на ориентацию чертежа. Теперь пейзаж.
- В остальной части диалогового окна настройки такие же, как и для Layout1. Никаких изменений вносить не нужно. Опять же, при настройке макета все параметры для печати задаются заранее.
- Нажмите кнопку «Предварительный просмотр». Предварительный просмотр выглядит нормально (см.
 Рис. 14.14).
Рис. 14.14).
Рисунок 14.14: Предварительный просмотр вкладки Layout2Примечание DWF6 ePlot.Принтер pc3, который мы использовали для широкоформатного плоттера, настроен для печати в файл, который впоследствии можно будет разместить на веб-сайте. Если вы укажете AutoCAD на печать, когда это выбранный принтер, AutoCAD отобразит диалоговое окно «Выбор типа файла» с именем «Обзор файла печати», чтобы указать расположение и имя нового файла веб-печати (с расширением .dwf).
- Щелкните правой кнопкой мыши и выберите «Выход» из контекстного меню, чтобы отменить предварительный просмотр. Если у вас настроен широкоформатный принтер и вы можете распечатать этот рисунок на листе размером 11 x 17 дюймов, нажмите OK, чтобы начать печать.В противном случае нажмите Отмена.
- Повторно сохраните этот рисунок как Cabin14b.
В последнем упражнении в этой главе вы настроите печать для Site13, используя широкоформатный принтер.
Печать плана участка
План участка был также составлен с макетом и основан на листе размером 30 x 42 дюйма в альбомной ориентации. Как и в случае с двумя последними отпечатками, нам не нужно много делать, чтобы распечатать этот рисунок. Следуйте инструкциям, даже если вы не можете сделать распечатку.
- Открытый сайт 13.Вкладка Layout1 должна быть активной. Если это не так, щелкните по нему, чтобы активировать.
- Тип lw . В диалоговом окне «Параметры веса линий» установите флажок в поле «Отображать вес линий» и нажмите «ОК».
- Откройте диалоговое окно «Диспетчер свойств слоев» и присвойте слою Prop_line вес линии 0,055. Щелкните ОК, чтобы закрыть диалоговое окно. Еще раз нажмите ОК.
- Находясь в пространстве листа, увеличьте масштаб, чтобы увидеть место, где подъездная дорога встречается с линией собственности.Включите верхнюю границу в вид, чтобы увидеть контраст в весах линий (см. Рис. 14.15). Граница имеет толщину, потому что это полилиния с шириной 1 ⁄16 дюйма или 0,0625.

Рисунок 14.15: Увеличение для проверки веса линий - Zoom Previous, а затем запустите команду Plot, чтобы открыть диалоговое окно Plot. Никаких изменений не требуется.
- Щелкните Предварительный просмотр. Вы видите, как отпечаток ложится на лист.Мы хотим, чтобы поля были одинаковыми сверху и снизу, и мы хотим, чтобы правое поле было как можно меньше, чтобы с левой стороны оставалось дополнительное место для полосы привязки.
- Щелкните правой кнопкой мыши и выберите «Выход» из контекстного меню, чтобы вернуться в диалоговое окно «График». В области «Смещение графика» измените настройку X с 0,00 на 0,15.
- Снова нажмите «Просмотр». Рисунок расположен достаточно хорошо, но правое поле может быть частично обрезано (см. Рис. 14.16a).
- Щелкните правой кнопкой мыши, выберите «Окно масштабирования», затем щелкните и перетащите окно масштабирования вокруг правого нижнего угла границы (см. Рис. 14.16b). Правая граница частично обрезана.
 Нам нужно будет скорректировать значение X в области Plot Offset.
Нам нужно будет скорректировать значение X в области Plot Offset.
Рисунок 14.16: Предварительный просмотр графика после настройки значения X в области смещения графика (a) и увеличения для проверки границы (b) - Снова щелкните правой кнопкой мыши и выберите «Выход». Измените настройку X на 0.09. Снова нажмите «Предварительный просмотр». Щелкните правой кнопкой мыши и снова выберите «Окно масштабирования». Увеличьте угол и убедитесь, что граница теперь в порядке. Щелкните правой кнопкой мыши и выберите «Масштаб оригинала», чтобы вернуться к предварительному просмотру (см. Рис. 14.17).
Рисунок 14.17: Предварительный просмотр графика участка после корректировки значения X на 0,09 - Не стесняйтесь вносить незначительные изменения в настройки Origin. Вы также можете использовать команду «Растянуть», чтобы переместить левую часть границы вправо, чтобы освободить немного больше места для привязки.Поскольку граница настолько плотно прилегает к области печати, мы могли переместить рисунок на листе лишь немногим более 1 ⁄8 дюйма, не обрезая правую сторону, поэтому результаты едва заметны.
 Обычно вы вносите эти корректировки, когда делаете Настроил макет.
Обычно вы вносите эти корректировки, когда делаете Настроил макет. - По завершении настройки вернитесь в диалоговое окно «График». Щелкните OK, чтобы начать печать, или щелкните Отмена, чтобы отменить ее.
- Сохраните этот рисунок как Site14a.
Последний раздел в этой главе будет состоять из обсуждения более продвинутой функции построения графиков — стилей печати.
Несколько слов о стилях сюжета
До сих пор в этой главе мы присвоили слоям толщину линий. Мы предположили, что любой принтер был монохромным и преобразовывал все цвета в чертеже AutoCAD в черный. Принтеры Laserjet обычно монохромные, но они могут печатать более светлые цвета на вашем рисунке, как на экране. Если у вас есть доступ к широкоформатному струйному плоттеру, вы можете выбрать монохромную или цветную печать. И на вашем рисунке могут быть объекты одного цвета, но вы хотите, чтобы они были напечатаны другим цветом.Стили сюжета позволяют справиться с подобными ситуациями.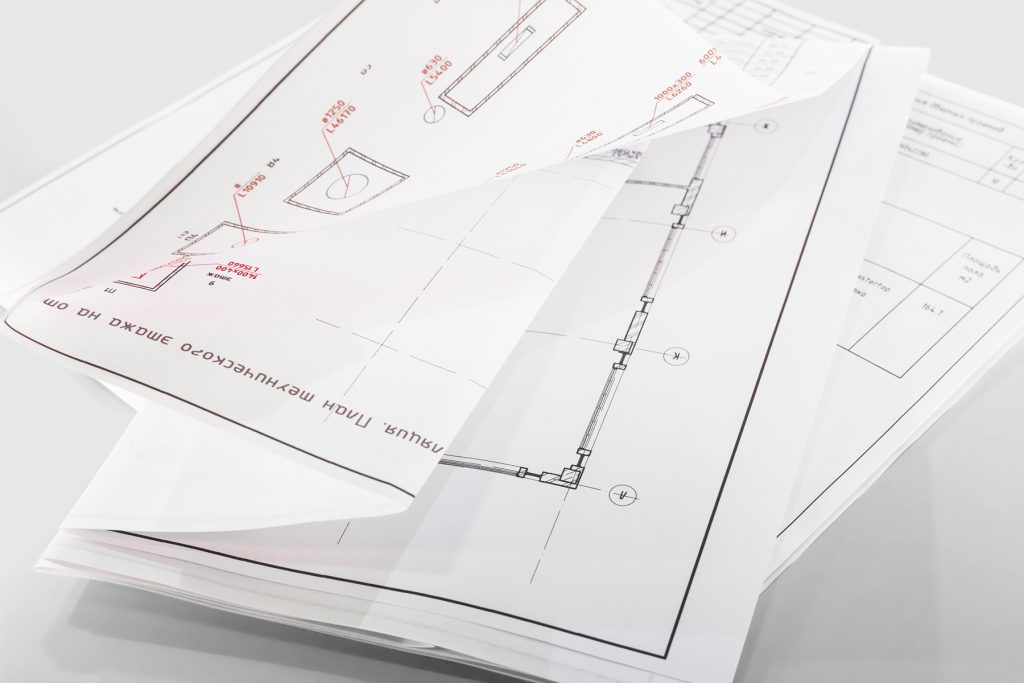 Вам не обязательно использовать стили печати в AutoCAD, но вам может потребоваться работа над чертежом, в котором они используются. Мы закончим эту главу обзором различных диалоговых окон и процедур для настройки и назначения стилей печати.
Вам не обязательно использовать стили печати в AutoCAD, но вам может потребоваться работа над чертежом, в котором они используются. Мы закончим эту главу обзором различных диалоговых окон и процедур для настройки и назначения стилей печати.
Файлы таблиц стилей печати
Стиль печати — это группа настроек, которая назначается слою, цвету или объекту. Он определяет способ печати этого слоя, цвета или объекта.Стили печати сгруппированы в таблицы стилей печати, которые сохраняются в виде файлов на жестком диске. Есть два вида стилей сюжета:
- Зависящие от цвета, которые назначаются цветам на чертеже
- Именованные, которые назначаются слоям или объектам
Выйдите из AutoCAD на мгновение и с помощью проводника Windows перейдите к следующей папке: C: Documents and Settings ваше имя Application DataAutodeskAutoCAD 2005R16.0enuPlot Styles. Откройте подпапку Plot Styles.На рисунке 14.18 показано содержимое папки Plot Styles.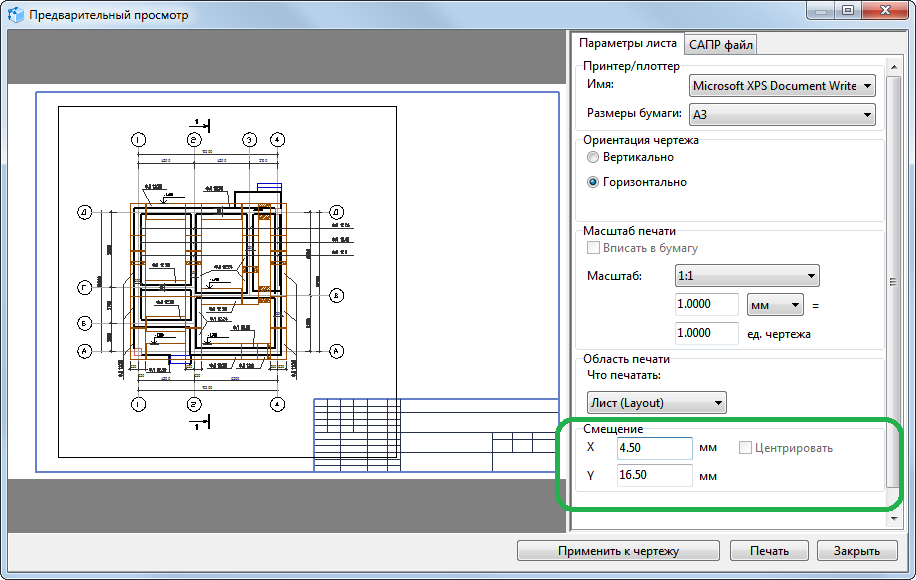 Уже настроено тринадцать файлов таблиц стилей печати. Девять из них представляют собой файлы таблицы стилей печати с расширением .ctb, зависящие от цвета, а четыре называются файлами таблицы стилей печати с расширением .stb и называются файлом таблицы стилей печати AutoCAD. (Возможно, вы не сможете увидеть расширения .ctb и .stb.) Наконец, есть ярлык для мастера добавления таблиц стилей печати, который вы используете для настройки пользовательских таблиц стилей печати. Закройте проводник Windows и вернитесь в AutoCAD.
Уже настроено тринадцать файлов таблиц стилей печати. Девять из них представляют собой файлы таблицы стилей печати с расширением .ctb, зависящие от цвета, а четыре называются файлами таблицы стилей печати с расширением .stb и называются файлом таблицы стилей печати AutoCAD. (Возможно, вы не сможете увидеть расширения .ctb и .stb.) Наконец, есть ярлык для мастера добавления таблиц стилей печати, который вы используете для настройки пользовательских таблиц стилей печати. Закройте проводник Windows и вернитесь в AutoCAD.
Рисунок 14.18: Содержимое папки Plot Styles
Как организованы файлы таблиц стилей печати
Файлы таблиц стилей печати назначаются чертежу и содержат все стили печати, необходимые для управления печатью этого чертежа. Цветозависимые стили печати управляют параметрами печати через цвет, поэтому в каждой таблице цветозависимых стилей печати их 255, по одному для каждого цвета. Таблицы именованных стилей печати, с другой стороны, имеют столько стилей печати, сколько необходимо, возможно, только два или три. Давайте посмотрим на таблицу стилей печати и посмотрим, как она организована.
Давайте посмотрим на таблицу стилей печати и посмотрим, как она организована.
- В AutoCAD выберите «Диспетчер стилей печати файлов», чтобы открыть диалоговое окно «Стили печати». Это очень похоже на представление в проводнике Windows подпапки AutoCAD Plot Styles. Фактически, это другой вид той же папки. Ваше представление может иметь большие значки и не отображать все подробности.
- Дважды щелкните первый файл acad в списке. Это тот, в котором в правом столбце рисунка 14 написано AutoCAD Color-зависимый файл таблицы стилей печати.18. Откроется диалоговое окно «Редактор таблицы стилей печати» с acad.ctb в строке заголовка (см. Рис. 14.19). В этом диалоговом окне есть три вкладки. На вкладке «Общие» отображается информация и текстовое поле «Описание» для ввода.
Рисунок 14.19: Вкладка «Общие» диалогового окна «Редактор таблицы стилей печати» для файла acad.ctb - Щелкните вкладку Table View (см. Рисунок 14.20). Теперь вы видите фактические стили печати вверху и свойства стиля печати, перечисленные внизу слева.
 На этой вкладке информация организована в виде электронной таблицы. Используйте полосу прокрутки, чтобы убедиться, что здесь 255 стилей сюжета. Обратите внимание, что для каждого стиля печати существует 12 свойств. Эта вкладка отображает информацию о стиле печати таким образом, чтобы вы могли получить общее представление о таблице в целом.
На этой вкладке информация организована в виде электронной таблицы. Используйте полосу прокрутки, чтобы убедиться, что здесь 255 стилей сюжета. Обратите внимание, что для каждого стиля печати существует 12 свойств. Эта вкладка отображает информацию о стиле печати таким образом, чтобы вы могли получить общее представление о таблице в целом.
Рисунок 14.20: Вкладка Table View диалогового окна Plot Style Table Editor для файла acad.ctb - Щелкните вкладку «Просмотр формы» (см. Рис. 14.21). Та же информация организована несколько иначе.Здесь стили печати перечислены в поле слева. Вы можете выделить один или несколько стилей сюжета за раз. Свойства выделенных стилей показаны справа. Этот вид настроен для изменения свойств выбранных стилей печати. Обратите внимание, что первому свойству Color присвоено значение Use Object Color для всех стилей печати.
Рисунок 14.21: Вкладка Form View диалогового окна Plot Style Table Editor для файла acad.ctb - Закройте эту таблицу стилей печати и откройте файл цветозависимого монохромного изображения.
 Щелкните вкладку «Просмотр таблицы». Теперь посмотрим на свойство Color. Всем стилям печати назначен черный цвет (см. Рис. 14.22).
Щелкните вкладку «Просмотр таблицы». Теперь посмотрим на свойство Color. Всем стилям печати назначен черный цвет (см. Рис. 14.22).
Рисунок 14.22: Вкладка Table View диалогового окна Plot Style Table Editor для файла monochrome.ctb - Закройте этот файл таблицы стилей печати и откройте файлы acad.stb и monochrome.stb, чтобы увидеть, сколько стилей печати они содержат. (Если вы не видите расширение .stb в именах файлов, эти файлы содержат список файлов таблицы стилей печати AutoCAD в столбце справа на рисунке 14.18, показано ранее.)
- Закройте диалоговое окно «Редактор таблицы стилей печати» и закройте диалоговое окно «Стили печати».
Файл monochrome.ctb распечатает все цвета на чертеже как черные, но не изменит их в файле AutoCAD.
Назначение таблиц стилей печати чертежам
Каждому чертежу может быть назначен только один вид файла таблицы стилей печати: цветозависимый или именованный. Это определяется при первом создании чертежа.
- Выберите «Инструменты», «Параметры», чтобы открыть диалоговое окно «Параметры», и щелкните вкладку «Печать и публикация».Затем нажмите кнопку «Параметры таблицы стилей печати», которая находится в правом нижнем углу диалогового окна. Откроется диалоговое окно «Параметры таблицы стилей печати». В самой верхней области находятся две радиокнопки, которые определяют, какой тип стиля печати будет принят для чертежа, зависимый от цвета или именованный (см. Рис. 14.23). Новые чертежи будут принимать только тот тип стиля печати, который здесь выбран.
Рисунок 14.23: Диалоговое окно «Параметры таблицы стилей печати» - Под переключателями находится раскрывающийся список «Таблица стилей печати по умолчанию».Здесь вы можете выбрать файл таблицы стилей печати (того типа, который выбран с помощью переключателей), который будет автоматически назначен новым чертежам. Один из вариантов — Нет.
- Закройте диалоговое окно «Параметры таблицы стилей печати».

Примечание Несмотря на то, что тип стиля печати для нового чертежа фиксируется в диалоговом окне «Параметры таблицы стилей печати», две служебные команды позволяют переключать тип стиля печати, который может иметь чертеж, и назначать другой.Это команды Convertpstyles и Convertctb.
На протяжении всей этой книги все рисунки, которые вы создали (или загрузили), были настроены на использование цветозависимых стилей печати, поэтому мы можем назначить этот тип стиля печати рисунку. Обычно это делается путем присвоения определенного стиля печати макету или пространству модели. В завершение нашего обзора и этой главы мы назначим один из доступных файлов таблицы стилей печати чертежу Cabin14b и воспользуемся опцией предварительного просмотра, чтобы увидеть результаты.
- Сделайте Cabin14b текущим чертежом, если это еще не сделано.

- Нажмите Layout1, чтобы сделать его текущим, если это еще не сделано.
- Запустите команду Plot и убедитесь, что расширение диалогового окна справа открыто. Если это не так, нажмите стрелку вправо в правом нижнем углу, чтобы открыть его. В правом верхнем углу убедитесь, что в раскрывающемся списке «Таблица стилей печати» отображается «Нет», а затем нажмите кнопку «Предварительный просмотр». AutoCAD отображает предварительный просмотр в тех же цветах, что и на чертеже (см. Рисунок 14.24).
Рисунок 14.24: Предварительный просмотр Layout1 без назначенной ему таблицы стилей печати - Выйдите из экрана предварительного просмотра, а затем нажмите кнопку «Отмена», чтобы отменить график.
- Щелкните правой кнопкой мыши вкладку Layout1 и выберите Page Setup Manager. В диалоговом окне «Диспетчер параметров страницы» выделите Cabin11a-L1 в списке «Параметры страницы» и нажмите «Изменить». Откроется диалоговое окно Параметры страницы.
- Обратите внимание, что в области «Таблица стилей печати (назначение пера)» выбрано значение «Нет».
 Этому макету не назначен файл таблицы стилей печати.
Этому макету не назначен файл таблицы стилей печати. - Откройте раскрывающийся список.
Перечисляются все доступные файлы .ctb (таблица стилей печати, зависящая от цвета). Вы можете выбрать один из них или нажать «Создать» внизу списка и создать свой собственный. После того, как один из них выбран, вы можете нажать кнопку «Редактировать», чтобы изменить его и создать новый стиль сюжета.
- Выберите monochrome.ctb и нажмите OK.
- Щелкните Предварительный просмотр в нижнем левом углу.Все линии и закрашенные области на чертеже сплошного черного цвета (см. Рис. 14.25).
Рисунок 14.25: Предварительный просмотр с таблицей стилей печати monochrome.ctb, назначенной Layout1 - Выйти из предварительного просмотра.
- Повторите шаги с 5 по 10 и выберите другой файл .ctb в раскрывающемся списке «Таблица стилей печати». (Я рекомендую попробовать Screening 50% .ctb.) Когда вы вернетесь к предварительному просмотру, вы увидите разницу.

- Выйдите из диалогового окна «График» и закройте чертеж без сохранения изменений.
Это был краткий обзор и введение в функцию стиля печати, которая помогает управлять тем, как ваш рисунок будет печататься. Получение неизменно качественных результатов из ваших чертежей AutoCAD требует затрат времени с вашей стороны или офисного менеджера по CAD / ИТ (информационного технолога), чтобы настроить оптимальную конфигурацию ваших принтеров и AutoCAD. Как вы видели, макеты представляют собой хороший инструмент для настройки графиков, если конфигурация правильная.
В следующем приложении содержатся учебные пособия и обсуждения по рисованию в 3D (только для пользователей AutoCAD).Вы также найдете глоссарий терминов, связанных с AutoCAD, AutoCAD LT, строительством и проектированием, которые были упомянуты в книге. Веб-сайт Sybex (www.sybex.com) предлагает следующие загрузки, связанные с этой книгой:
- Коллекция всех файлов чертежей AutoCAD и дополнительных файлов, которые используются или генерируются читателем в ходе изучения этой книги.
 Опытные читатели могут загрузить эти файлы и начать чтение в любом месте книги.
Опытные читатели могут загрузить эти файлы и начать чтение в любом месте книги. - Дополнительная глава, в которой представлен обзор различных функций AutoCAD, облегчающих использование Интернета с AutoCAD.
- Дополнительное приложение, которое служит введением в функцию атрибутов AutoCAD. Сюда входят инструкции по извлечению данных атрибутов из чертежа AutoCAD, вычислению площадей комнат или замкнутых пространств на чертеже, а также упражнение по настройке основной надписи с использованием атрибутов.
Я надеюсь, что вы нашли эту книгу полезной при изучении AutoCAD 2005 и AutoCAD LT 2005. Удачи вам в будущем с AutoCAD. Пожалуйста, свяжитесь с Sybex с любыми вопросами, которые возникают при чтении книги
.
(www.sybex.com).
Есть ли у вас опыт?
Теперь вы можете
- настроить рисунок для печати
- Назначьте толщину линий слоям на чертеже
- выберите область вашего рисунка для печати
- выберите размер листа для печати чертежа на
- контролирует ориентацию и происхождение отпечатка
- установить масштаб печати
- предварительный просмотр отпечатка
- распечатать макет
- навигация по функциям стиля печати





 Мы работаем на профессиональном оборудовании, используем качественные чернила и бумагу. В нашем ассортименте вы всегда сможете выбрать бумагу необходимой плотности, качества и размера
Мы работаем на профессиональном оборудовании, используем качественные чернила и бумагу. В нашем ассортименте вы всегда сможете выбрать бумагу необходимой плотности, качества и размера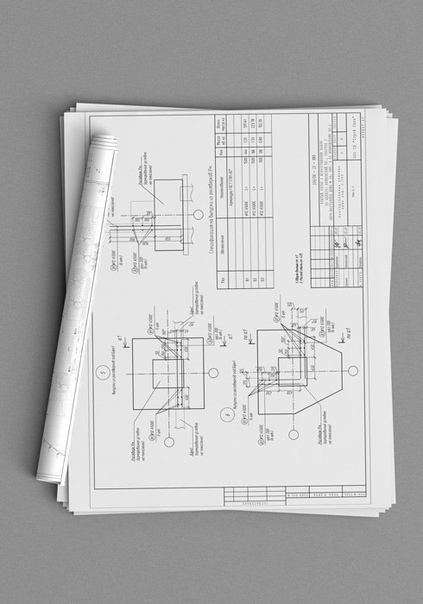 Мы принимаем к печати любые электронные файлы. Вы даже сможете просто сбросить их нам на почту и оформить заказ онлайн.
Мы принимаем к печати любые электронные файлы. Вы даже сможете просто сбросить их нам на почту и оформить заказ онлайн.


 Автоматизацию печати поддерживает только полная версия Автокад. К сожалению, упрощенные версии, такие как Autodesk AutoCAD LT для работы с Print Conductor не подойдут.
Autodesk AutoCAD стартует очень медленно. Поэтому мы настоятельно рекомендуем запустить Autodesk AutoCAD до начала работы программы Print Conductor. Просто запустите AutoCAD и сверните окно программы. После этого можно добавлять чертежи в Print Conductor, выбирать принтер или плоттер и запускать печать нажатием кнопки «Start printing».
Автоматизацию печати поддерживает только полная версия Автокад. К сожалению, упрощенные версии, такие как Autodesk AutoCAD LT для работы с Print Conductor не подойдут.
Autodesk AutoCAD стартует очень медленно. Поэтому мы настоятельно рекомендуем запустить Autodesk AutoCAD до начала работы программы Print Conductor. Просто запустите AutoCAD и сверните окно программы. После этого можно добавлять чертежи в Print Conductor, выбирать принтер или плоттер и запускать печать нажатием кнопки «Start printing».
 Некоторые эскизы сочетают в себе цветные брызги для более изысканного вида.
Некоторые эскизы сочетают в себе цветные брызги для более изысканного вида.
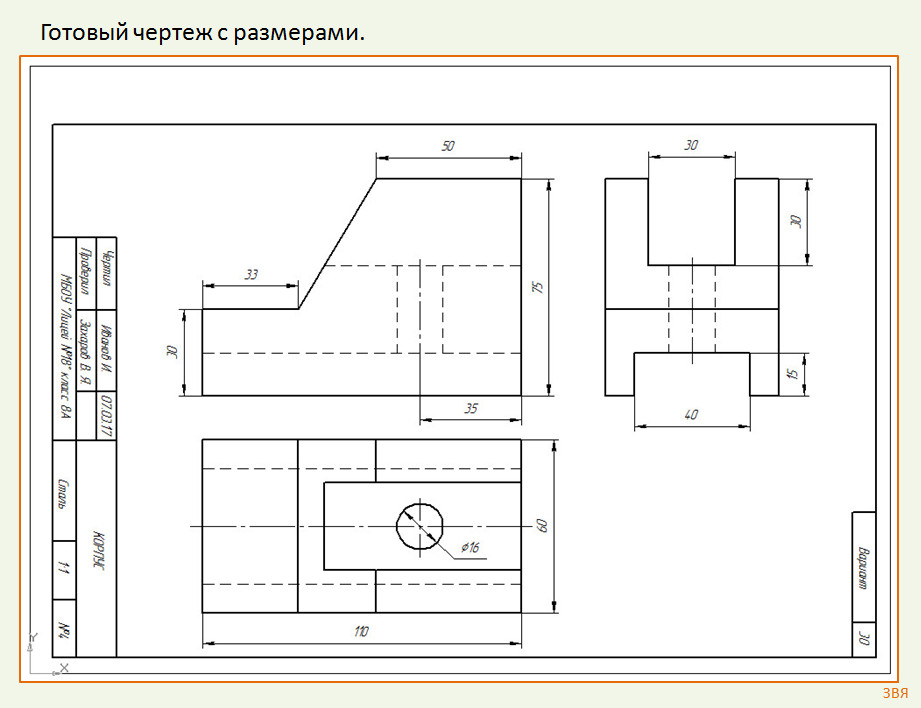 Необычные материалы, такие как аутентичная переработанная древесина сараев и красивая древесина манго, используются для создания каждой рамы вручную. Вы даже можете выбрать из различных узоров и расцветок наших оправ. Нет двух одинаковых рамок!
Необычные материалы, такие как аутентичная переработанная древесина сараев и красивая древесина манго, используются для создания каждой рамы вручную. Вы даже можете выбрать из различных узоров и расцветок наших оправ. Нет двух одинаковых рамок!
 Строка заголовка включает «Модель», потому что в этом случае мы печатаем чертеж из пространства модели. Позже, когда мы печатаем из макетов, в строке заголовка отображается имя макета.Это диалоговое окно похоже на диалоговое окно «Параметры страницы», с которым вы работали в главе 13, когда настраивали макеты (см. Рисунок 14.2). Но есть и отличия:
Строка заголовка включает «Модель», потому что в этом случае мы печатаем чертеж из пространства модели. Позже, когда мы печатаем из макетов, в строке заголовка отображается имя макета.Это диалоговое окно похоже на диалоговое окно «Параметры страницы», с которым вы работали в главе 13, когда настраивали макеты (см. Рисунок 14.2). Но есть и отличия:
 Печать до пределов может быть хорошим инструментом для настройки печати, но обычно вы сбрасываете пределы с их исходных определяющих координат на новые для фактической печати.
Печать до пределов может быть хорошим инструментом для настройки печати, но обычно вы сбрасываете пределы с их исходных определяющих координат на новые для фактической печати. Выберите «Просмотр именованных представлений», чтобы открыть диалоговое окно «Просмотр».
Выберите «Просмотр именованных представлений», чтобы открыть диалоговое окно «Просмотр». Если ваш рисунок находится в альбомной ориентации, исходная точка графика переместится в верхний левый угол страницы, потому что график был повернут, чтобы поместиться на странице.
Если ваш рисунок находится в альбомной ориентации, исходная точка графика переместится в верхний левый угол страницы, потому что график был повернут, чтобы поместиться на странице. Детали обычно следуют системе, которая не зависит от системы, используемой другими чертежами в том же наборе. Линиям сечения, скрытым линиям, осевым линиям, линиям секущих плоскостей, линиям разрыва и т. Д. Всем будет назначен определенный вес линий.
Детали обычно следуют системе, которая не зависит от системы, используемой другими чертежами в том же наборе. Линиям сечения, скрытым линиям, осевым линиям, линиям секущих плоскостей, линиям разрыва и т. Д. Всем будет назначен определенный вес линий. 005
005 Затем в диалоговом окне «Параметры веса линий» установите переключатель «Дюймы» в области «Единицы для листинга» и нажмите «ОК».
Затем в диалоговом окне «Параметры веса линий» установите переключатель «Дюймы» в области «Единицы для листинга» и нажмите «ОК».
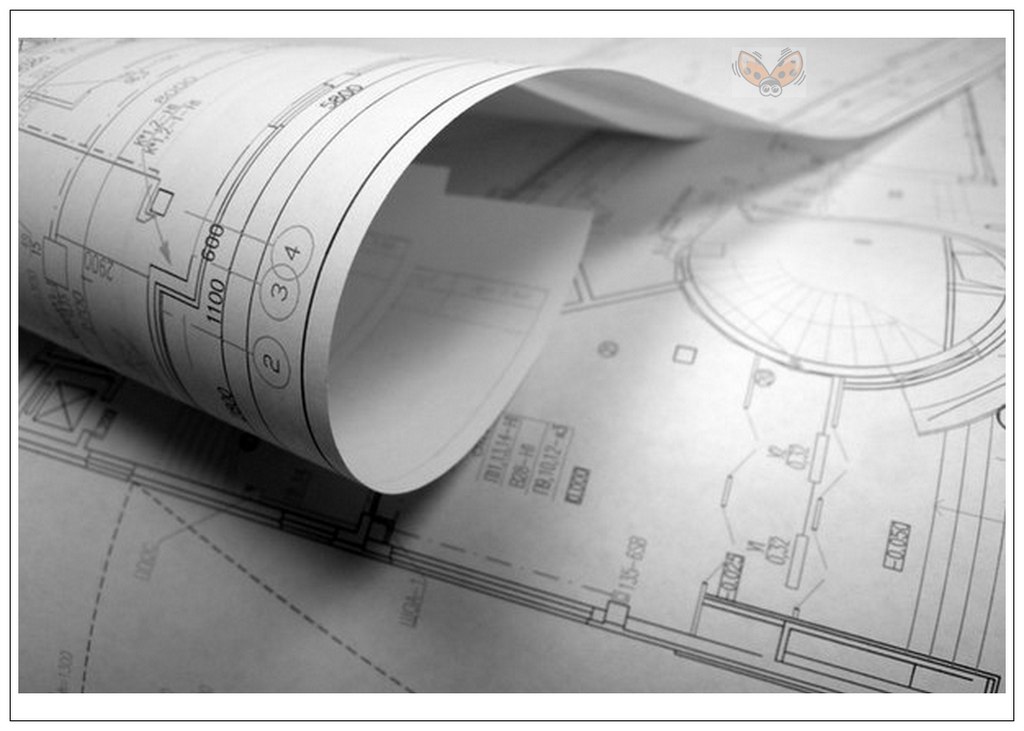
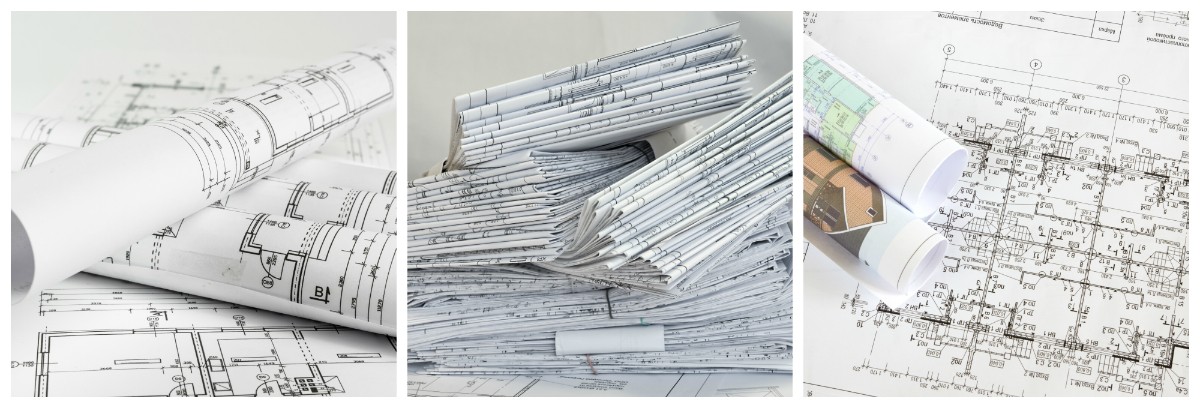 Компьютеру требуется некоторое время, чтобы вычислить график, а затем отобразить полный вид вашего рисунка, как он умещается на странице (см. Рис. 14.9).
Компьютеру требуется некоторое время, чтобы вычислить график, а затем отобразить полный вид вашего рисунка, как он умещается на странице (см. Рис. 14.9). Если нет, перепроверьте шаги настройки на наличие ошибок.
Если нет, перепроверьте шаги настройки на наличие ошибок. В главе 13.)
В главе 13.)
 Рис. 14.13).
Рис. 14.13). Рис. 14.14).
Рис. 14.14).
 Нам нужно будет скорректировать значение X в области Plot Offset.
Нам нужно будет скорректировать значение X в области Plot Offset. Обычно вы вносите эти корректировки, когда делаете Настроил макет.
Обычно вы вносите эти корректировки, когда делаете Настроил макет. На этой вкладке информация организована в виде электронной таблицы. Используйте полосу прокрутки, чтобы убедиться, что здесь 255 стилей сюжета. Обратите внимание, что для каждого стиля печати существует 12 свойств. Эта вкладка отображает информацию о стиле печати таким образом, чтобы вы могли получить общее представление о таблице в целом.
На этой вкладке информация организована в виде электронной таблицы. Используйте полосу прокрутки, чтобы убедиться, что здесь 255 стилей сюжета. Обратите внимание, что для каждого стиля печати существует 12 свойств. Эта вкладка отображает информацию о стиле печати таким образом, чтобы вы могли получить общее представление о таблице в целом. Щелкните вкладку «Просмотр таблицы». Теперь посмотрим на свойство Color. Всем стилям печати назначен черный цвет (см. Рис. 14.22).
Щелкните вкладку «Просмотр таблицы». Теперь посмотрим на свойство Color. Всем стилям печати назначен черный цвет (см. Рис. 14.22).
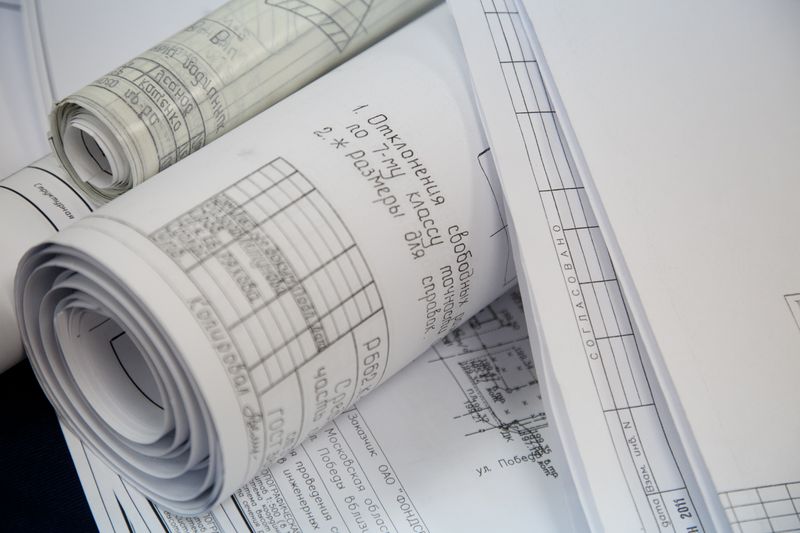
 Этому макету не назначен файл таблицы стилей печати.
Этому макету не назначен файл таблицы стилей печати.
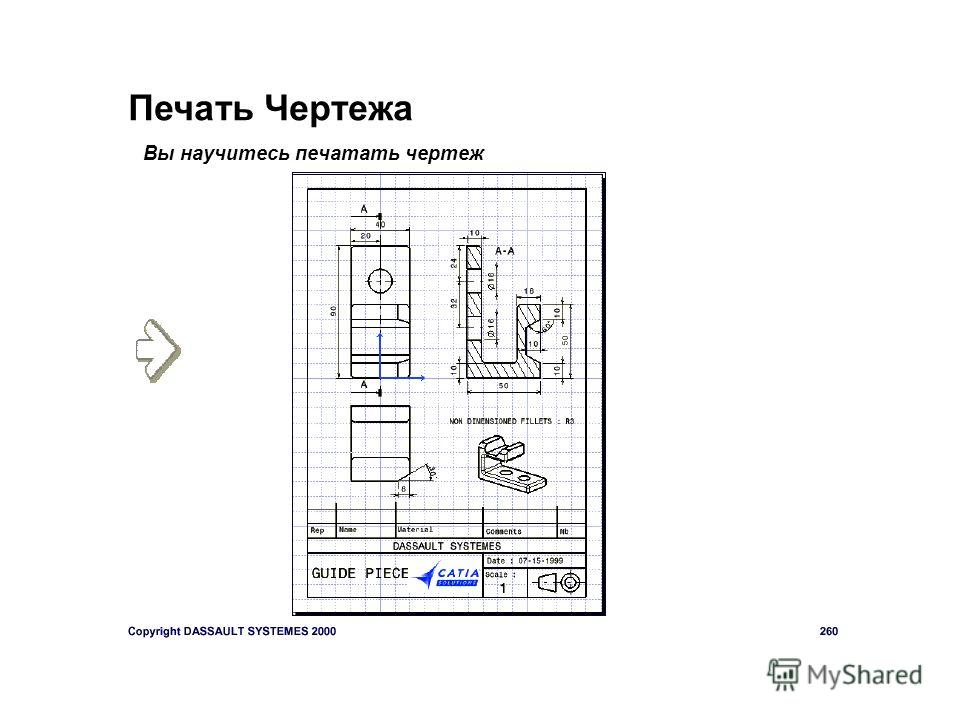 Опытные читатели могут загрузить эти файлы и начать чтение в любом месте книги.
Опытные читатели могут загрузить эти файлы и начать чтение в любом месте книги.